A Hyper-V kikapcsolása Windows 10 rendszeren, tiltsa le a Hyper-V-t

A Hyper-V hasznos funkció, de ha nem használod, a biztonsági kockázatok elkerülése érdekében letilthatod.

A Hyper-V egy hasznos funkció, amely lehetővé teszi virtuális gépek létrehozását harmadik féltől származó szoftverek telepítése nélkül. A Hyper-V azonban számos potenciális biztonsági rést rejt magában. Ezért, ha nem használja ezt a funkciót, a biztonsági kockázatok elkerülése érdekében letilthatja.
Ebben a cikkben a Tips.BlogCafeIT elvezeti Önt a Hyper-V letiltásához.
1. A Hyper-V kikapcsolása a Vezérlőpult segítségével
A Hyper-V Vezérlőpult segítségével történő letiltásához kövesse az alábbi lépéseket:
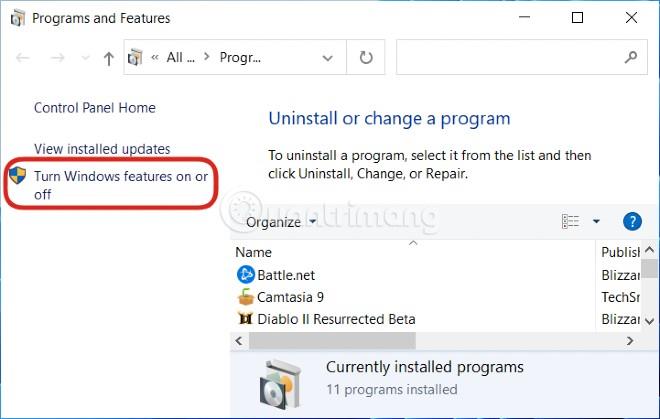
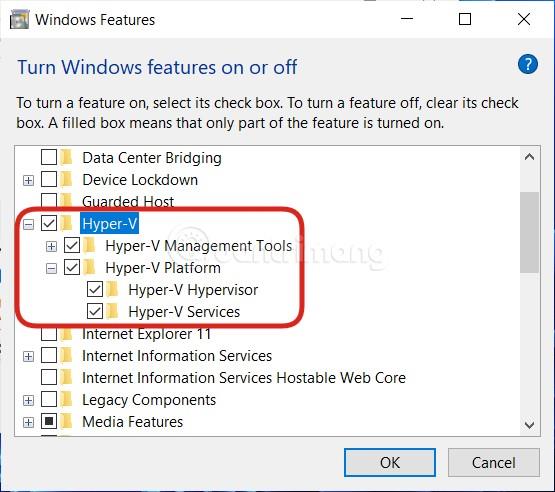
Most lépjen ki a Vezérlőpultból, és indítsa újra a számítógépet.
2. Tiltsa le a Hyper-V-t a PowerShell segítségével
A Hyper-V PowerShell használatával történő letiltásához kövesse az alábbi lépéseket:
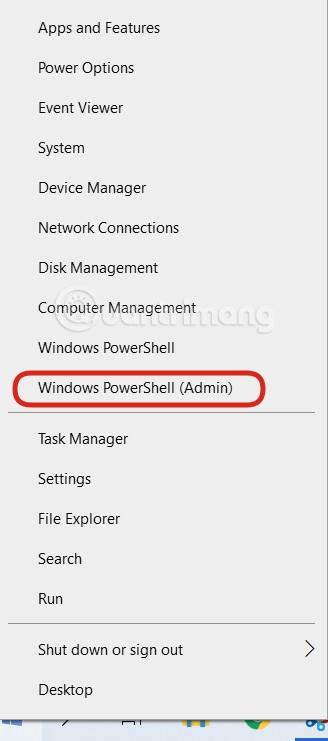
Disable-WindowsOptionalFeature -Online -FeatureName Microsoft-Hyper-V-Hypervisor
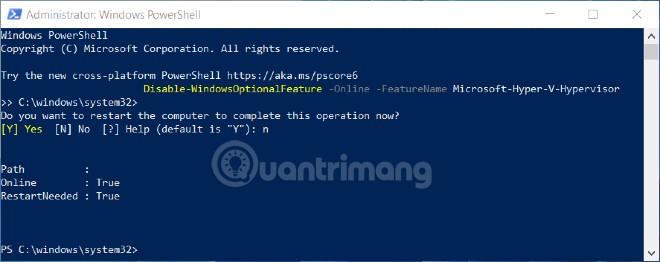
3. A Hyper-V kikapcsolása a Rendszerleíróadatbázis-szerkesztővel
Mielőtt beleavatkozna a rendszerleíró adatbázisba, készítsen biztonsági másolatot arról, hogy ne forduljanak elő sajnálatos problémák.
A Hyper-V beállításjegyzék-szerkesztővel történő letiltásához kövesse az alábbi lépéseket:
Windows Registry Editor Version 5.00
[HKEY_LOCAL_MACHINE\SYSTEM\CurrentControlSet\Control\DeviceGuard]
"RequireMicrosoftSignedBootChain"=dword:00000000
[HKEY_LOCAL_MACHINE\SYSTEM\CurrentControlSet\Control\DeviceGuard\Scenarios]
[HKEY_LOCAL_MACHINE\SYSTEM\CurrentControlSet\Control\DeviceGuard\Scenarios\HypervisorEnforcedCodeIntegrity]
"WasEnabledBy"=dword:00000000
"Enabled"=dword:00000000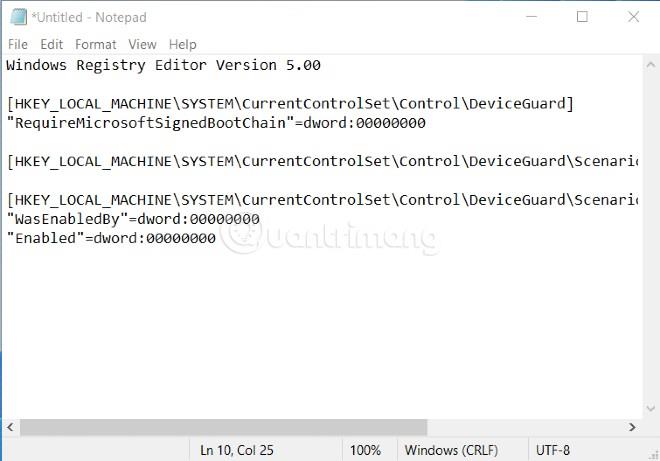
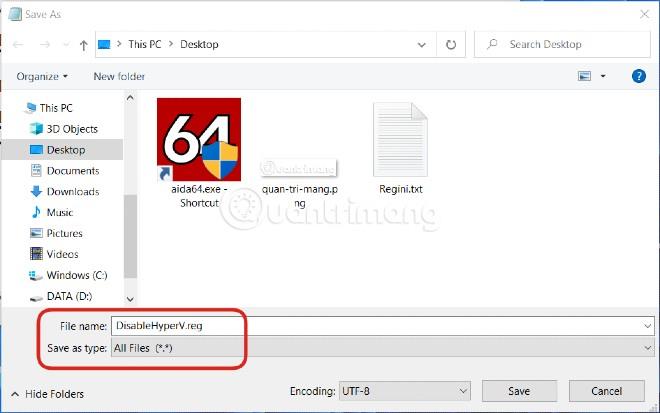
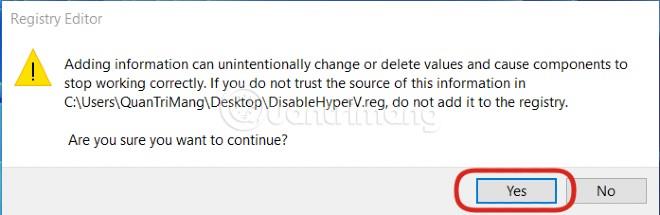
A fenti három módszer a Hyper-V letiltására Windows 10 rendszeren. Sikeres működést kívánunk!
A Kioszk mód a Windows 10 rendszeren egy olyan mód, amelynél csak 1 alkalmazás használható, vagy csak 1 webhely érhető el vendégfelhasználókkal.
Ez az útmutató bemutatja, hogyan módosíthatja vagy állíthatja vissza a Camera Roll mappa alapértelmezett helyét a Windows 10 rendszerben.
A hosts fájl szerkesztése azt eredményezheti, hogy nem tud hozzáférni az internethez, ha a fájl nincs megfelelően módosítva. A következő cikk a hosts fájl szerkesztését mutatja be a Windows 10 rendszerben.
A fotók méretének és kapacitásának csökkentésével könnyebben megoszthatja vagy elküldheti őket bárkinek. Különösen a Windows 10 rendszeren néhány egyszerű lépéssel csoportosan átméretezheti a fényképeket.
Ha biztonsági vagy adatvédelmi okokból nem kell megjelenítenie a nemrég felkeresett elemeket és helyeket, egyszerűen kikapcsolhatja.
A Microsoft nemrég adta ki a Windows 10 évfordulós frissítését számos fejlesztéssel és új funkcióval. Ebben az új frissítésben sok változást fog látni. A Windows Ink ceruza támogatásától a Microsoft Edge böngészőbővítmény támogatásáig a Start menü és a Cortana is jelentősen fejlődött.
Egy hely számos művelet vezérléséhez közvetlenül a tálcán.
Windows 10 rendszeren letölthet és telepíthet csoportházirend-sablonokat a Microsoft Edge beállításainak kezeléséhez, és ez az útmutató bemutatja a folyamatot.
A Sötét mód a Windows 10 sötét hátterű felülete, amely segít a számítógépnek energiatakarékosságban, és csökkenti a felhasználó szemére gyakorolt hatást.
A tálcán korlátozott hely áll rendelkezésre, és ha rendszeresen több alkalmazással dolgozik, gyorsan elfogyhat a több kedvenc alkalmazás rögzítéséhez szükséges hely.









