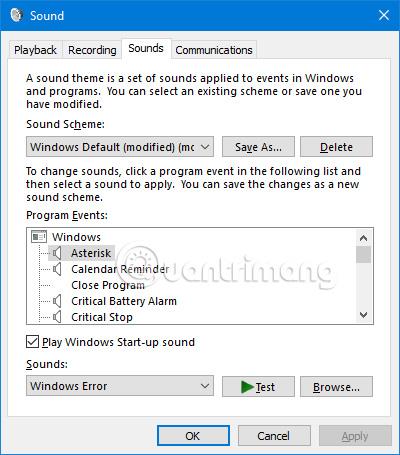A hang miatt a felhasználók gyakran nem aggódnak, de a Windows 10 rendszerben számos lehetőség van a hangminőség beállítására, kezelésére és javítására. Ez a cikk néhány tippet és trükköt ad a hangélmény növeléséhez Windows 10 rendszeren .
A hangminőség kezelése és javítása a Windows 10 rendszerben
1. Hanghatások módosítása
A Windows összes hangját testreszabhatja a személyes élmény érdekében. Ehhez nyomja meg a Windows + I billentyűkombinációt a Beállítások megnyitásához , és lépjen a Testreszabás > Témák > Hangok menüpontra . Ezenkívül a Hang ablakot úgy érheti el, hogy jobb gombbal kattintson a hangszóró ikonjára a tálcán, majd kattintson a Hangok elemre .

A Windows 10 csak két hangbeállítással érkezik: a Windows alapértelmezett és a No Sounds . Ha több sémát és témát tölt le, az elérhető lesz a Hangséma legördülő menüben .
A második legördülő menüben található eseménylista segítségével módosíthatja az egyes hangokat a számítógépén lévő egyes programokhoz. Válassza ki az eredeti hangot a listából, vagy kattintson a Tallózás gombra egy másik hangfájl kiválasztásához a számítógépéről.

A módosítások elvégzése után kattintson a Mentés másként gombra , és adjon új nevet ennek a hangsémának.
Megjegyzés : A Windows 10 operációs rendszerben használt hangnak WAV formátumban kell lennie. Ha van egy hangfájlja MP3 , WMA vagy más formátumban, használat előtt konvertálnia kell WAV formátumba.
2. Töltse le a témát Windows 10 hanggal
Ha teljesen egyéni hangsémát szeretne létrehozni a Windows 10 rendszerben, manuálisan kell módosítania minden hangot a kívánt kimenetre.
Talán jobb módja a hangok testreszabásának a Windows 10 rendszeren a témák használata. A Windows 10 számos témája saját hanggal rendelkezik. Még a téma többi részét sem kell használnia (például háttérképeket, színeket és egérmutató ikonokat).
A hangos témákat legegyszerűbben a hivatalos Microsoft adattárban találhatja meg . Keresse meg a boltot a böngészőben, és válassza az Egyéni hangokkal lehetőséget a képernyő bal oldalán található menüből. Töltse le a témát, és kattintson duplán a fájlra a kibontásához.
Miután telepítette a témát a számítógépére, a kapcsolódó hangséma elérhető lesz a Hangsémák legördülő menüben . A téma más részeit a Beállítások > Testreszabás > Témák menüpontban távolíthatja el .

3. Állítsa be a hangot az egyes alkalmazásokhoz
A Volume Mixer Windows 10 rendszeren számos újratervezésen esett át az operációs rendszer 2015-ös bevezetése óta. A Volume Mixer eléréséhez:
Kattintson a jobb gombbal a hangszóró ikonra a tálcán, és válassza a Hangerőkeverő megnyitása lehetőséget :

Vagy lépjen a Beállítások > Rendszer > Hang > Egyéb hangbeállítások > Alkalmazás hangereje és eszközbeállításai menüpontra .

Ha nem fut más alkalmazás, akkor csak a hangszórók és a rendszerhangok csúszkáját fogja látni. Azonban minden más, hangot lejátsző alkalmazás is megjelenik itt, és szerkesztheti az egyes alkalmazások hangerejét a fő hangerő százalékában.
Az alábbi példában láthatja, hogy a Netflix és a Chrome is hangot játszik le, így megjelennek a Volume Mixerben.

Ha gyorsabban szeretné beállítani az alkalmazások hangjait a továbbfejlesztett Windows felülettel, letöltheti az EarTrumpetet . A telepítés után nyissa meg, és automatikusan megjelenik a kibővített tálcán. Kattintson a jobb gombbal, és húzza az ikont a tálcára, hogy az alkalmazás véglegesen itt legyen.
Ha meg akar szabadulni a szabványos hangszóróikontól, és csak az EarTrumpetet szeretné használni, kattintson a jobb gombbal a tálcára, majd kattintson a Tálca beállításai elemre , kattintson a Rendszerikonok be- vagy kikapcsolása elemre , és a kikapcsoláshoz csúsztassa el a Hangerő gombot .
4. Gyorsan váltson audioeszközöket

Ha több audioeszközzel (például hangszórókkal és fejhallgatókkal) rendelkezik, és folyamatosan váltania kell közöttük, ezt úgy teheti meg, hogy a tálcán a hangszóró ikonra kattint, majd kiválasztja az aktuális audioeszköz nevét. Ekkor megjelenik a többi eszköz lista. beállításokat, egyszerűen kattintson a módosítani kívánt audioeszközre a váltáshoz.
Egy másik lehetőség az Audio Switcher nevű ingyenes és könnyű program használata . Ezzel a szoftverrel bármilyen billentyűhöz audioeszközöket rendelhet. Ez segít gyorsabban váltani az audioeszközöket, különösen teljes képernyős alkalmazás használata esetén. A szoftver Lejátszás és Felvétel lapjain megjelenik az összes lap, kattintson rájuk a jobb gombbal az Alapértelmezett eszköz vagy a Gyorsbillentyű beállítása beállításához .
5. Frissítse az audio-illesztőprogramot

Ha problémái vannak a hanggal, próbálja meg frissíteni az audio-illesztőprogramot. A frissítéshez nyomja meg a Windows + X billentyűkombinációt , kattintson az Eszközkezelő elemre , majd kattintson duplán az Audio bemenetek és kimenetek elemre . Ezután keresse meg a frissítésre szoruló audioeszközt, kattintson rá jobb gombbal, és válassza az Illesztőprogram frissítése lehetőséget . Kattintson a Frissített illesztőprogram automatikus keresése lehetőségre , és kövesse az utasításokat.
Ha ez nem működik, ismételje meg a fenti lépéseket, de kattintson az Eszköz eltávolítása lehetőségre a Frissítés helyett . Ha a frissítés továbbra sem sikerül, látogasson el a gyártó webhelyére, és közvetlenül innen szerezze be az illesztőprogramot.
Ha az illesztőprogram frissítése után a hangprobléma továbbra sem oldódik meg, kattintson a jobb gombbal a hangszóró ikonra a tálcán, és válassza a Hangproblémák elhárítása lehetőséget . Kövesse a varázsló utasításait, és az automatikusan megoldja a talált problémákat.
Ha továbbra sem tudja megoldani a hangproblémát, további tanácsokért tekintse meg a Hangproblémák megoldása Windows 10 rendszeren című útmutatót.
6. Kapcsolja be a hangfrissítési funkciót
A hangfrissítések listájának eléréséhez nyissa meg a Beállításokat a fogaskerék ikonra kattintva a Start menüben vagy a Win + I billentyűparancs használatával . Innen lépjen a Rendszer > Hang menüpontra . Ha szükséges, kattintson a jobb gombbal a Hangszóró ikonra a képernyő jobb alsó sarkában lévő tálcán, és válassza a Hangbeállítások megnyitása lehetőséget , hogy ugyanabba a menübe lépjen.
Itt válassza ki a módosítani kívánt eszközt a Kimeneti eszköz kiválasztása legördülő menü segítségével . Ezután kattintson az Eszköz tulajdonságai szövegre a mező alatt.

Kattintson az Eszköz tulajdonságai elemre
Ezzel megnyílik egy új oldal, amely néhány beállítást tartalmaz az aktuális audioeszközéhez. A jobb oldalon kattintson a További eszköztulajdonságok hivatkozásra . Ha nem látja, bontsa ki vízszintesen a Beállítások ablakot , amíg meg nem jelenik.
Most egy új ablak jelenik meg a Vezérlőpult régebbi felületéről. Váltson a Javítások lapra a fejhallgatóhoz elérhető összes mód megtekintéséhez.

Váltson a Javítások lapra
Mit csinálnak a hangfrissítések a Windows 10 rendszerben?
Bass Boost
Ez teljesen érthető. Ha több basszust szeretne a zenében, kapcsolja be ezt az opciót. Ez felerősíti az alacsonyabb frekvenciákat, amit hall, így több basszust biztosít.
Kattintson a Beállítások gombra a finomhangoláshoz, lehetővé téve az erősített és megerősített frekvenciák módosítását. A tesztelés során, ha ezt 9 Db-re vagy nagyobbra növelte, a hang túlságosan elnémult, de az eredmények a beállításoktól függően változhatnak.
Fejhallgató virtualizáció
Ezzel az opcióval számítógépe úgy szól, mintha térhatású hangot hallgatna, még olyan sztereó fejhallgatón keresztül is, amely általában nem támogatja ezt. Sok irányból "hallani" fog hangot, nem csak balról és jobbról, és hallhatja a falakon megütő zene "visszhangját".
A Beállítások lehetőségre kattintva több lehetőséget is kiválaszthat, köztük a Jazz Clubot, a Stúdiót és a Koncerttermet . Próbáld ki mindegyiket, hogy megtudd, mit gondolsz róluk.
Hangerő kiegyenlítés
Ez az opció kiegyenlíti a hang legmagasabb és legalacsonyabb pontja közötti különbséget. Ezért a hangos hangok (például a robbanások a filmekben) nem túlságosan elsöprőek, míg a statikus hangok fokozódnak.
Próbálja ki, ha a maximális hangerő még mindig nem elég hangos, vagy ha csendes környezetben hallgatja. A cikk nem javasolja ennek a lehetőségnek a használatát zenehallgatáshoz vagy játékokhoz. Kiküszöböli a természetes magas és mély hangokat egy dal hallgatása közben, és megakadályozza, hogy észrevegye a hangzásbeli különbségeket a videojátékokban (például a távoli lépések halkabbak, mint a közeliek).
Szobajavítás
Ez a lehetőség egy kicsit más, és általában csak a térhatású hangszórórendszereken érhető el. Ha rákattint, megjelenik a Room Calibration ablak néhány információval.

Szoba kalibrációs ablak
Alapvetően ez az eszköz teszthangokat játszik le a hangszórókon keresztül, majd felveszi azokat a mikrofon segítségével. Ezeket az adatokat elemzi, hogy a legjobb beállításokat ajánlja az adott beállításhoz.
Környezet

A környezet lehetővé teszi a zenehallgatás szimulálását sok különböző helyen
Ez lehetővé teszi a zenehallgatás szimulálását sok különböző helyen, például koncertteremben, víz alatt, szőnyeges folyosón stb. Mókás lehet megoldani őket. Kicsit dekoratív, de valószínűleg nem olyasmi, amit hosszú távon szeretne használni.
Hangtörlés
Ez megpróbálja elnémítani az éneket a számban, hogy karaoke stílusban énekelhessen. Nem tökéletes, de sokkal kényelmesebb, mintha saját kezűleg eltávolítaná az éneket a dalból.
Hangmagasság eltolás
Ezzel az opcióval növelheti vagy csökkentheti a hallgatott hangmagasságot. A hangmagasság növelésének/csökkentésének 4 szintje van. Használhatja ezt az opciót a fentiekkel kombinálva, hogy a karaoke számot közelebb állítsa a hangjához, vagy egyszerűen hallja, hogyan énekel kedvenc énekese teljesen más hangon.
Ez eléggé torzítja a hangot, így nincs sok más felhasználási módja.
Kiegyenlítő
Ez lehetővé teszi a hangszínszabályzó beállításainak beállítását. Választhat az előre beállított lehetőségek közül, mint például a pop és a tánc , vagy manuálisan beállíthatja az egyes szinteket, ahogy jónak látja.

EQ opciók hanghoz
Windows Sonic fejhallgatóhoz
Van még egy Windows hangszóróbővítési funkció, amelyről tudnia kell, bár ez nem ugyanazon a Javítások lapon található , mint a többi funkció. Ehelyett ezt a lehetőséget a Térhangzás lapon találja meg .
Itt állítsa át a legördülő menüt Ki (alapértelmezett) értékről Windows Sonic for Headphones-ra . Ez nagyon hasonlít a fentebb tárgyalt virtuális hangbeállításokhoz: Beállítja, hogy a hangok felülről vagy alulról érkezzenek, ne pedig ugyanazon a vízszintes szinten.
Windows Sonic fejhallgatóhoz
7. Állítsa be a hangszínszabályzót a Windows 10 rendszeren
A Windows 10 natív hangszínszabályzóval érkezik, amely nem rendelkezik sok funkcióval, de elegendő a hang beállításához és kezeléséhez ezen az operációs rendszeren.
A Tulajdonságok ablakban nyissa meg a Javítások lapot, és jelölje be az Equalizer négyzetet . Az Equalizer effektust a Hangeffektusok tulajdonságai menüből választhatja ki .

8. Használjon szoftvert a Windows 10 hangjának javításához
A hangjavító szoftver lehetővé teszi a felhasználók számára, hogy a hangszóró hangerejét a maximális szint fölé emeljék. Ez pedig csak akkor lehetséges, ha a hangszóró gyártója saját szoftvert biztosít Önnek.
Van néhány ingyenes lehetőség, mint például a Chrome Volume Booster bővítmény használata , de ez csak a böngésző hangjához működik, a rendszerhang beállításához nem.
Használhatja a Lefasoft Sound Booster nevű fizetős alkalmazását is , amelynek egyfelhasználós licence 19,95 dollárba kerül.
Figyelmeztetés : A Sound Booster akkor használható, ha a rendszer hangereje 100%-os, de a hang nagyon halk. A túl magas hangbeállítások károsíthatják a hangszórókat.
9. Egyéb Windows 10 hangbeállítások
Van néhány további hangbeállítás, amelyet tudnia kell. A Beállítások > Rendszer > Hang menüpontban kiválaszthatja a hangszóró kimenetét és bemenetét, tesztelheti a mikrofont, és elvégezheti a hibaelhárítási lépéseket.
A Beállítások > Könnyű hozzáférés > Hang menüpontban engedélyezheti a monó bemenetet, és kiválaszthatja a hangjelzések megjelenítését.
És egy másik tipp a hangzás javításához, hogy vásároljon új hangszórókat

Egy biztos: ha jó minőségű hangot akarsz, akkor jó hangszóróra van szükséged. A jó hangszóró nem feltétlenül drága, lásd a cikket A hangszórók kiválasztása nem egyszerű .
Többet látni: