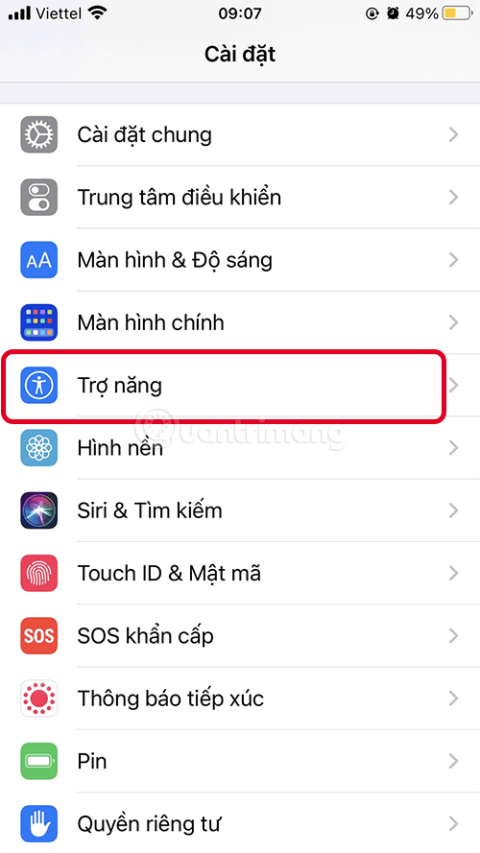Készen áll a szöveg és a dokumentumok hangos szerkesztésére? A Windows 10 integrálja a hangutasításokat a Beszédfelismerés funkcióba, amely segít a beszéd értelmezésében különféle feladatok végrehajtásához. Nézzük meg, hogyan állíthatjuk be ezt a hangfelismerő funkciót, és hogyan fejleszthetjük a Windows „fülét”, hogy megismerjük a felhasználó hangját.
Válassza ki a megfelelő mikrofont
Nem kell sok pénzt költenie a beszédfelismerés engedélyezéséhez, de a legjobb minőség érdekében ne használja a laptopjába vagy számítógépébe épített mikrofont. Mivel sok zajt fog felvenni, ami befolyásolja a hangfelismerő funkció pontosságát. Elő kell készítenie egy fejre szerelhető mikrofont.

Mikrofon beállítások
Miután csatlakoztatta a mikrofont a mikrofoncsatlakozóhoz vagy az USB-porthoz, kattintson a felfelé mutató nyílra az értesítésben az asztal jobb alsó sarkában, majd kattintson a jobb gombbal a hangszóró ikonra, kattintson a „ Felvételi eszközök ” gombra.

A mikrofon eszközként jelenik meg a listában. Kattintson a jobb gombbal rá, és állítsa be alapértelmezett eszközként a " Beállítás alapértelmezett eszközként " megnyomásával. Ha nem látja a mikrofont a listában, kattintson a jobb gombbal bárhol a listában, majd kattintson a " Letiltott eszközök megjelenítése " lehetőségre. Ha a mikrofont „ Letiltva ” látja , kattintson rá jobb gombbal az engedélyezéséhez, majd állítsa be alapértelmezett eszközként.
Hangfelismerés beállítása
Nyissa meg a Vezérlőpultot , majd a Beszédfelismerést. Kattintson a " Mikrofon beállítása " elemre, és kövesse a képernyőn megjelenő utasításokat. Ezután kattintson a „ Számítógép oktatása, hogy jobban megértse Önt ” elemre, és kövesse a képernyőn megjelenő utasításokat, hogy a Windows hozzászokjon a hangjához.

Ha szeretné, visszatérhet az oktatóeszközhöz, hogy a Beszédfelismerés jobban megértse a hangját. Megjegyzés: a beszédfelismerés megszokja a hangját, ha rendszeresen használja, ezért használja a hangfelismerés természetes javítására.

Ha készen áll, kattintson a „ Beszédfelismerés indítása ” gombra egy kis eszköz megnyitásához a képernyőn. Ha a mikrofon ikon nem kék, kattintson az ikonra a bekapcsoláshoz. A Windows most „ Hallgassa ” módban van, és várja meg a parancsot.

A beszédfelismerő funkció nagyon hasznos, különösen a fogyatékkal élők számára. Mostantól a beszédet szöveggé alakíthatja az összes alkalmazással, mint például az e-mail, a Gmail, a Microsoft Office és a WordPress.
Sok sikert kívánok!
Többet látni: