A Gyorselérési menü testreszabása Windows 10 és 8 rendszerben

Az alábbi cikk végigvezeti Önt a gyorselérési menü testreszabásán Win 10 és Win 8 rendszerben, ami segít a számítógép hatékonyabb használatában.

A Microsoft bevezette a Gyorselérési menüt a Windows 8 rendszerben. Ez a menü Power User menüként is ismert, számos parancsikont tartalmaz a rendszer segédprogramjaihoz, mint például a Vezérlőpult, a Parancssor, a Feladatkezelő, a Fájlkezelő, az Eszközkezelő és még sok más.
A menü a Windows + X billentyűparancs segítségével érhető el , vagy a jobb gombbal a Start menü ikonjára kattintva. Az ingyenes Win+X Menu Editor alkalmazás segítségével ezt a hasznos funkciót a számítógép központi navigációs eszközévé alakíthatjuk.
Win+X menüszerkesztő
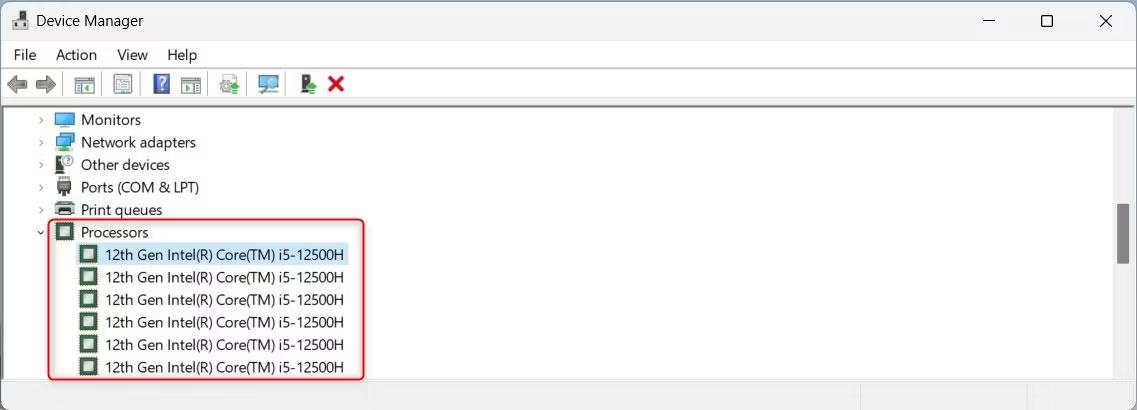
Kezdje a Winaero webhely meglátogatásával. Görgessen az oldal aljára, és töltse le a Win+X menüszerkesztőt. Az archívumban két mappát talál: x86 és x64. Válassza az x64-et, ha 64 bites Windowst használ, és az x86-ot, ha 32 bites Windowst használ. Ha nem biztos abban, hogy melyik Windows-típust használja, nyomja meg a Windows billentyű + X billentyűkombinációt , válassza a Rendszer lehetőséget , és a megnyíló ablakban ellenőrizze a Rendszer típusát. Látod, még el sem kezdtük és máris használnunk kell a Win+X menüt. Ez azt bizonyítja, hogy nagyon hasznos.
Ha tudja, milyen típusú Windowst használ, bontsa ki a megfelelő archívumot. Ezután futtassa a WinXEditor.exe fájlt az eszköz telepítéséhez.
Töltse le az alkalmazást itt .
Programok mozgatása
Kezdjük az alapvető Win+X menüszerkesztő funkcióval. Még ha nem is szeretne programokat hozzáadni vagy eltávolítani a Gyorselérési menüből, akkor is át kell helyezni, vagy másképpen csoportosítani őket.
Hozzon létre egy csoportot
A menüben válassza a Csoport létrehozása lehetőséget . Az új csoport a lista tetején fog megjelenni. Párosítania kell a csoportot a programokkal, mielőtt megjelenik a Gyorselérés menüben.
Program mozgatása
Most, hogy létrehozott egy csoportot, hozzá kell adnia egy programot. Két lehetőséged van:
Ha végzett, nyomja meg az Intéző újraindítása gombot .
Program törlése
Vannak olyan elemek a Gyorselérési menüben, amelyekhez még soha nem fértem hozzá. A Windows 8-ban bevezetett menüről beszélek. Szerencsére a Win+X Menu Editor lehetővé teszi a felhasználók számára a nem használt beállítások törlését.
Menücsoportok létrehozása
Sajnos a Win+X Menu Editor nem tud új almenüket létrehozni. Az almenü csak a Leállítási opciókhoz használható . A gyorsmenü-parancsikonokat azonban egymás után almenücsoportok segítségével is elrendezheti.
Minden csoportnak sok almenüje lesz. Tetszőleges számú csoportot hozhat létre, vagy használhat egyetlen listát.
Rendszersegédprogramok hozzáadása vagy módosítása
A Win+X Menu Editor egyik legjobb fejlesztése a rendszer segédprogramok hozzáadása a Gyorselérési menühöz. Ahelyett, hogy sok menüt kellene böngészni, vagy túl sok parancsikont kellene megjegyezni, hozzáadhatunk elemeket a Vezérlőpultból, a Felügyeleti eszközök mappából és sok más mappából.
Kattintson a Program hozzáadása > Vezérlőpult-elem hozzáadása/Adminisztrációs eszköz hozzáadása elemre , majd válassza ki a hozzáadni kívánt eszközt vagy elemet.
Tegye ugyanezt az alkalmazásoknál
Lényegében a Gyorselérés menü rendkívül kedvező árú programválasztékot biztosít. Azonban nem írja le a gyakran használt alkalmazásait. A Gyorselérési menü működhet a tálca parancsikonjai mellett vagy helyett.
Válassza a Program hozzáadása > Program hozzáadása INS lehetőséget , majd tallózással keresse meg a hozzáadni kívánt alkalmazást. Bármennyit hozzáadhat, majd indítsa újra az Explorert a változások megtekintéséhez.
Alkalmazások hozzáadása a Gyorselérési menühöz nagyszerű ötlet, de szerintem ez a munkafolyamattól függ. Személy szerint szeretem megtartani a Gyorselérési menümet a rendszer- és adminisztrációs eszközökhöz, és a Tálcát használom a gyakran használt alkalmazásokhoz.
Gyorsabban hozzáférhet az internethez
Tudta, hogy a Gyorselérési menühöz webhely-parancsikonokat is hozzáadhatunk? A Win+X menüszerkesztő azt a tényt használja ki, hogy a Gyorselérési menü egy álcázott parancsikonkezelő. Ez azt jelenti, hogy gyorsmenü-parancsikonokat adhatunk kedvenc webhelyeinkhez.
Először is létre kell hoznia egy parancsikont. Húzza át a webhely parancsikonjait a böngésző címéből vagy a könyvjelzősávból egy mappába. Ezután válassza a Program hozzáadása > Program hozzáadása INS lehetőséget , és böngésszen a webhely parancsikonjában.
Térjen vissza a Parancssorhoz
A Windows 10 Creators Update néhány új funkciót vezetett be az operációs rendszerbe. De sajnos ez a verzió módosított néhány régóta fennálló Windows-funkciót is. Például az Open Command Prompt here opciót a PowerShell ablak megnyitása itt váltja fel . Ez némi kényelmetlenséget okoz a felhasználóknak.
A PowerShell a Gyorselérési menü Parancssor opcióját is lecseréli . Ha ez zavar, használja a Win+X menüszerkesztőt a Parancssor visszaállításához a Gyorselérési menübe.
Windows 8: Leállítási lehetőségek hozzáadása
A Microsoft kibővítette a leállítási lehetőségeket a Windows 8.1 Gyorselérési menüjében. A leállítási lehetőségek almenüje átkerült a Windows 10-be. A Windows 8-felhasználók azonban nem rendelkeznek ilyen funkcióval – hacsak nem saját maga adja hozzá őket.
Nyissa meg a Program hozzáadása > Előbeállítás hozzáadása > Leállítási beállítások menüpontot , a teljes leállítási beállítások, beleértve a Speciális rendszerindítási beállításokat is, egy új csoportba kerülnek.
Egyszerűsítse működését
Használja a Win+X Menüszerkesztőt a gyors hozzáférés egyszerűsítésére, például a menü teljes megváltoztatására, a felesleges elemek eltávolítására vagy a munkájának megfelelő módosítására.
A Gyorselérési menü ritkán használt funkció a Windows 10 rendszerben. Mindeközben a Microsoft továbbra is párosítja a Vezérlőpultot az új Beállítások panellel, hogy a Windows 10 vezérlése minden eddiginél egyszerűbb legyen. Ennek megfelelően a Gyorselérés menü elhagyható.
Melyek azok a Gyorselérési menüparancsok, amelyeket módosítani szeretne? Hiányzik a Win+X Menu Editor valamelyik funkciója? Ha bármilyen észrevétele van, kérjük, írja meg alább!
A Kioszk mód a Windows 10 rendszeren egy olyan mód, amelynél csak 1 alkalmazás használható, vagy csak 1 webhely érhető el vendégfelhasználókkal.
Ez az útmutató bemutatja, hogyan módosíthatja vagy állíthatja vissza a Camera Roll mappa alapértelmezett helyét a Windows 10 rendszerben.
A hosts fájl szerkesztése azt eredményezheti, hogy nem tud hozzáférni az internethez, ha a fájl nincs megfelelően módosítva. A következő cikk a hosts fájl szerkesztését mutatja be a Windows 10 rendszerben.
A fotók méretének és kapacitásának csökkentésével könnyebben megoszthatja vagy elküldheti őket bárkinek. Különösen a Windows 10 rendszeren néhány egyszerű lépéssel csoportosan átméretezheti a fényképeket.
Ha biztonsági vagy adatvédelmi okokból nem kell megjelenítenie a nemrég felkeresett elemeket és helyeket, egyszerűen kikapcsolhatja.
A Microsoft nemrég adta ki a Windows 10 évfordulós frissítését számos fejlesztéssel és új funkcióval. Ebben az új frissítésben sok változást fog látni. A Windows Ink ceruza támogatásától a Microsoft Edge böngészőbővítmény támogatásáig a Start menü és a Cortana is jelentősen fejlődött.
Egy hely számos művelet vezérléséhez közvetlenül a tálcán.
Windows 10 rendszeren letölthet és telepíthet csoportházirend-sablonokat a Microsoft Edge beállításainak kezeléséhez, és ez az útmutató bemutatja a folyamatot.
A Sötét mód a Windows 10 sötét hátterű felülete, amely segít a számítógépnek energiatakarékosságban, és csökkenti a felhasználó szemére gyakorolt hatást.
A tálcán korlátozott hely áll rendelkezésre, és ha rendszeresen több alkalmazással dolgozik, gyorsan elfogyhat a több kedvenc alkalmazás rögzítéséhez szükséges hely.









