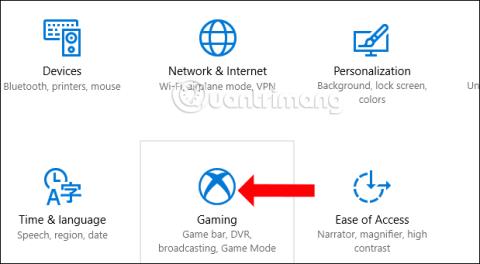A Windows 10 rendszeren elérhető egy játékképernyős videórögzítő eszköz, a Game DVR. Ez az eszköz hasonló a Game Bar- hoz , és segít rögzíteni minden játék pillanatát anélkül, hogy olyan szoftvereket kellene telepítenie, mint a Bandicam , Camtasia Studio ,...
Ez az Xbox alkalmazás Windows 10 rendszeren elérhető funkciója, amely automatikusan rögzíti a játék folyamatát. Azonban probléma, amellyel a felhasználók találkoznak, az, hogy a Game DVR egy alkalmazás, amely a háttérben fut a rendszeren, így rengeteg erőforrást fogyaszt. Ha nem kell használnia ezt az alkalmazást, kapcsolja ki a Game DVR-t a rendszeren. Az alábbi cikk bemutatja, hogyan kapcsolhatja ki a Game DVR alkalmazást Windows 10 rendszeren.
Útmutató a Game DVR Windows 10 letiltásához
1. lépés:
Nyomja meg a Windows + I billentyűkombinációt a Windows beállítások felületének megnyitásához a számítógépen. Ezután kattintson a Játékbeállítások elemre .

2. lépés:
A számítógépen található játékbeállítások listájában kattintson a Game DVR elemre a kezelőfelület bal oldalán található listában.

A jobb oldali tartalmat tekintve a Game DVR kikapcsolásához csúsztassa balra a vízszintes sávot, hogy kikapcsolt módba váltson a Felvétel a háttérben lehetőségnél, miközben játszom, és kész.

Ezenkívül, ha játék közben nem kell a Játéksávot használnia képernyővideó rögzítéséhez, a rendszer teljesítményének megőrzése érdekében ki is kell kapcsolnia. Kattintson a játéksáv beállításai elemre a kezelőfelület bal oldalán, majd nézzen jobbra, és csúsztassa balra a vízszintes sávot a Játékklipek, képernyőképek és közvetítés a Játéksáv használatával lehetőségnél , hogy kikapcsolt módba váltson .

Tehát ha Windows 10 rendszerű számítógépen játszik, nem fogja látni a Game Bar vagy a Game DVR ikont. Ha a Game DVR-t vagy a Game bart kell használnunk a képernyős videó rögzítéséhez, akkor csak el kell érnünk a fenti részt, majd a vízszintes sávot jobbra csúsztatva kapcsoljuk vissza On módba a bekapcsoláshoz.
Többet látni:
Sok sikert kívánok!