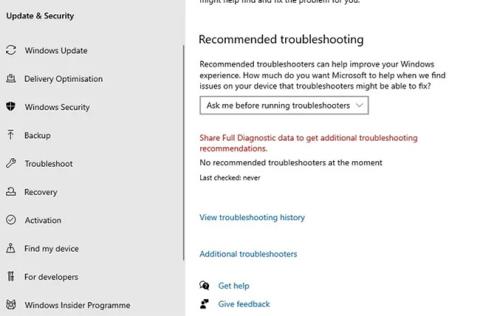A Windows új Fotók alkalmazása (amely valójában a Windows 8 óta létezik, de még mindig a legújabb beépített fotómegtekintési lehetőség) szép felülettel és gazdag képszűrési lehetőségekkel rendelkezik. Néha azonban megesik, hogy nem működik, és így lehet megjavítani.
Megjegyzés: Az alábbi javítások végrehajtása előtt futtasson egy futtatást a sérült rendszerfájlok ellenőrzéséhez a Windows 10 rendszeren. Az ellenőrzés végrehajtásához nyissa meg a Parancssort , írja be az sfc /scannow parancsot , és indítsa újra a Windows rendszert.
A Photos alkalmazás nem működik Windows 10 rendszeren? A következőképpen javíthatja ki
Használja a Windows Store Alkalmazások hibaelhárítóját
A Photos egy Windows Store alkalmazás, amely a Microsoft szabadalmaztatott UWP formátumát használja, ami mindenféle problémát okoz (lásd például az Xbox Game Pass for PC problémáit). A probléma megoldásának első lépése a beépített Windows hibaelhárító használata a Fotókhoz és más Windows-alkalmazásokhoz.
Nyissa meg a Beállítások > Frissítés és biztonság > Hibaelhárítás > További hibaelhárítók menüpontot .

Nyissa meg a Beállítások > Frissítés és biztonság > Hibaelhárítás > További hibaelhárítók menüpontot
Görgessen le a Windows Store-alkalmazások részhez , és kattintson a Hibaelhárító futtatása lehetőségre, és ellenőrizze, hogy ez megoldja-e a problémát.

Kattintson a Hibaelhárító futtatása lehetőségre
A Fotók alkalmazás optimalizált belső beállításai
Ha a Fotók alkalmazás lassan fut, az egyik lehetséges megoldás az alkalmazás belső beállításainak módosítása a gördülékenyebb működés érdekében.

Nyissa meg a Fotók alkalmazást
Nyissa meg a Fotók alkalmazást a Start menüből. Lépjen a jobb felső sarokban található hárompontos ikonra, és válassza a Beállítások lehetőséget.

Válassza a Beállítások lehetőséget
A Fotók alkalmazás számos konfigurációs beállítása alapértelmezés szerint már engedélyezve van. A gyors válaszidő biztosítása érdekében optimalizálnia kell ezeket a beállításokat. A legfontosabb a Fotók alkalmazás szinkronizálása a OneDrive-val, amelyre talán nincs is túl gyakran szüksége. Minden alkalommal, amikor online lép, ez hatással lehet a Fotók alkalmazás sebességére. Ezért ki kell kapcsolnia a „Csak felhőalapú tartalmaim megjelenítése a OneDrive-ból” beállítást (csak felhőalapú tartalom megjelenítése a OneDrive-ból).

Kapcsolja ki a „Csak felhőalapú tartalmaim megjelenítése a OneDrive-ról” lehetőséget
Ezenkívül letilthatja a "Törlés megerősítését kérő párbeszédpanel megjelenítése" funkciót , amely több memóriát foglal el. A hardveres gyorsítású videókódolásra szintén nincs szüksége, hacsak nem tervezi, hogy a Fotók alkalmazást videószerkesztőként használja.

Kapcsolja ki a „Hálózati helyeken tárolt fotókönyvtár részeinek indexelésének letiltása” opciót.
A Fotók alkalmazás nagyon elfoglalt lehet, mivel sok memóriát használ a fotómappák betöltéséhez. Ezért ki kell kapcsolnia a „Hálózati helyeken tárolt fotókönyvtár részeinek indexelésének letiltása” opciót is .
A Windows Media Pack telepítése (Windows 10 N és KN)
Mint minden Windows-kiadásnál, a Windows 10 több különböző verziója is megvásárolható. A cikk nem csak a szokásos otthoni és professzionális kiadásokról szól, hanem a Windows 10 N és KN kiadásairól is, amelyek a Windows speciális kiadásai, amelyeket Európában és Koreában gyártottak.
A fő különbség ezek és a Windows többi verziója között az, hogy nem tartalmazzák a Windows Media Playert, a Groove Music-ot és más multimédiás alkalmazásokat, sem a lejátszásukhoz szükséges könyvtárakat. Ez furcsa módon a Photos alkalmazást is érintheti, mivel ez a multimédiás könyvtáraktól is függ.

Ellenőrizze a Windows 10 verzióját
A Windows 10 verzióját úgy ellenőrizheti, hogy a Start gombra kattint , majd beírja a névjegyet , és kiválasztja A számítógépről lehetőséget . Görgessen le az új ablakban, és nézze meg az OS build elemet. Ha N vagy KN jelenik meg az operációs rendszer buildje mellett, próbálja meg letölteni a Windows 10 Media Feature Pack csomagot a Fotók alkalmazás javításához.
Ellenőrizze az engedélyeket a fájlrendszerben
Az egyik leggyakoribb ok, amiért a Photos – vagy egy másik UWP-alkalmazás – nem működik, a fájlrendszer módosított engedélyeinek köszönhető. Ennek ellenőrzéséhez 3 mappába kell lépnie a rendszeren, és meg kell győződnie arról, hogy az „ALL APPLICATION PACKAGES” engedélyek megfelelően vannak beállítva.
Ehhez navigáljon a képernyőkép alatt felsorolt mappákhoz, kattintson rájuk a jobb gombbal, majd kattintson a Biztonság fülre > MINDEN ALKALMAZÁSI CSOMAG , és győződjön meg arról, hogy a következő engedélyek engedélyezettek ( A Biztonság lapon kattintson a Szerkesztés gombra ).

Ellenőrizze az engedélyeket a fájlrendszerben
- Programfájlok – Olvasás, piros és végrehajtás, mappa tartalmának listázása
- Windows – Olvasás, olvasás és végrehajtás, mappa tartalmának listázása
- \\AppData\Local\Microsoft\Windows\WER\ – Speciális engedélyek, Mappa tartalmának listázása, Olvasás és végrehajtás
Frissítse a Fotók alkalmazást
Ezen a listán jó néhány bonyolult megoldás található, ezért a cikk szerint a legegyszerűbb megoldások alkalmazása a legjobb kezdés. Először próbálja meg frissíteni a Fotók alkalmazást. Ez javíthatja a funkciókat, és kijavíthatja az alkalmazásban megjelenő hibákat.
Ehhez nyissa meg a Microsoft Store alkalmazást, kattintson a hárompontos menü ikonra a jobb felső sarokban, majd kattintson a Letöltések és frissítések elemre .

Frissítse a Fotók alkalmazást
Az új képernyőn kattintson a Frissítések beszerzése elemre. Ha van olyan frissítés, amelyet nem telepített a Fotók alkalmazáshoz, az megjelenik a sorban, és megkezdődik a letöltés.
Ha a letöltés nem indul el azonnal, és a Függőben állapotban van , kattintson a jobb oldalon található hárompontos menüikonra, majd a Letöltés most lehetőségre.
Állítsa vissza a Fotók alkalmazást

A Fotók alkalmazás visszaállítása törli az alkalmazás gyorsítótárát, és visszaállítja az összes adatot az alapértelmezett beállításokra.
A visszaállításhoz kattintson a jobb gombbal a Start menüre , és lépjen az „ Alkalmazások és szolgáltatások ” elemre. Ezután görgessen lefelé, és kattintson a " Fotók " elemre a listában, majd kattintson a " Speciális beállítások " elemre, és a következő ablakban kattintson a " Reset " gombra. Ezzel törli az összes adatot a Fotók alkalmazásból, beleértve az előre beállított értékeket és a mentett képeket az eredeti állapotukra.
Törölje és telepítse újra a Fotók alkalmazást
Ha a fentiek nem oldják meg a problémát, próbálja meg manuálisan törölni a Fotók alkalmazást, majd újratelepíteni. Ezt azonban nem teheti meg az " Alkalmazások és szolgáltatások " listán keresztül, mint más szokásos alkalmazások esetében. Ehelyett egy speciális PowerShell-parancsot kell használnia.
Kattintson a Start menüre , írja be a powershell parancsot , majd kattintson a jobb gombbal a PowerShellre, és válassza a „ Futtatás rendszergazdaként ” lehetőséget. A Powershell ablakba írja be a következőket:
get-appxpackage *Microsoft.Windows.Photos* | Remove-appxpackage

Az Enter megnyomása után a Fotók alkalmazás törlődik. Az újratelepítéshez nyissa meg a Microsoft Store alkalmazást, keressen rá a „ Fotók ” kifejezésre, majd válassza ki és telepítse a Photos alkalmazást (megjegyzendő, hogy a Photos alkalmazásfejlesztője a „Microsoft Corporation”).
Végezzen rendszer-visszaállítást

Ha tudja, hogy mikor fordult elő a probléma a Fotók alkalmazással, elvégezheti a rendszer-visszaállítást a probléma előfordulása előtti időpontban.
Lépjen a Start menübe , írja be a visszaállítás parancsot , majd kattintson a "Visszaállítási pont létrehozása " gombra. Az új ablakban kattintson a " Rendszer-visszaállítás " elemre, majd kövesse az utasításokat a visszaállítási pont kiválasztásáig. Válasszon egy időpontot a probléma megjelenése előtt, és folytassa a folyamatot.
Használja a Windows Photo Viewer programot

Sok ember számára a régi Windows Photo Viewer tökéletesen működött. Bár nem olyan feltűnő, mint a „Fotók”, jól működik, és egyszerű módot kínál a mappákban lévő fényképek elérésére.
A Microsoft fokozatosan megszüntette a Photo Viewer alkalmazást, azonban ha a számítógépen előre telepített Windows 10 van, beállíthatja a Photo Viewert alapértelmezett alkalmazásként. Tekintse meg a Windows Photo Viewer visszaszerzése Windows 10 rendszeren című cikket, amely segít a fényképek gyorsabb megtekintésében, a fotók túl lassúak! Windows 10 rendszeren való használatához.
Sok sikert kívánok!
Többet látni: