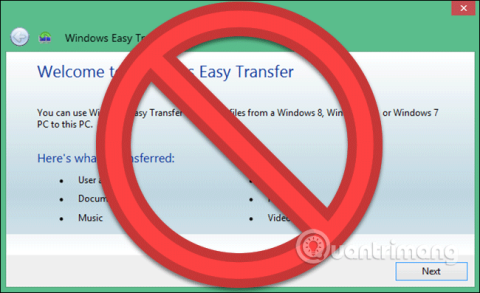A Microsoft eltávolította az Easy Transfer alkalmazást a Windows 10 rendszerből, de továbbra is áthelyezheti a felhasználói profilokat a számítógépek között. Használhat Microsoft-fiókot, majd manuálisan helyezheti át a fájlokat, vagy használhatja az ingyenes Transwiz szoftvert.
Az Easy Transfer a dolgok megkönnyítésére szolgál
A Microsoft bevezette az Easy Transfert a Windows Vista rendszerben, és támogatja a Windows 7, 8 és 8.1 rendszerben. Ez egy nagyszerű ingyenes eszköz a beállítások és felhasználói profilok átviteléhez egy régi számítógépről egy újra. A Windows 8 rendszertől kezdve választhat, hogy bejelentkezik egy Microsoft-fiókkal az egyik számítógépen, majd bejelentkezik ugyanazzal a fiókkal egy másik eszközön több beállítás átviteléhez.

Amikor a Microsoft kiadta a Windows 10-et, már nem használta az Easy Transfer alkalmazást, és a Laplink-el társult, és rövid időre ingyenes hozzáférést kínált a PCmover szoftverhez. Most azonban már nem használhatja ingyen ezt a szoftvert, és 30 USD-t kell fizetnie a használatáért.
Tehát mi a legjobb módja a Windows felhasználói profil váltásának?
Van néhány megbízható lehetőség a fiók konvertálására: konvertáljon egy helyi fiókot Microsoft-fiókká, vagy használjon ingyenes szoftvert, mint például a Transwiz. Ezen módszerek mindegyikének megvannak a maga előnyei és hátrányai.
- A helyi fiók Microsoft-fiókká konvertálása ingyenes és könnyen elvégezhető. Nem kell letöltenie semmilyen külső szoftvert, de nem konvertálhat mindent, például olyan fájlokat, amelyek nincsenek a OneDrive-ban, és nem telepíthet harmadik féltől származó alkalmazásokat, például a Photoshopot.
- A TransWiz egy ingyenes és könnyen használható szoftver a profilfiók egyik eszközről a másikra való átvitelére. Ha több profilja van, mindegyik profilt exportálnia és importálnia kell, mert nem tud egyszerre több fiókot kezelni. Ezenkívül ez az eszköz nem tudja átvinni azt a fiókot, amelybe bejelentkezett, így legalább két fiókra lesz szüksége a forrásgépen. Az adatok átviteléhez külső merevlemezre is szükség van .
1. lehetőség: Microsoft-fiók használata és fájlok átvitele

Ha Windows 8.1 vagy Windows 10 rendszert használ, a Microsoft-fiók felhasználói profilja automatikusan átvált, amikor bejelentkezik ugyanabba a fiókba egy másik eszközön. Ha helyi fiókot használ, fontolja meg a Microsoft-fiókra váltást a profilátvitel végrehajtásához. Ezenkívül bizonyos funkciók, például a OneDrive és az eszköztitkosítás nem működnek Microsoft-fiók használata esetén.
Ennek a Microsoft-fióknak a használata azonban valójában nem mozdít el semmit, továbbra is kézzel kell konvertálnia a fontos fájlokat, és újra kell telepítenie a programot. Ez csak egy gyors módja annak, hogy a Windows beállításait és a felhőalapú szinkronizálást egy másik számítógépre vigye át.
Az átállási folyamat nagyon egyszerű, különösen akkor, ha már rendelkezik Microsoft-fiókkal. Ha még nem rendelkezik ilyennel, létrehozhat egy fiókot a „ Leggyorsabb útmutató a Microsoft-fiók létrehozásához” cikkben található utasítások szerint .
El kell indítania azon a számítógépen, amelyen az átvinni kívánt fiók található. Kattintson a Start gombra, nyissa meg a hozzáférést és a beállításokat, válassza a Fiókok > Bejelentkezés Microsoft-fiókkal lehetőséget , és kövesse a beállítási utasításokat.
Ezután manuálisan helyezze át az adatokat a Windows 10 Fájlelőzmények eszközével. A merevlemez csatlakoztatása után lépjen a Beállítások > Frissítés és biztonság > Biztonsági mentés menüpontra , és válassza ki a külső merevlemez hozzáadásához.

A Windows automatikusan elkezdi a biztonsági mentések készítését. Alapértelmezés szerint a biztonsági másolat az Asztal, a Dokumentumok, a Letöltések, a Zene, a Képek és a Videók mappákat tartalmazza. Ha további mappákat szeretne hozzáadni, kattintson a További lehetőségek elemre , és válassza ki a hozzáadni kívánt mappát.
Csatlakoztassa a külső merevlemezt az új eszközhöz. Nyissa meg a Beállítások > Frissítés és biztonság > Biztonsági mentés menüpontot, és állítsa be újra a fájlelőzményeket a külső merevlemez segítségével. Kattintson a További lehetőségek elemre , görgessen le (a mappák listáján), és kattintson a Fájlok visszaállítása az aktuális biztonsági másolatból elemre .

Keresse meg a legutóbbi biztonsági másolatot, válassza ki a visszaállítani kívánt mappákat, majd kattintson a zöld gombra. A folyamat befejezéséhez újra kell telepítenie a programot.
2. lehetőség: Használja a TransWiz szoftvert

A Transwiz nagyszerű választás, ha egy vagy két helyi fiókot szeretne átvinni, és nem szeretne Microsoft-fiókra váltani. Továbbra is mindent manuálisan kell átvinnie egy külső merevlemez segítségével a fentiek szerint.
Először töltse le és telepítse a Transwiz programot mindkét számítógépre. A régi számítógépen, ha csak egy profil van, hozzon létre egy másik fiókot rendszergazdai jogokkal, majd váltson rá. Ha kettőnél több profil van, győződjön meg arról, hogy ezek közül legalább kettő rendelkezik rendszergazdai jogokkal, és váltson arra a profilra, amelyet nem adott át. Ahogy fentebb említettük, a Transwiz nem tudja átvinni azt a profilt, amelybe jelenleg bejelentkezett.
https://www.forensit.com/Downloads/Transwiz.msi
Indítsa el a Transwiz programot, válassza az Adatokat másik számítógépre szeretném átvinni , majd kattintson a Tovább gombra , majd válassza ki a konvertálni kívánt profilt, és kattintson a Tovább gombra .
Válassza ki a külső merevlemezt mentési helyként, majd kattintson a Tovább gombra . Ezután adja meg a jelszót, ha szükséges, ellenkező esetben hagyja üresen a két mezőt, és kattintson az OK gombra .
A Transwiz létrehoz egy zip fájlt a külső merevlemezen, átviszi a merevlemezt az új eszközre, ott nyissa meg a Transwiz programot, és válassza ki az adat-helyreállítási lehetőséget. Mutasson a meghajtón lévő zip fájlra (nem kell kicsomagolnia), és a Transwiz elvégzi a többit. A számítógép újraindul a fájlátviteli folyamat befejezéséhez.
A Transwiz átadja a felhasználói profilokat, de minden adat nélkül. Ha szeretné fájljait és mappáit, használja a fent leírt Fájlelőzményeket. A programot is újra kell telepítenie.
Sok sikert kívánok!