A felbontás beállítása több képernyőhöz a Windows 10 rendszerben

A csatlakoztatott számítógépen több képernyőhöz különböző felbontásokat választhatunk a könnyebb megtekintés érdekében.

A munka megkönnyítése érdekében sokan úgy döntenek, hogy több képernyőt csatlakoztatnak a számítógéphez . Alapértelmezés szerint azonban minden képernyő felbontása megegyezik a korábban beállított felbontással. Ha a különbség nem túl nagy, akkor nagyon egyszerű lesz. De ha a két képernyő közül az egyik nagy felbontású különbséget mutat, az befolyásolja a tartalom megtekintésének problémáját.
Ha igen, a felhasználók különböző felbontásokat módosíthatnak a számítógép csatlakoztatott képernyőihez. A következő cikk bemutatja, hogyan állíthat be felbontást több képernyőhöz Windows 10 rendszeren.
Útmutató a felbontás beállításához több képernyőhöz
1. lépés:
Csatlakoztassa a Windows 10 számítógép vagy laptop képernyőjét egy másik képernyőhöz. Ezután kattintson a Műveletközpontra , és válassza a Projekt lehetőséget .
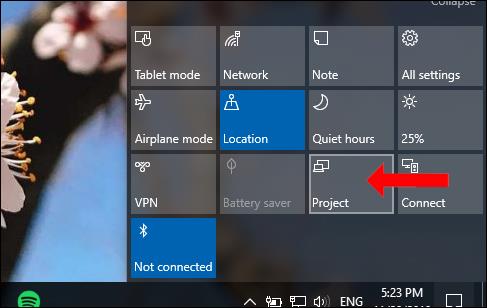
2. lépés:
Ezután a csatlakozási képernyők megjelennek a számítógépen. Kattintson a használt képernyőtípusra: Duplicate (Az aktuális képernyő ismétlése), Extend (Mód a két képernyő közötti interfész kibontásához) vagy Csak Második képernyő (Csak a második képernyőn jelenik meg).
3. lépés:
Lépjen egy csatlakoztatott képernyőre, nyomja meg a Windows + I billentyűket a Windows beállítások megnyitásához , majd kattintson a Rendszer elemre .
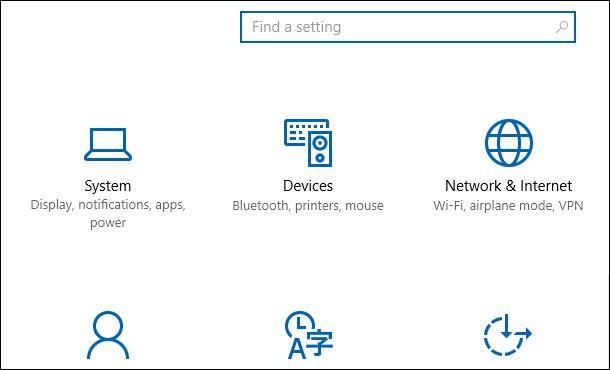
Az új felületen kattintson a Megjelenítés elemre, majd nézze meg és válassza az Azonosítás lehetőséget, hogy a számítógép automatikusan azonosítsa, melyik képernyő jelenik meg a legnagyobb karakterblokkkal.
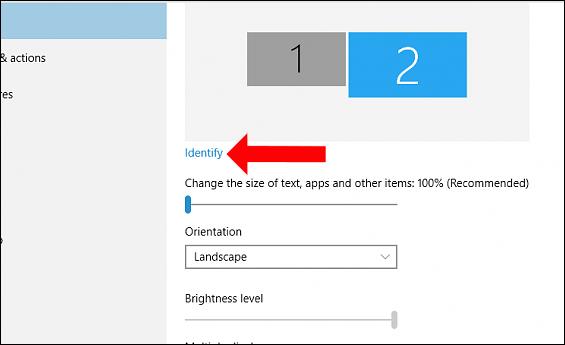
4. lépés:
Görgessen lejjebb, és kattintson a Speciális megjelenítési beállítások elemre .
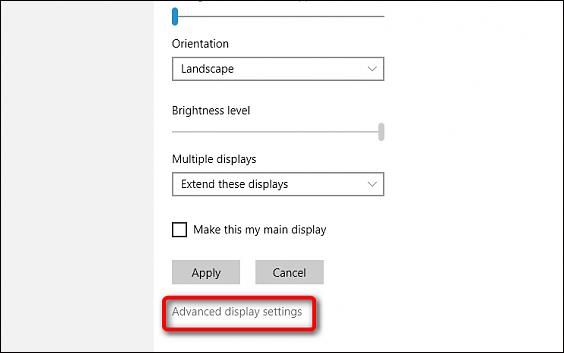
Az új felületre váltva a Resolutio n-nél választjuk ki az egyes képernyők felbontását. Attól függően, hogy az egyes képernyők támogatják-e vagy sem, különböző felbontások lesznek. A Recommended szót tartalmazó felbontást válasszuk. Az alkalmazáshoz kattintson az Alkalmaz gombra .
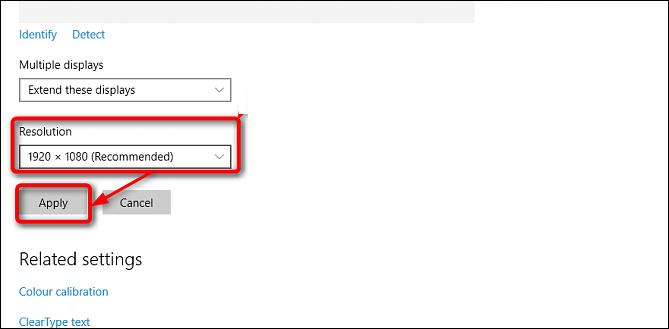
Ezért különböző felbontásokat állítottunk be a Windows képernyőkhöz, ha több képernyőt használunk a számítógépen. A különböző felbontások módosítása csökkenti a képernyők közötti képkülönbséget, és javítja a képminőséget a számítógép használata során.
Többet látni:
Sok sikert kívánok!
A Kioszk mód a Windows 10 rendszeren egy olyan mód, amelynél csak 1 alkalmazás használható, vagy csak 1 webhely érhető el vendégfelhasználókkal.
Ez az útmutató bemutatja, hogyan módosíthatja vagy állíthatja vissza a Camera Roll mappa alapértelmezett helyét a Windows 10 rendszerben.
A hosts fájl szerkesztése azt eredményezheti, hogy nem tud hozzáférni az internethez, ha a fájl nincs megfelelően módosítva. A következő cikk a hosts fájl szerkesztését mutatja be a Windows 10 rendszerben.
A fotók méretének és kapacitásának csökkentésével könnyebben megoszthatja vagy elküldheti őket bárkinek. Különösen a Windows 10 rendszeren néhány egyszerű lépéssel csoportosan átméretezheti a fényképeket.
Ha biztonsági vagy adatvédelmi okokból nem kell megjelenítenie a nemrég felkeresett elemeket és helyeket, egyszerűen kikapcsolhatja.
A Microsoft nemrég adta ki a Windows 10 évfordulós frissítését számos fejlesztéssel és új funkcióval. Ebben az új frissítésben sok változást fog látni. A Windows Ink ceruza támogatásától a Microsoft Edge böngészőbővítmény támogatásáig a Start menü és a Cortana is jelentősen fejlődött.
Egy hely számos művelet vezérléséhez közvetlenül a tálcán.
Windows 10 rendszeren letölthet és telepíthet csoportházirend-sablonokat a Microsoft Edge beállításainak kezeléséhez, és ez az útmutató bemutatja a folyamatot.
A Sötét mód a Windows 10 sötét hátterű felülete, amely segít a számítógépnek energiatakarékosságban, és csökkenti a felhasználó szemére gyakorolt hatást.
A tálcán korlátozott hely áll rendelkezésre, és ha rendszeresen több alkalmazással dolgozik, gyorsan elfogyhat a több kedvenc alkalmazás rögzítéséhez szükséges hely.









