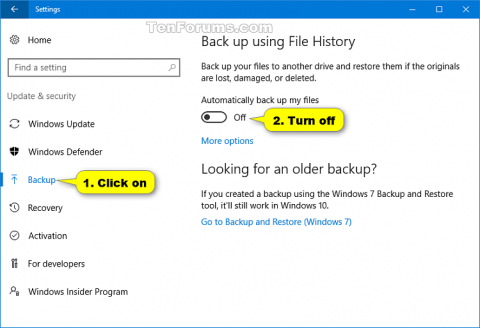A Fájlelőzményeket először a Windows 8 rendszerben vezették be, és a Windows 10 rendszerben továbbfejlesztették.
A felhasználók a Fájlelőzmények segítségével automatikusan biztonsági másolatot készítenek az ütemezett fájlverziókról az általuk kiválasztott helyre. Dönthet úgy, hogy a másolatokat belső merevlemezre, külsőleg csatlakoztatott meghajtóra (pl. USB-meghajtóra) szeretné menteni, vagy hálózaton keresztül is készíthet biztonsági másolatot. Ezenkívül a Fájlelőzményekben hozzáadhat, törölhet vagy távolíthat el biztonsági másolatot tartalmazó mappákat.
Idővel a Fájlelőzmények az összes fájlverziót tartalmazni fogja. Ha az eredetik elvesznek, megsérülnek vagy törlődnek, a fájlok különböző verzióival visszaállíthatja azokat.
A Fájlelőzmények az NTFS fájlrendszer beépített funkcióját, a Change Journalt használják a fájlok változásainak nyomon követésére. Alapvetően, ha módosítanak egy fájlt vagy mappát a merevlemezen , a változásnapló frissül a módosítás leírásával és a fájl és mappa nevével. Ezért annak eldöntéséhez, hogy mely fájlokról készítsen biztonsági másolatot, a Fájlelőzmények egyszerűen az NTFS-módosítási naplóba néz. A változásnapló használata gyors és hatékony, és nem használ annyi rendszererőforrást, mint egy normál biztonsági mentés futtatása.
Ha a biztonsági mentés helyeként kiválasztott meghajtó nem érhető el, például kihúzott USB-kábel vagy hálózati karbantartás miatt, a Fájlelőzmények úgy folytatja a munkáját, hogy egy másolatot a helyi meghajtó tárhelyére ment. Amikor a biztonsági mentés helye újra elérhetővé válik, a memóriában tárolt tartalom átkerül erre a helyre, és törlődik a helyi meghajtóról.
Ez a cikk bemutatja, hogyan kapcsolhatja be és ki a Fájlelőzményeket a Windows 10 rendszerben.
1. A Fájlelőzmények be- és kikapcsolása a Beállításokban
1. lépés . Nyissa meg a Beállításokat , és kattintson a Frissítés és biztonság ikonra .
2. lépés .
A Fájlelőzmények kikapcsolásához kattintson a bal oldalon a Biztonsági mentés lehetőségre , a jobb oldalon pedig kapcsolja ki a Fájlok automatikus biztonsági mentése lehetőséget .
Megjegyzés : Ez a beállítás az alapértelmezett.

Megjegyzés: Ha a Meghajtó hozzáadása lehetőséget látja , az azt jelenti, hogy a Fájlelőzmények ki vannak kapcsolva anélkül, hogy meghajtót választott volna ki.
Ha akarja, bezárhatja a Beállításokat.
A Fájlelőzmények bekapcsolásához kattintson a Biztonsági mentés lehetőségre a bal oldalon, és kapcsolja be a Fájlok automatikus biztonsági mentése lehetőséget a jobb oldalon.
Megjegyzés : Ha a Meghajtó hozzáadása lehetőséget látja , ki kell választania a meghajtót a Fájlelőzmények biztonsági mentéséhez. A Fájlelőzmények ezután automatikusan bekapcsolódnak.

A Fájlelőzmények engedélyezve vannak. Ha szeretné, kattintson a További lehetőségek elemre , és módosítsa a biztonsági mentési beállításokat. Itt módosíthatja a fájlok másolatainak mentési gyakoriságát, módosíthatja a fájlverziók mentésének időtartamát, biztonsági mentési mappákat adhat hozzá, eltávolíthatja a nem biztonsági másolatot tartalmazó mappákat, és kiválaszthatja a Fájlelőzmények meghajtót.

2. Kapcsolja be vagy ki a Fájlelőzményeket a Vezérlőpulton
1. lépés . Nyissa meg a Vezérlőpultot , és kattintson a Fájlelőzmények ikonra.
2. lépés.
A Fájlelőzmények kikapcsolásához kattintson a Kikapcsolás gombra . Ezután bezárhatja a Vezérlőpultot, ha akarja.
Megjegyzés: Ez a beállítás az alapértelmezett.

A Fájlelőzmények bekapcsolásához kattintson a Bekapcsolás gombra .

Megjegyzés : Ha nem szeretné használni a jelenlegi meghajtót biztonsági mentéshez, válasszon egy másik Fájlelőzmények meghajtót. A Fájlelőzmények ezután automatikusan bekapcsolódnak. Ha van egy korábbi biztonsági másolat ezen a Fájlelőzmények meghajtón, választhatja annak használatát.

A Fájlelőzmények mostantól engedélyezve vannak, és ha akarja, módosíthatja a biztonsági mentési beállításokat.

Kiválaszthatja, hogy milyen gyakran készítsen biztonsági másolatot a fájlokról, és mennyi ideig őrizze meg a mentett verziókat.

Kiválaszthatja azokat a mappákat vagy könyvtárakat is, amelyekről nem kíván biztonsági másolatot készíteni.

Sok sikert kívánok!