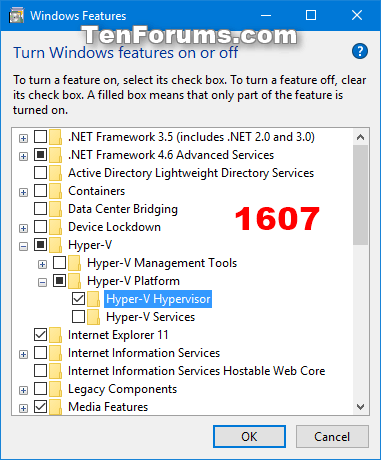A Device Guard a vállalati szempontból releváns hardver- és szoftverbiztonsági funkciók kombinációja, amelyek együttes konfigurálása esetén lezárják az eszközöket, hogy csak a kódintegritási szabályzatban meghatározott megbízható alkalmazásokat futtassák. Ha az alkalmazás nem megbízható, nem fog tudni futni. Az alapvető követelményeknek megfelelő hardver esetén ez azt jelenti, hogy még ha a támadó át is tudja venni az irányítást a Windows kernel felett, nem futtathat rosszindulatú végrehajtható kódot. A megfelelő hardverrel a Device Guard új virtualizáció alapú biztonságot használhat a Windows 10 rendszerben, hogy elkülönítse a Code Integrity szolgáltatást a Microsoft Windows kerneltől. Ebben az esetben a Code Integrity szolgáltatás a kernel mellett fut egy Windows virtualizáció által védett tárolóban.
Ez az útmutató bemutatja, hogyan engedélyezheti vagy tilthatja le a Device Guard virtualizáció alapú biztonságot Windows 10 Enterprise és Windows 10 Education rendszerű számítógépeken.
A Device Guard engedélyezéséhez vagy letiltásához rendszergazdaként kell bejelentkeznie.
A Device Guard engedélyezése vagy letiltása
1. lépés . Nyissa meg a Windows szolgáltatásait.
A Windows 10 Enterprise/Education 1607-es vagy újabb verziójában válassza ki a Hyper-V Hypervisor elemet a Hyper-V alatt , és kattintson az OK gombra .

A Windows 10 Enterprise/Education 1607-es verzió előtti verzióiban válassza ki a Hyper-V Hypervisor elemet a Hyper-V alatt, válassza az Elszigetelt felhasználói mód lehetőséget , és kattintson az OK gombra .

2. lépés . Nyissa meg a Helyi csoportházirend-szerkesztőt .
3. lépés . Keresse meg a következő kulcsot a Helyi csoportházirend-szerkesztő bal oldali ablaktáblájában.
Computer Configuration\Administrative Templates\System\Device Guard

4. lépés . A Helyi csoportházirend-szerkesztő Device Guard jobb oldali ablaktáblájában kattintson duplán a Virtualizáción alapuló biztonsági házirend bekapcsolása elemre a szerkesztéséhez.
5. lépés . Kövesse a 6. lépést (be) vagy a 7. lépést (ki).
6. lépés . A Device Guard engedélyezése
- Válassza az Engedélyezve lehetőséget .
- A Beállítások részben válassza a Biztonságos rendszerindítás vagy a Biztonságos rendszerindítás és DMA védelem lehetőséget a Platform biztonsági szintje legördülő menüben.
Megjegyzés: A Secure Boot (ajánlott) opció biztonságos rendszerindítást biztosít, több, az adott számítógép hardvere által támogatott védelemmel. A bemeneti/kimeneti memóriakezelő egységekkel (IOMMU) rendelkező számítógép biztonságos rendszerindítással rendelkezik DMA-védelemmel. Az IOMMU-k nélküli számítógépen csak a biztonságos rendszerindítás engedélyezett.
A biztonságos rendszerindítás DMA-val csak azokon a számítógépeken teszi lehetővé a biztonságos rendszerindítást és a VBS-t, amelyek támogatják a DMA-t, azaz az IOMMU-val rendelkező számítógépeken. Ezzel a beállítással az IOMMU nélküli számítógépek nem rendelkeznek VBS (hardver alapú) védelemmel, bár engedélyezheti a kódintegritási házirendeket.
- A Beállítások részben válassza az Engedélyezve UEFI-zárral vagy az Engedélyezve zárolás nélkül lehetőséget a kódintegritás virtualizáción alapuló védelme legördülő menüben.
Megjegyzés: Az Engedélyezve UEFI-zárral opció biztosítja, hogy a kódintegritás virtualizáción alapuló védelme távolról ne legyen letiltva. A funkció letiltásához a Csoportházirendet Letiltott értékre kell állítania, valamint el kell távolítania a biztonsági funkciót minden egyes számítógépről az aktuális felhasználóval, hogy törölje a konfigurációt az UEFI-n.
Az Engedélyezve zárolás nélkül opció lehetővé teszi a kódintegritás virtualizáción alapuló védelmének távoli letiltását a csoportházirend segítségével.
Megjegyzés: Az Engedélyezve UEFI zárral opció biztosítja, hogy a Credential Guard ne legyen távolról letiltva. A szolgáltatás letiltásához a Csoportházirendet Letiltva kell állítani, valamint minden számítógépről el kell távolítania a biztonsági funkciót, hogy az aktuális felhasználó törölhesse a konfigurációt az UEFI-ben.
Az Engedélyezve zárolás nélkül opció lehetővé teszi a Credential Guard távoli letiltását a csoportházirend segítségével. Az ezt a beállítást használó eszközökön Windows 10 (1511-es verzió) vagy újabb rendszert kell futtatni.
- Folytassák a 8. lépéssel.
7. lépés . A Device Guard letiltásához
Válassza a Nincs konfigurálva vagy Letiltva lehetőséget , kattintson az OK gombra , és folytassa a 8. lépéssel.
Megjegyzés : A Not Configured az alapértelmezett beállítás.
8. lépés . Zárja be a Helyi csoportházirend-szerkesztőt.
9. lépés . A módosítások alkalmazásához indítsa újra a számítógépet.
Sok sikert kívánok!