A csoportos ikonok javítása a Windows 11 tálcán
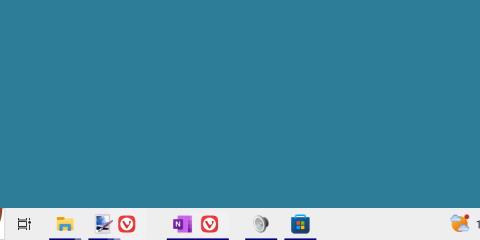
Különféle Windows-hibák léteznek. Néha bosszantóak, és befolyásolhatják az operációs rendszer működését. Néha többnyire ártalmatlanok, de nagyon kellemetlen látni.
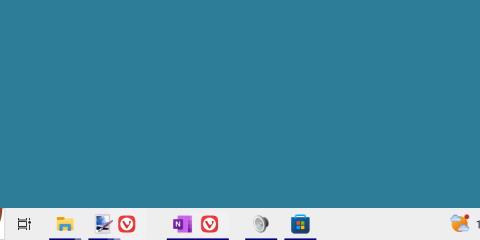
Különféle Windows-hibák léteznek. Néha bosszantóak, és befolyásolhatják az operációs rendszer működését. Néha többnyire ártalmatlanok, de nagyon kellemetlen látni.
A tálcán lévő ikonok egy ilyen hiba. Így rendezheti át az ikonokat Windows rendszeren.
Miért vannak összerakva az ikonok?
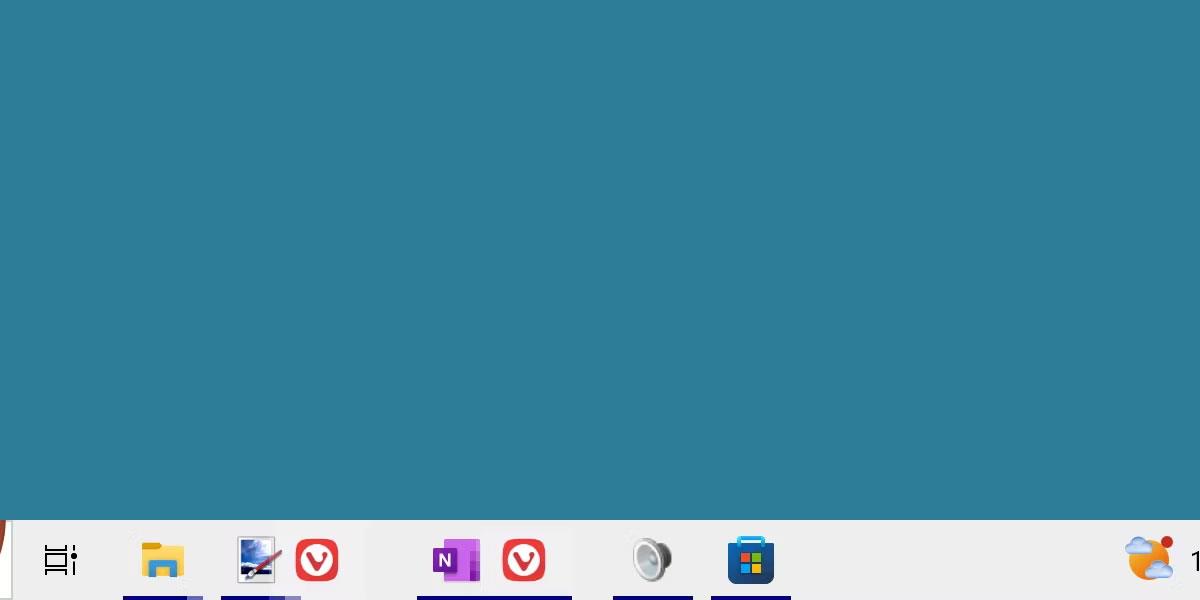
A Windows 11 rendszerben a tálcaikonok egy csoportban vannak
Ez a furcsa hiba több okból is előfordulhat. Általában ez valamilyen súlyos grafikus program hibás működéséhez kapcsolódik. Ez a hiba például akkor jelenhet meg, amikor az Alt + Tab billentyűkombinációt lenyomja a játék lapjai közötti váltáshoz, vagy ha az ikonok helyzetét módosítja, miközben egy nagy grafikai összeomlás történik.
A hiba oka nem teljesen megerősített vagy érthető, de könnyen javítható.
Hogyan lehet javítani a csomós ikonokat a Windows rendszeren
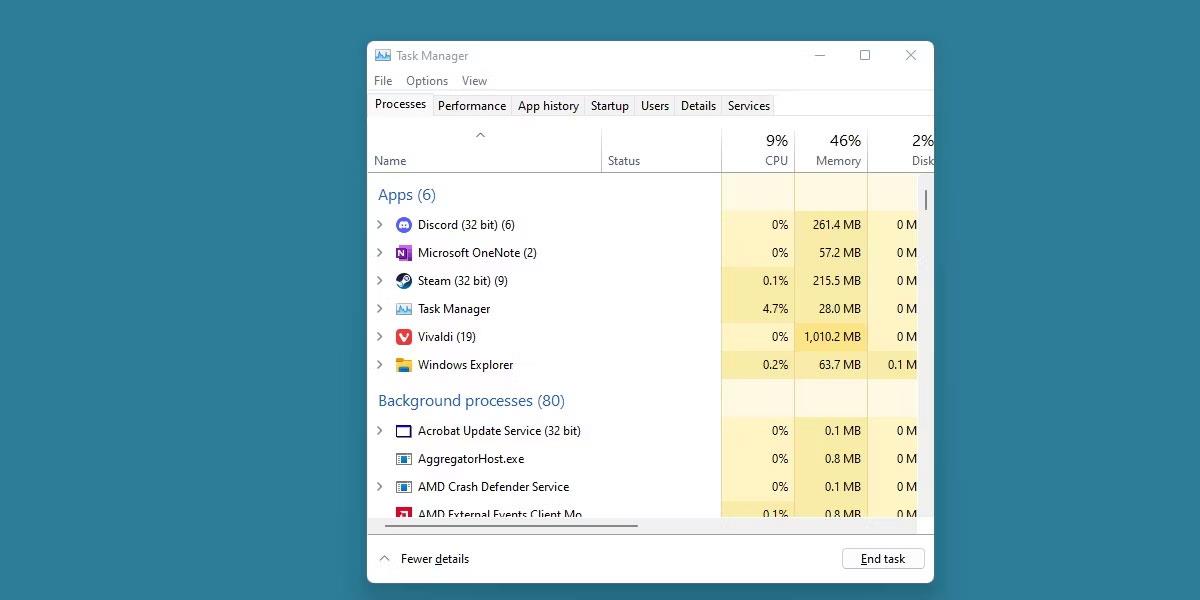
Megjelenik a Windows Feladatkezelő a Windows Intézővel
Ennek a hibának két fő javítása van. Egyszerűen újraindíthatja a számítógépet, ami minden bizonnyal megoldja a problémát, de frusztráló lehet, ha ezt a javítást újra és újra meg kell ismételnie.
Egy másik módszer a Windows File Explorer egyszerű újraindítása . Ez megtehető a feladatkezelőn keresztül, és visszaállítja a tálca ikonjait anélkül, hogy időigényes újraindításra lenne szükség.
Az is lehetséges, hogy ezt a vizuális hibát a tálca áthelyezésével vagy átméretezésével javíthatja, de a tapasztalatok szerint ez a módszer ritkán működik.
Hogyan akadályozhatom meg az ikonok csomósodását?
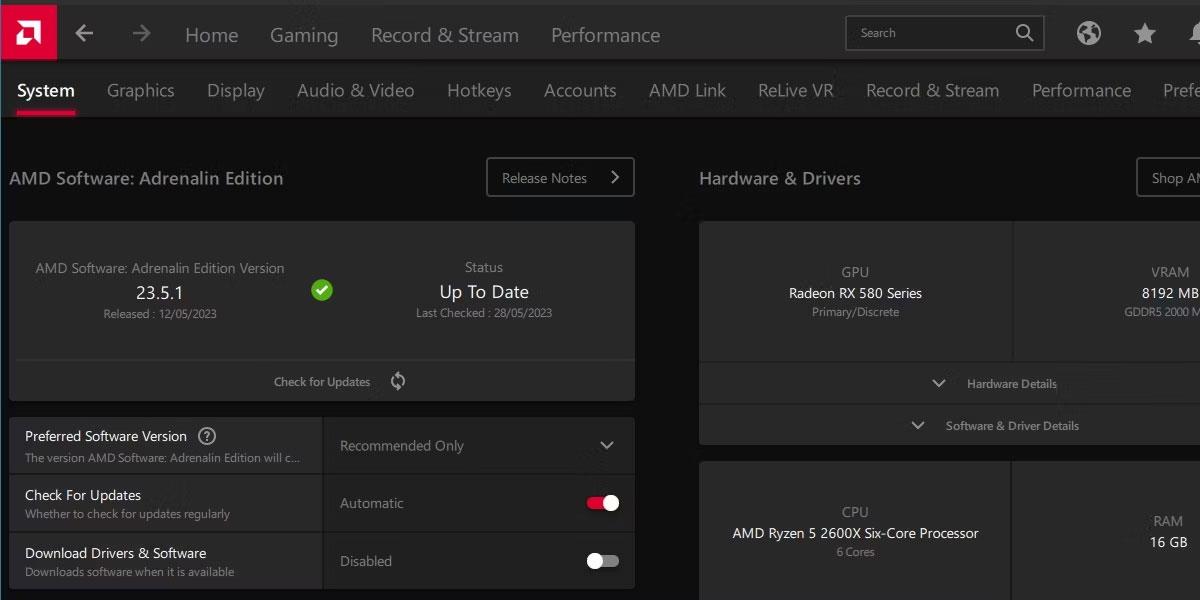
AMD Radeon illesztőprogram-frissítő program
Amíg a Microsoft rendszerfrissítéssel nem orvosolja ezt a hibát, senki sem tudja garantálni a probléma javítását.
A felhasználók azonban bizonyos sikerekről számoltak be ennek az ismétlődő problémának a kiküszöbölésében a grafikus illesztőprogramok frissítésével . Ha ez nem működik, megpróbálhatja gyorsan visszaállítani a grafikus illesztőprogramot.
A grafikus illesztőprogramok frissítése soha nem rossz ötlet , ezért ezt a javítást megér egy próbát.
Az ilyen típusú képhibák csúnyaak lehetnek, és senki sem szereti, ha állandóan javítást kell alkalmaznia egy ilyen probléma esetén. Szerencsére ez a probléma könnyen megoldható gyors megoldásokkal, például egyszerűen a File Explorer újraindításával.
Remélhetőleg egy grafikus illesztőprogram-frissítés hosszú távon megoldja ezt a problémát. Ha nem, várja meg, amíg a Microsoft kiad egy javítást a problémára.
Különféle Windows-hibák léteznek. Néha bosszantóak, és befolyásolhatják az operációs rendszer működését. Néha többnyire ártalmatlanok, de nagyon kellemetlen látni.
Megjelenik az Ez az eszköz le van tiltva (22-es kód) hibaüzenet, amikor külső eszközt csatlakoztat a számítógéphez? Ez egy gyakori Eszközkezelő-hiba, amely megakadályozza az eszköz használatát.
A Kioszk mód a Windows 10 rendszeren egy olyan mód, amelynél csak 1 alkalmazás használható, vagy csak 1 webhely érhető el vendégfelhasználókkal.
Ez az útmutató bemutatja, hogyan módosíthatja vagy állíthatja vissza a Camera Roll mappa alapértelmezett helyét a Windows 10 rendszerben.
A hosts fájl szerkesztése azt eredményezheti, hogy nem tud hozzáférni az internethez, ha a fájl nincs megfelelően módosítva. A következő cikk a hosts fájl szerkesztését mutatja be a Windows 10 rendszerben.
A fotók méretének és kapacitásának csökkentésével könnyebben megoszthatja vagy elküldheti őket bárkinek. Különösen a Windows 10 rendszeren néhány egyszerű lépéssel csoportosan átméretezheti a fényképeket.
Ha biztonsági vagy adatvédelmi okokból nem kell megjelenítenie a nemrég felkeresett elemeket és helyeket, egyszerűen kikapcsolhatja.
A Microsoft nemrég adta ki a Windows 10 évfordulós frissítését számos fejlesztéssel és új funkcióval. Ebben az új frissítésben sok változást fog látni. A Windows Ink ceruza támogatásától a Microsoft Edge böngészőbővítmény támogatásáig a Start menü és a Cortana is jelentősen fejlődött.
Egy hely számos művelet vezérléséhez közvetlenül a tálcán.
Windows 10 rendszeren letölthet és telepíthet csoportházirend-sablonokat a Microsoft Edge beállításainak kezeléséhez, és ez az útmutató bemutatja a folyamatot.
A Sötét mód a Windows 10 sötét hátterű felülete, amely segít a számítógépnek energiatakarékosságban, és csökkenti a felhasználó szemére gyakorolt hatást.
A tálcán korlátozott hely áll rendelkezésre, és ha rendszeresen több alkalmazással dolgozik, gyorsan elfogyhat a több kedvenc alkalmazás rögzítéséhez szükséges hely.










