A csoportházirend alkalmazása csak nem rendszergazdákra a Windows 10 rendszerben

Ha egy házirendet egy adott felhasználóra szeretne alkalmazni, olvassa el a következő cikket, hogy megtudja, hogyan kell ezt megtenni.

A csoportházirend megkönnyíti bizonyos beállítások konfigurálását a Windows rendszerben. Ha egy adott házirend megváltozik (a számítógéptől vagy a felhasználó konfigurációjától függően), a rendszer a számítógéptől vagy a felhasználótól függetlenül alkalmazza.
Ha azonban bizonyos irányelveket szeretne alkalmazni, például a meghajtóhoz való hozzáférést csak nem rendszergazdákra korlátozza, mit kell tennie? Ez a cikk bemutatja, hogyan alkalmazhat csoportházirendeket olyan felhasználók számára, akik nem rendszergazdák.
Jegyzet:
További információ: A Csoportházirend-szerkesztő (GPEdit.Msc) telepítése Windows 10 Home Edition rendszeren
A csoportházirendek alkalmazása nem rendszergazdákra
Mivel a szokásos csoportházirend-szerkesztő nem teszi lehetővé, hogy házirendeket csak a felhasználók egy meghatározott csoportjára alkalmazzon, létre kell hoznunk egy csoportházirend-beépülő modult a gépen az MMC (Microsoft Management Console) segítségével.
1. lépés . Nyomja meg a Windows + R billentyűt , írja be az mmc-t , és kattintson az OK gombra a Microsoft Management Console megnyitásához. A Start menüben rákereshet az mmc kifejezésre is.
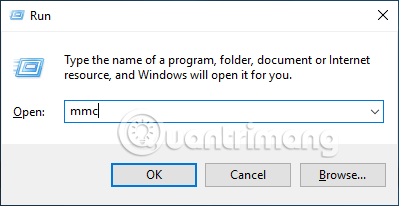
2. lépés . A Microsoft Management Console ablakában nyissa meg a Fájl fájlt a felső navigációs sávon, és válassza a Beépülő modul hozzáadása/eltávolítása lehetőséget .
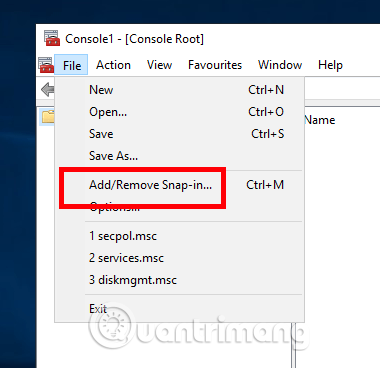
3. lépés . A fenti művelet megnyitja a Beépülő modulok hozzáadása vagy eltávolítása ablakot . Itt meg kell találnia a Csoportházirend-objektumszerkesztőt a bal oldali ablaktáblában, ki kell választania, és kattintson a Hozzáadás gombra .
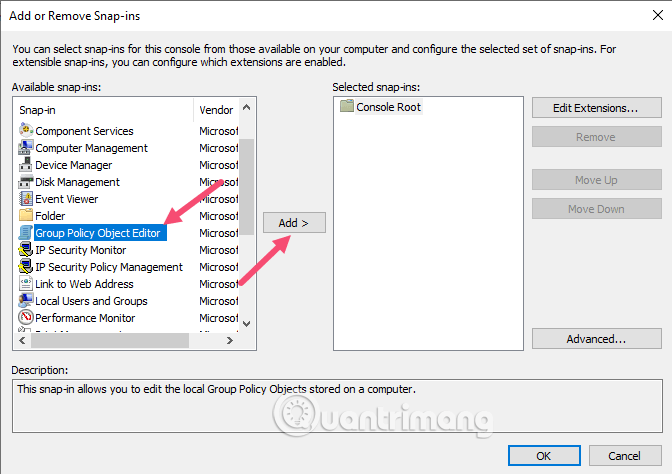
4. lépés . Most ki kell választanunk az összes nem rendszergazdai fiókot. A Csoportházirend varázslóban kattintson a Tallózás gombra .
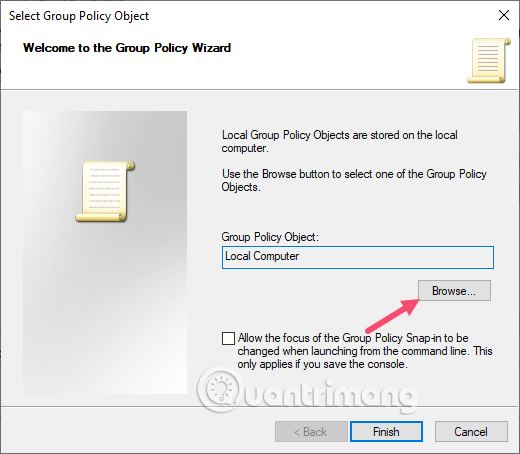
5. lépés . Nyissa meg a Felhasználók lapot , válassza a Nem rendszergazdák lehetőséget a Helyi felhasználók és csoportok listából , majd kattintson az OK gombra .
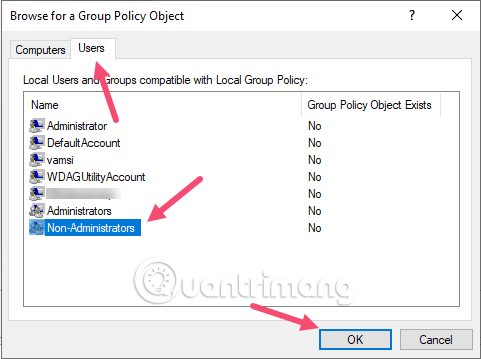
6. lépés A képernyőn kattintson a Befejezés gombra a változtatások mentéséhez.
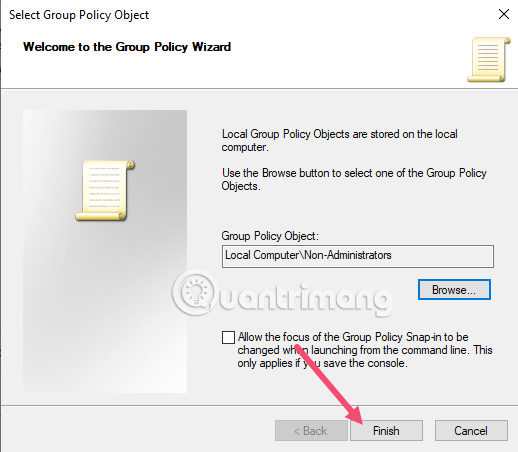
7. lépés . Most fejezte be az egyéni beállításokkal rendelkező beépülő modul hozzáadását. Most el kell mentenünk ezt a beépülő modult későbbi használatra, ha szükséges. A mentéshez lépjen a Fájl menübe , és válassza a Mentés másként lehetőséget .
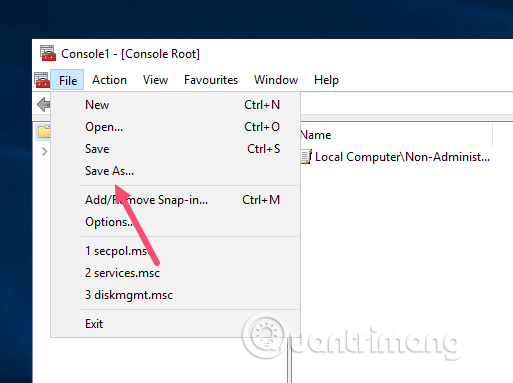
8. lépés . Menjen arra a helyre, ahová menteni szeretné a beépülő modult, nevezze el a beépülő modult, győződjön meg arról, hogy a Mentés típusa: mezőben válassza a Microsoft Management Console Files (*.msc) elemet , majd kattintson a Mentés gombra . Ebben a példában az MSC fájlt a C meghajtó gyökérkönyvtárába mentjük.
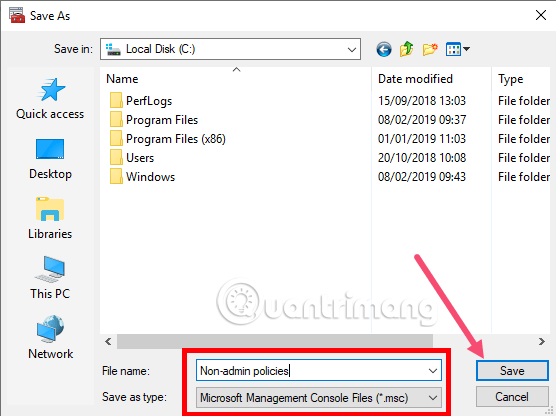
9. lépés . Mostantól az újonnan létrehozott beépülő modul segítségével a csoportházirend-beállításokat minden felhasználóra alkalmazhatja, kivéve a rendszergazdákat, ha duplán kattint a fájlra.
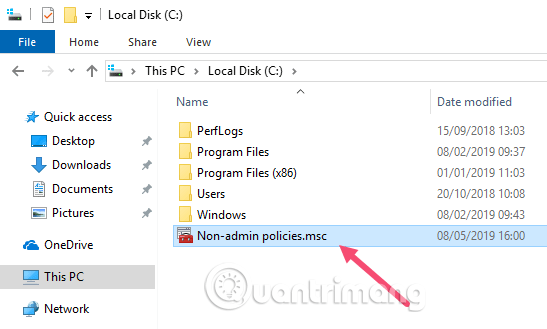
10. lépés . Ez megnyitja a beépülő modult az MMC-ben. A hagyományos csoportházirend-szerkesztőhöz hasonlóan keresse meg a házirendet, és kattintson rá duplán a házirend-beállítások módosításához. Ha például nem szeretné, hogy nem rendszergazdák hozzáférjenek a rendszer egy bizonyos meghajtójához, módosítania kell A megadott meghajtók elrejtése a Sajátgépen beállítást .
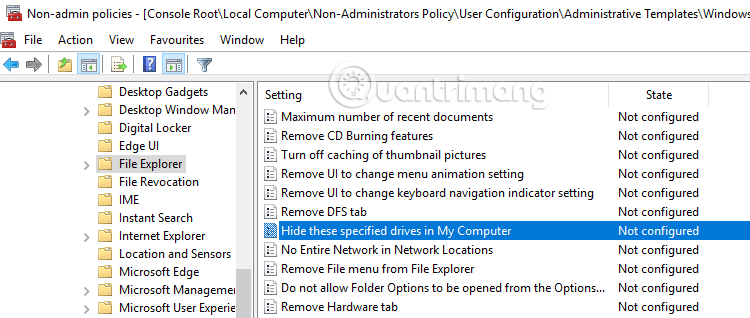
Ugyanezeket a lépéseket követve alkalmazhatja a házirend-beállításokat egy adott felhasználóra. Ahelyett, hogy csoportot választana, csak válasszon ki egy adott felhasználót az 5. lépésben.
Sok sikert kívánok!
A Kioszk mód a Windows 10 rendszeren egy olyan mód, amelynél csak 1 alkalmazás használható, vagy csak 1 webhely érhető el vendégfelhasználókkal.
Ez az útmutató bemutatja, hogyan módosíthatja vagy állíthatja vissza a Camera Roll mappa alapértelmezett helyét a Windows 10 rendszerben.
A hosts fájl szerkesztése azt eredményezheti, hogy nem tud hozzáférni az internethez, ha a fájl nincs megfelelően módosítva. A következő cikk a hosts fájl szerkesztését mutatja be a Windows 10 rendszerben.
A fotók méretének és kapacitásának csökkentésével könnyebben megoszthatja vagy elküldheti őket bárkinek. Különösen a Windows 10 rendszeren néhány egyszerű lépéssel csoportosan átméretezheti a fényképeket.
Ha biztonsági vagy adatvédelmi okokból nem kell megjelenítenie a nemrég felkeresett elemeket és helyeket, egyszerűen kikapcsolhatja.
A Microsoft nemrég adta ki a Windows 10 évfordulós frissítését számos fejlesztéssel és új funkcióval. Ebben az új frissítésben sok változást fog látni. A Windows Ink ceruza támogatásától a Microsoft Edge böngészőbővítmény támogatásáig a Start menü és a Cortana is jelentősen fejlődött.
Egy hely számos művelet vezérléséhez közvetlenül a tálcán.
Windows 10 rendszeren letölthet és telepíthet csoportházirend-sablonokat a Microsoft Edge beállításainak kezeléséhez, és ez az útmutató bemutatja a folyamatot.
A Sötét mód a Windows 10 sötét hátterű felülete, amely segít a számítógépnek energiatakarékosságban, és csökkenti a felhasználó szemére gyakorolt hatást.
A tálcán korlátozott hely áll rendelkezésre, és ha rendszeresen több alkalmazással dolgozik, gyorsan elfogyhat a több kedvenc alkalmazás rögzítéséhez szükséges hely.









