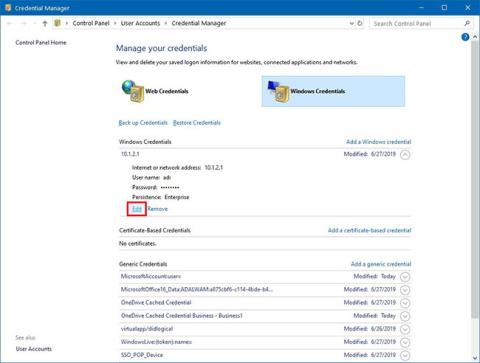A Windows 10 rendszerben a Credential Manager olyan szolgáltatás, amely webhelyek (Microsoft Edge használatával), alkalmazások és hálózatok (például leképezett illesztőprogramok vagy megosztott mappák) hitelesítő adatait tárolja, amikor kiválasztja az információk mentését a jövőbeni bejelentkezéshez.
A Credential Manager nem új. Régóta létezik, és nem csak felhasználónevek és bejelentkezési jelszavak mentését teszi lehetővé, hanem a bejelentkezési adatok megtekintését, törlését, hozzáadását, biztonsági mentését és visszaállítását is lehetővé teszi.
Ebből az útmutatóból megismerheti a Credential Manager Windows 10 rendszeren való használatának lépéseit az összes hitelesítő adat kezeléséhez.
Szerkessze a meglévő hitelesítő adatokat a Credential Manager segítségével
A Windows 10 rendszerben tárolt jelszavak vagy felhasználónevek frissítéséhez kövesse az alábbi lépéseket:
1. Nyissa meg a Vezérlőpultot Windows 10 rendszeren.
2. Kattintson a Felhasználói fiókok elemre.
3. Kattintson a Hitelesítés-kezelő elemre.
4 Kattintson a Windows hitelesítő adatok (vagy Web hitelesítő adatok ) fülre.
5. Válassza ki a fiókot.
6. Kattintson a Szerkesztés gombra.

Kattintson a Szerkesztés gombra
7. Szükség szerint frissítse a felhasználónevet és a jelszót.
8. Kattintson a Mentés gombra.

Kattintson a Mentés gombra
A lépések végrehajtása után új bejelentkezési adatai frissülnek, ami azt jelenti, hogy nincs több bejelentkezési felszólítás, ha kezdetben rossz felhasználónevet vagy jelszót mentett el, vagy a bejelentkezési adatok megváltoztak.
Törölje a hitelesítési adatokat a Credential Manager segítségével
Törölje a tárolt fiók hitelesítő adatait a Windows 10 rendszerben, kövesse az alábbi lépéseket:
1. Nyissa meg a Vezérlőpultot.
2. Kattintson a Felhasználói fiókok elemre.
3. Kattintson a Hitelesítés-kezelő elemre.
4. Kattintson a Windows hitelesítő adatok (vagy webes hitelesítő adatok ) fülre.
5. Válassza ki a fiókot.
6. Kattintson az Eltávolítás gombra.

Kattintson az Eltávolítás gombra
7. Kattintson az Igen gombra.
A lépések végrehajtása után a fiók hitelesítő adatai többé nem lesznek elérhetők eszközén, ami azt jelenti, hogy a jövőbeni bejelentkezéskor meg kell adnia felhasználónevét és jelszavát.
Adjon hozzá új hitelesítő adatokat a Credential Manager segítségével
Alkalmazások vagy hálózati információk hozzáadásához Windows 10 rendszeren kövesse az alábbi lépéseket:
1. Nyissa meg a Vezérlőpultot.
2. Kattintson a Felhasználói fiókok elemre.
3. Kattintson a Hitelesítés-kezelő elemre.
4. Kattintson a Windows hitelesítő adatok fülre.
5. Kattintson a Windows-hitelesítési adat hozzáadása (vagy a Tanúsítványalapú hitelesítő adatok hozzáadása ) lehetőségre .

Kattintson a Windows hitelesítő adatok hozzáadása lehetőségre
6. Adja meg az alkalmazásnak vagy hálózati erőforrásnak megfelelő internet- vagy hálózati címet.
7. Adjon meg egy felhasználónevet és jelszót a hitelesítéshez.

Adjon meg egy felhasználónevet és jelszót a hitelesítéshez
8. Kattintson az OK gombra.
A lépések végrehajtása után új fiókadatait hozzáadjuk eszközéhez, hogy automatikusan bejelentkezzen, amikor legközelebb hozzáfér a megosztott alkalmazásokhoz vagy hálózatokhoz.
Készítsen biztonsági másolatot hitelesítő adatairól a Credential Manager segítségével
Az alkalmazások és hálózatok bejelentkezési adatainak exportálásához és biztonsági mentéséhez kövesse az alábbi lépéseket:
1. Nyissa meg a Vezérlőpultot.
2. Kattintson a Felhasználói fiókok elemre.
3. Kattintson a Hitelesítés-kezelő elemre.
4. Kattintson a Windows hitelesítő adatok fülre.
5. Kattintson a Hitelesítési adatok biztonsági mentése lehetőségre.

Kattintson a Hitelesítési adatok biztonsági mentése lehetőségre
6. Kattintson a Tallózás gombra a biztonsági mentés céljának megadásához.

Kattintson a Tallózás gombra a biztonsági mentés céljának megadásához
7. Adjon nevet a .crd biztonsági mentési fájlnak.
8. Kattintson a Mentés gombra.
9. Kattintson a Tovább gombra.
10. A folytatáshoz használja a Ctrl+ Alt+ billentyűparancsot .Delete
11. Adjon meg egy jelszót a Credential Manager fájl védelméhez a Windows 10 rendszeren.
12. Kattintson a Tovább gombra.
13. Kattintson a Befejezés gombra.
A lépések végrehajtása után egy .crd fájlt kap, amely tartalmazza az összes web- és Windows 10-információt, amelyet egy „tiszta” telepítés után importálhat egy másik számítógépre vagy ugyanarra az eszközre.
Hitelesítési adatok helyreállítása a Credential Manager segítségével
A hitelesítő adatok visszaállításához biztonsági másolatból Windows 10 rendszeren kövesse az alábbi lépéseket:
1. Nyissa meg a Vezérlőpultot.
2. Kattintson a Felhasználói fiókok elemre.
3. Kattintson a Hitelesítés-kezelő elemre.
4. Kattintson a Windows hitelesítő adatok fülre.
5. Kattintson a Hitelesítési adatok visszaállítása lehetőségre .

Kattintson a Hitelesítési adatok visszaállítása lehetőségre
6. Kattintson a Tallózás gombra.

Kattintson a Tallózás gombra
7. Válassza ki a biztonsági mentési információkat tartalmazó .crd fájlt.
8. Kattintson a Megnyitás gombra.
9. Kattintson a Tovább gombra.
10. A folytatáshoz használja a Ctrl+ Alt+ billentyűparancsot .Delete
11. Adja meg a jelszót a Credential Manager biztonsági másolatának feloldásához.
12. Kattintson a Tovább gombra.
13. Kattintson a Befejezés gombra.
Miután befejezte ezt a lépést, az összes internetes, alkalmazás- és hálózati információ visszaáll az eszközre.
Bár ez az útmutató a Windows 10-re összpontosít, a Credential Manager már régóta elérhető, ami azt jelenti, hogy a lépések Windows 8.1 és Windows 7 rendszeren is alkalmazhatók.