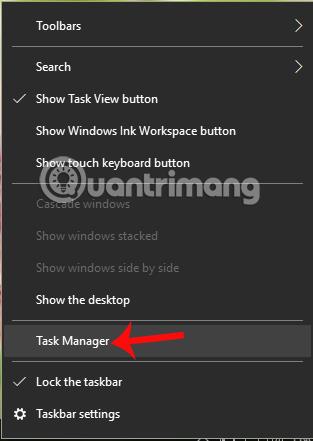A CPU túlterheltsége és a memória sok erőforrást lefoglaló helyzete nem ritka a számítógépeken, laptopokon és okostelefonokon egyaránt. Ennek a jelenségnek a jelei egészen szembetűnőek, például a készülék felforrósodása, állandóan lefagyása, lefagyása vagy akár hosszabb időre leállása, illetve a hűtőventilátor nagyon hangos hangja.
A Windows 10 Creators egyes felhasználói az utóbbi időben különösen sokat számoltak be a CPU túlterhelési hibáiról, amelyeket a OneDrive alkalmazás okozott az internethez való csatlakozáskor. Tehát hogyan javíthatjuk ki a OneDrive alkalmazás által okozott 100%-os CPU túlterhelést a Windows 10 rendszeren?
1. lépés:
Először kattintson a jobb gombbal a képernyőn lévő tálcára, és válassza a Feladatkezelő lehetőséget .

2. lépés:
Keresse meg a OneDrive alkalmazást a Feladatkezelő listájában, majd kattintson a jobb gombbal a Microsoft OneDrive-ra, és válassza a Fájl helyének megnyitása lehetőséget .

3. lépés:
Közvetlenül ezután elindul a File Explorer, és elérjük a OneDrive feladatmappáját. Itt kattintson a beállítási mappára , majd válassza ki a naplók mappát az alábbiak szerint. Az ablakot érintetlenül hagyja, majd lép a következő lépésre.

4. lépés:
Térjen vissza a Feladatkezelő felületre, kattintson a jobb gombbal a OneDrive elemre, és válassza a Feladat befejezése lehetőséget az alkalmazási folyamat leállításához.

5. lépés:
Nyissa meg újra a megnyitott OneDrive alkalmazás mappáját. A fenti keresősávba beírjuk a UserTelemetryCache.otc kulcsszót. Az eredmények megjelenésekor nyomja meg a Törlés gombot a fájl törléséhez a mappából.

Továbbra is írja be a UserTelemetryCache.otc.session kulcsszót a keresősávba, majd nyomja meg a Törlés gombot a fájl törléséhez.

6. lépés:
Ezután nyissa meg a Start menüt , és kattintson a OneDrive alkalmazásra .

7. lépés:
Nyissa meg a Beállításokat , majd kattintson az Adatvédelmi beállítások csoportra .

8. lépés:
Az új felületen a felhasználók megtalálják a Visszajelzés és diagnosztika részt . Ezután nézze meg a jobb oldali tartalmat, és válassza az Alapszintű lehetőséget .

9. lépés:
Nyissa meg a Futtatás ablakot a Windows + R billentyűkombinációval, majd írja be a regedit kulcsszót , majd kattintson az OK gombra .

A Rendszerleíróadatbázis-szerkesztő párbeszédpanel felületén elérjük az alábbi hivatkozást.
- HKEY_LOCAL_MACHINE\SOFTWARE\Policies\Microsoft\Windows\DataCollection

10. lépés:
A jobb oldali fehér felületen kattintson a jobb gombbal, és válassza az Új > Duplaszó (32 bites) értéke lehetőséget .
Ezután adjon ennek a duplaszónak új nevet AllowTelemetry néven , ahogy az ábrán látható.

Ezután duplán kattintunk az újonnan létrehozott duplaszóra, és az Érték mezőben az értéket 0-ra állítjuk .

11. lépés:
Térjen vissza a számítógép fő felületére. Itt írja be a Fájl kulcsszót a Windows keresősávjába, majd kattintson a Kezelés gombra .

12. lépés:
A Számítógép-kezelés párbeszédpanel felületén kattintson a Szolgáltatás lehetőségre a Szolgáltatások és alkalmazások részben, majd kattintson duplán a Csatlakoztatott felhasználói élmények és telemetria lehetőségre .

Megjelenik egy új párbeszédpanel. Itt az Indítás típusa szakasz a Letiltás opciót állítja be . Végül kattintson az Alkalmaz > OK gombra a módosítások mentéséhez.

13. lépés:
Visszatérve a Services felületre, megtaláljuk a dmwappushsvc részt, majd szintén a fentiek szerint váltunk a Disable beállításra .
Végül indítsa újra a számítógépet, hogy a változtatások érvénybe lépjenek, és javítsa ki a fenti hibát.

A 100%-os túlterheltséggel működő CPU állapotát a túl sok alkalmazáslap megnyitása, vírusfertőzés, esetleg a számítógép hosszú távú tisztításának hiánya okozhatja. A Windows CPU túlterhelését okozó OneDrive hibával a fenti cikk szerint tudjuk kezelni és kijavítani.
Reméljük, hogy ez a cikk hasznos az Ön számára!