A Core izolációs védelem engedélyezése a Windows 10 rendszeren

A mag elkülönítése a Windows 10 Windows Defender verziójának új védelmi funkciója. Ez a funkció segít növelni számítógépe biztonságát.

A Windows Defender a Windows 10 rendszeren című cikkében a Tips.BlogCafeIT a felhasználók számára a Core Isolation új védelmi funkcióját hangsúlyozta, amely növeli a rendszer biztonságát a vírusok és rosszindulatú programok támadásaival szemben.
Ez a funkció virtualizációs technológiát használ, hogy szilárd biztonsági falat hozzon létre, elkerülve a rosszindulatú szoftverek vagy programok támadásait. Tehát hogyan kell használni a Core izolációs biztonsági funkciót a Windows 10 rendszeren?
Néhány szó a Core izolációs funkcióról
A Windows 10 Creators Update egy új, Windows Security nevű szolgáltatást vezetett be , amelynek segítségével könnyebben megtekintheti és ellenőrizheti a kiválasztott biztonsági intézkedéseket, valamint jobban megértheti a védett biztonsági funkciókat.
A Windows 10 build 17093-as verziójától kezdve az Eszközbiztonság oldal hozzáadásra került a Windows biztonsághoz, hogy állapotjelentést adjon, és kezelje az eszközbe épített biztonsági funkciókat – beleértve a fokozott védelmet biztosító funkciók engedélyezését.
Az egyik eszközbiztonsági lehetőség a Core Isolation , amely virtualizáción alapuló biztonsági funkciókat kínál a rosszindulatú programok és egyéb támadások elleni védelem fokozására, azáltal, hogy elszigeteli a számítógépes folyamatokat az operációs rendszerektől és eszközöktől.
A memória integritása a Core izoláció egyik jellemzője. A Memória integritás beállításának engedélyezésével megakadályozhatja, hogy rosszindulatú kódok támadás esetén hozzáférjenek a rendkívül biztonságos folyamatokhoz.
A memóriaintegritás egy Windows-szolgáltatás, amely biztosítja, hogy a Windows kernelben futó kód biztonságos és megbízható legyen. Hardveres virtualizációt és Hyper-V-t használ , hogy megvédje a Windows kernel módú folyamatait a fertőzésektől és a rosszindulatú vagy ellenőrizetlen kódok végrehajtásától.
A Windows rendszeren futó kód sértetlenségét megerősíti a memória integritása, így a Windows ellenáll a rosszindulatú programok támadásainak. A memória integritása egy erős biztonsági határ, amely segít megakadályozni számos rosszindulatú program futását Windows 10 és Windows Server 2016 környezetben .
Kötelező engedélyezni a CPU virtualizációt az UEFI firmware beállításaiban, hogy elérhető legyen a Core isolation Memory integritás opció.
Az Intel VT-x (vagy AMD-V, ha van Ryzen chipje) használatával a Core isolation Memory integritási funkció a számítógép többi részétől különálló rendszermemória „buborékot” hoz létre. Ez olyan folyamatok futtatására szolgál, amelyeket a rendszer valóban nem akar, hogy a támadók megzavarjanak, például biztonsági szoftverek és kritikus rendszerfolyamatok. Ez azt jelenti, hogy még ha rosszindulatú programokkal is fertőzött, azok nem érhetik el a rendszer legfontosabb részeit.
Elképzelhető, hogy ez egy nagyszerű biztonsági háló, de problémák merülnek fel a virtuális gépeket használó emberek számára. Mivel a rendszer virtualizációs funkcióját "elhasználta" a Memory Isolation, a felhasználók hibaüzenetet kapnak. Ezért, bár a Core elkülönítési funkció általában engedélyezve van a Windows 10 rendszereken, a memória integritása gyakran alapértelmezés szerint le van tiltva frissítéskor. Ráadásul a memória integritása hajlamos kikapcsolni, ha nem támogatott illesztőprogramot észlel.
A Windows 10 magszigetelésének engedélyezése a Windows biztonságon keresztül
1. lépés:
Először is el kell érnünk a Windows Defender Biztonsági központot a Beállítások > Frissítés és biztonság menüpontban , majd a Windows Biztonság > Windows Defender Biztonsági Központ megnyitása menüpontban .
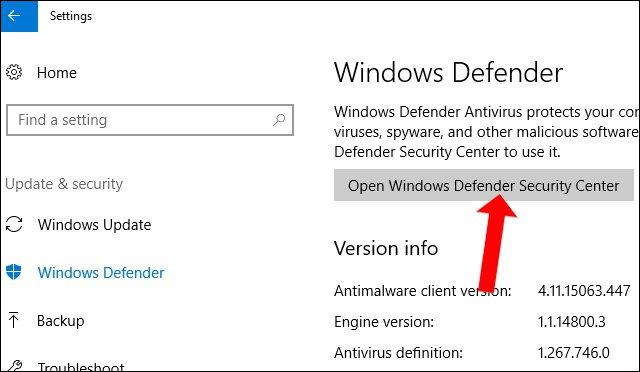
2. lépés:
A Windows Defender Security Center felületén kattintson az Eszközbiztonság elemre .
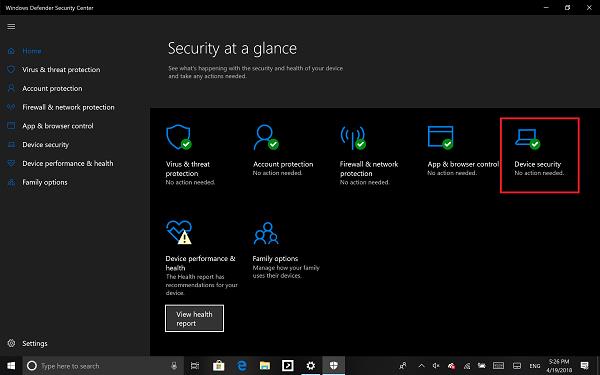
Ezután az új felületen kattintson a Core isolation details opcióra .
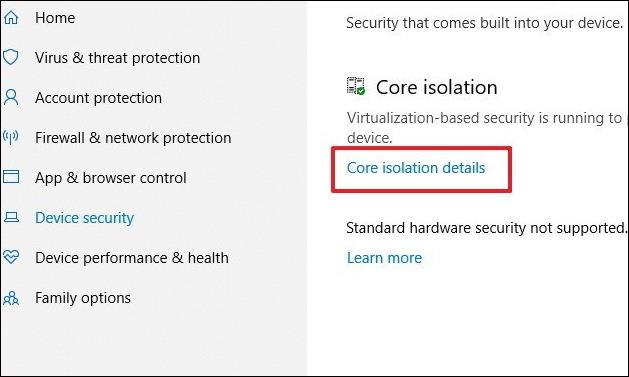
3. lépés:
Ezután a Memória integritása funkciónál váltson Be módba az alábbi sáv ellopásával.
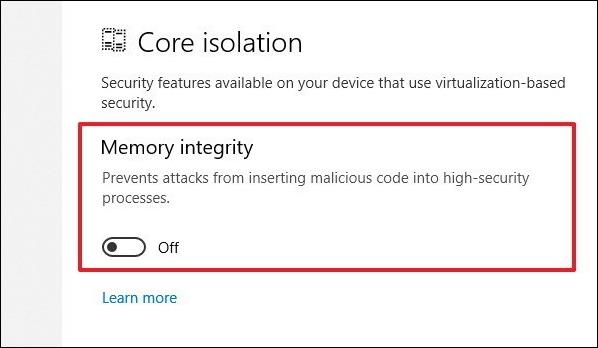
4. lépés:
A funkció engedélyezése után a rendszer felkéri a felhasználót, hogy indítsa újra a számítógépet. Ha ezt a funkciót sikeresen engedélyezte, a számítógép nem jelenít meg értesítéseket. Így a Core izolációs funkció engedélyezve van a számítógépén.
Megjegyzés az olvasóknak , a Core Isolation a virtualizációs technológia alapján fog működni, így a számítógép processzorának is támogatnia kell a virtualizációt. A virtualizációs módot a BIOS-ban vagy az UEFI-ben is engedélyezni kell. Nyissa meg a BIOS-t a számítógépen, kattintson a Speciális elemre, majd keresse meg a Virtualizáció vagy az Intel virtualizációs lehetőséget az engedélyezési módba váltáshoz.
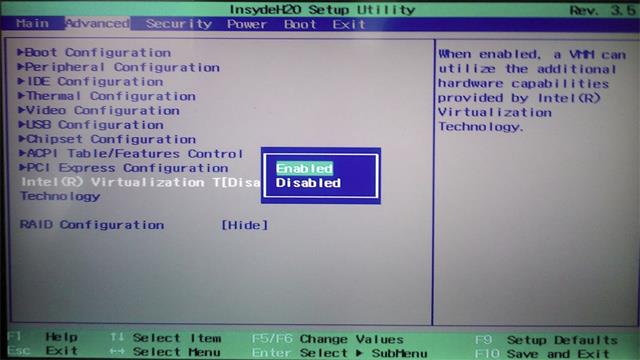
Az olvasók figyelmébe ajánljuk, hogy a Core elkülönítés funkció bekapcsolása és újraindítása során, ha az alábbiakban látható problémába ütközik, kérjük, javítsa ki az alábbi lépések végrehajtásával.
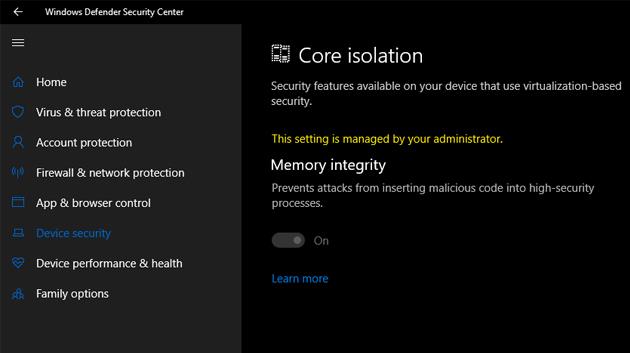
Nyomja meg a Winfows + R billentyűkombinációt a Futtatás párbeszédpanel megnyitásához, majd írja be a regedit kulcsszót a beállításjegyzék eléréséhez. Ezután a felhasználóknak az alábbiak szerint kell elérniük a mappa elérési útját.
HKEY_LOCAL_MACHINE\SYSTEM\CurrentControlSet\Control\DeviceGuard\Scenarios\HypervisorEnforcedCodeIntegrityEzután kattintson duplán az Engedélyezve elemre az értékszerkesztő felület megjelenítéséhez, és írja be a 0 értéket .

Tehát engedélyezte a Core elkülönítési funkciót a Windows Defenderben Windows 10 rendszeren. Telepítési és újraindítási hibák esetén a felhasználóknak csak testre kell szabniuk az értéket a Rendszerleíróadatbázis-szerkesztőben, és kész.
A Core izolációs védelem engedélyezése a Rendszerleíróadatbázis-szerkesztőn keresztül
Ha engedélyezve van a Core Isolation Memory integritása, de úgy találja, hogy folyamatosan kikapcsol, akkor szerencsésebb lehet a Rendszerleíróadatbázis-szerkesztővel. Csak győződjön meg róla, hogy minden változtatás előtt biztonsági másolatot készít a rendszerleíró adatbázisról .
1. lépés . Nyissa meg a Rendszerleíróadatbázis-szerkesztőt
Nyomja meg a Windows billentyűt , és írja be a Regedit parancsot. Kattintson az első eredményre a legjobb mérkőzések részben.
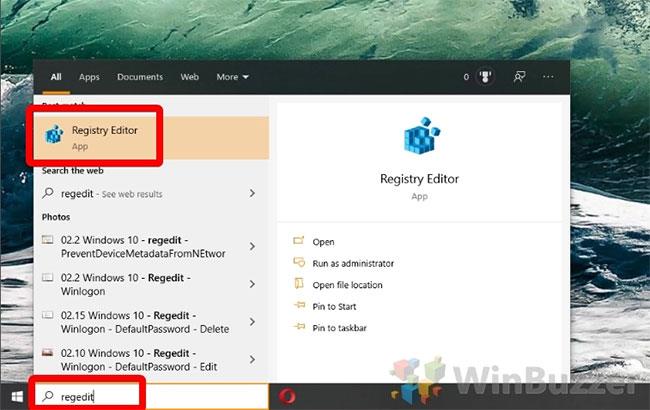
Nyissa meg a Rendszerleíróadatbázis-szerkesztőt
2. lépés . Hozzon létre új duplaszót
A Rendszerleíróadatbázis-szerkesztőben keresse meg a kulcsot:
Computer\HKEY_LOCAL_MACHINE\SYSTEM\CurrentControlSet\Control\DeviceGuard\ScenariosKattintson jobb gombbal egy üres helyre a főpanelen, és válassza az Új > Duplaszó (32 bites) értéke lehetőséget .
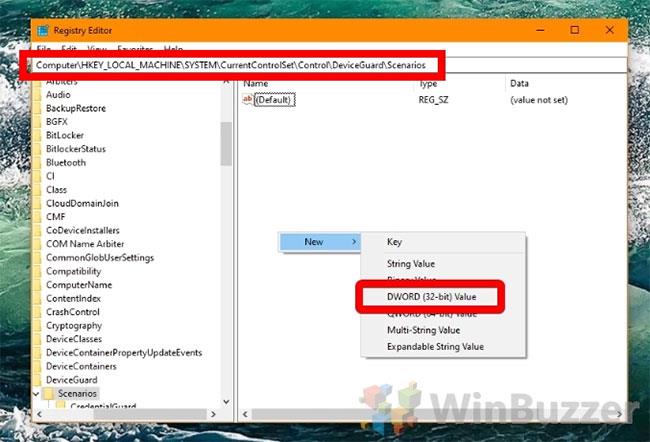
Hozzon létre új duplaszót
3. lépés . Nevezze el a Duplaszót
A duplaszót HypervisorEnforcedCodeIntegritynek kell nevezni .
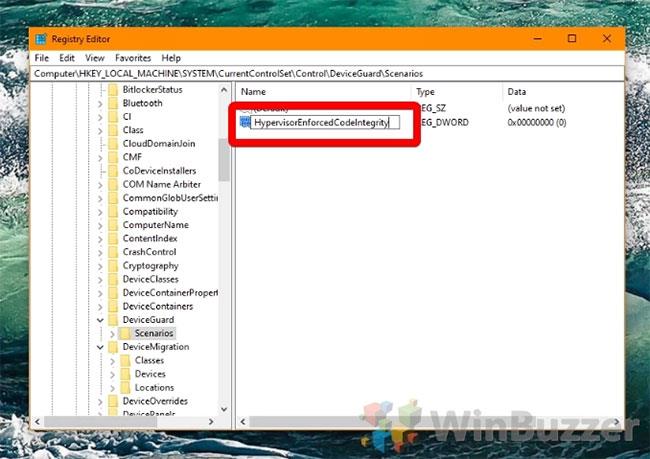
Nevezze el a Duplaszót
4. lépés . DWORD szerkesztése
Kattintson duplán az újonnan létrehozott duplaszóra, hogy belépjen a szerkesztő felületre. A Core Isolation Memória integritás védelmének letiltásához írja be a 0 értéket , az engedélyezéséhez pedig írja be az 1 értéket , majd nyomja meg az OK gombot.
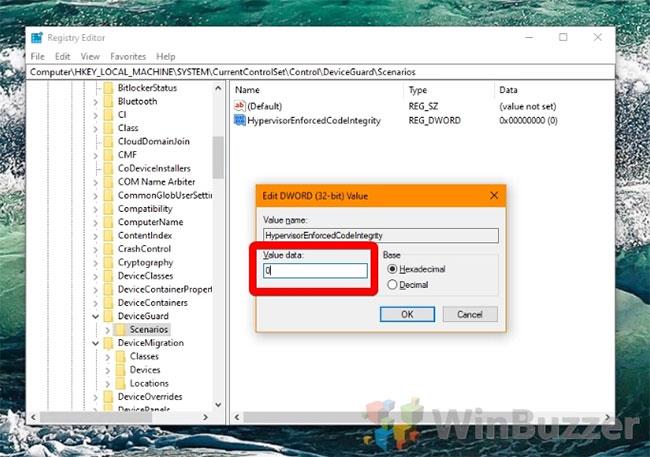
DWORD szerkesztése
Többet látni:
Sok sikert kívánok!
A Kioszk mód a Windows 10 rendszeren egy olyan mód, amelynél csak 1 alkalmazás használható, vagy csak 1 webhely érhető el vendégfelhasználókkal.
Ez az útmutató bemutatja, hogyan módosíthatja vagy állíthatja vissza a Camera Roll mappa alapértelmezett helyét a Windows 10 rendszerben.
A hosts fájl szerkesztése azt eredményezheti, hogy nem tud hozzáférni az internethez, ha a fájl nincs megfelelően módosítva. A következő cikk a hosts fájl szerkesztését mutatja be a Windows 10 rendszerben.
A fotók méretének és kapacitásának csökkentésével könnyebben megoszthatja vagy elküldheti őket bárkinek. Különösen a Windows 10 rendszeren néhány egyszerű lépéssel csoportosan átméretezheti a fényképeket.
Ha biztonsági vagy adatvédelmi okokból nem kell megjelenítenie a nemrég felkeresett elemeket és helyeket, egyszerűen kikapcsolhatja.
A Microsoft nemrég adta ki a Windows 10 évfordulós frissítését számos fejlesztéssel és új funkcióval. Ebben az új frissítésben sok változást fog látni. A Windows Ink ceruza támogatásától a Microsoft Edge böngészőbővítmény támogatásáig a Start menü és a Cortana is jelentősen fejlődött.
Egy hely számos művelet vezérléséhez közvetlenül a tálcán.
Windows 10 rendszeren letölthet és telepíthet csoportházirend-sablonokat a Microsoft Edge beállításainak kezeléséhez, és ez az útmutató bemutatja a folyamatot.
A Sötét mód a Windows 10 sötét hátterű felülete, amely segít a számítógépnek energiatakarékosságban, és csökkenti a felhasználó szemére gyakorolt hatást.
A tálcán korlátozott hely áll rendelkezésre, és ha rendszeresen több alkalmazással dolgozik, gyorsan elfogyhat a több kedvenc alkalmazás rögzítéséhez szükséges hely.









