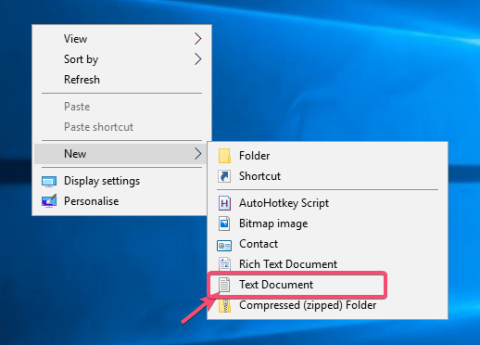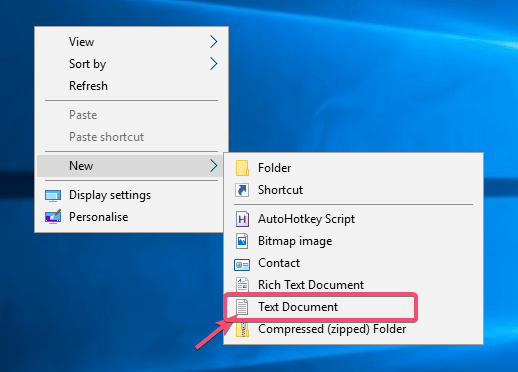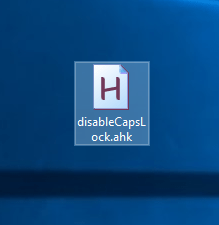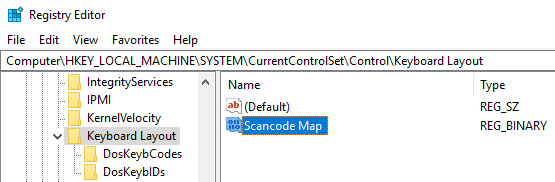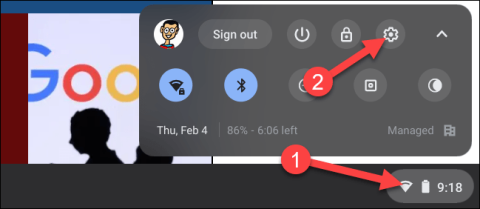A Windows nem kínál könnyen megtalálható vagy használható lehetőségeket a Caps Lock billentyű letiltására. Az ingyenes szoftverek, például az AutoHotKey vagy a Registry trükkök használatával azonban letilthatja a Caps Lock billentyűt a Windows 10 rendszeren.
Ha belefáradt abba, hogy véletlenül megnyomja a Caps Lock billentyűt, itt van egy egyszerű módszer a billentyű letiltására a Windows 10 billentyűzetén.
1. Kapcsolja ki a Caps Lock billentyűt az AutoHotKey segítségével
Az AutoHotKey használatával sok mindent megtehet. Az egyik ilyen dolog a billentyűzet bármely gombjának letiltása. Ebben az esetben letiltjuk a Caps Lock billentyűt az AutoHotKey használatával.
Először töltse le és telepítse az AutoHotKey alkalmazást .
A telepítés után kattintson a jobb gombbal az asztalra, és válassza az Új > Szöveges dokumentum lehetőséget .
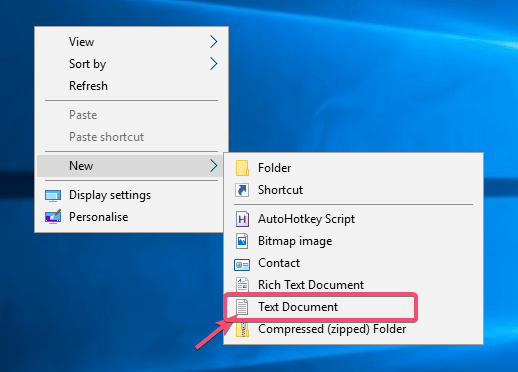
Válassza az Új > Szöveges dokumentum lehetőséget
Másolja ki és illessze be az alábbi kódot a szövegfájlba.
; Disable Caps Lock key
SetCapsLockState, AlwaysOff
return
Nyomja meg a Ctrl + S billentyűket a fájl mentéséhez.
Zárja be a szövegfájlt.
Nevezze át a szövegfájlt a disableCapsLock.ahk névre. Ügyeljen arra, hogy a .txt fájlkiterjesztést .ahk -ra cserélje . Ez a fájl most egy AutoHotKey szkript lett.
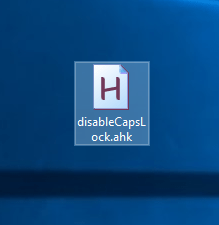
Nevezze át a szövegfájlt a disableCapsLock.ahk névre
Kattintson duplán az újonnan létrehozott fájlra.
A szkript futni kezd. A tálcán láthatja.
Próbálja meg lenyomni a Caps Lock billentyűt, miközben a szkript fut, és látni fogja, hogy a billentyűnek nincs hatása. Ha a Caps Lock billentyűt szeretné használni, lépjen ki a szkriptből a jobb gombbal a tálcán lévő ikonra kattintva, és válassza a „Kilépés” lehetőséget. Ezenkívül ideiglenesen leállíthatja a szkriptet a „Szünet” lehetőség kiválasztásával.
2. Tiltsa le a Caps Lock billentyűt a beállításjegyzékben
Mielőtt bármilyen változtatást végrehajtana, készítsen biztonsági másolatot a beállításjegyzékről , majd folytassa.
Keresse meg a regedit elemet a Start menüben , és nyissa meg.
Menjen a következő helyre.
HKEY_LOCAL_MACHINE\SYSTEM\CurrentControlSet\Control\Keyboard Layout
Kattintson a jobb gombbal a jobb oldali panelre, és válassza az Új > Bináris érték menüpontot .
Nevezze el az értéket „Scancode Map”.
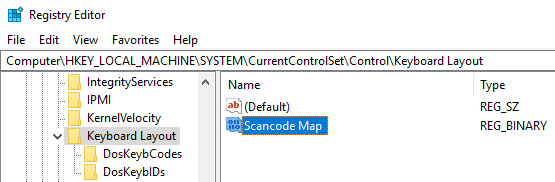
Nevezze el az értéket „Scancode Map”
Kattintson duplán az értékre.
Írja be a következő bináris értéket az Értékadatok mezőbe.
00 00 00 00 00 00 00 00
02 00 00 00 00 00 3A 00
00 00 00 00
Kattintson az OK gombra a módosítások mentéséhez.
Zárja be a Registry-t.
Indítsa újra a Windowst.
Sikeresen letiltotta a Caps Lock billentyűt a billentyűzeten.