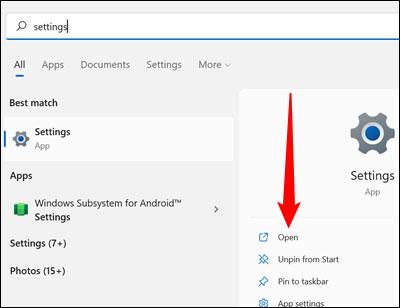Az Advanced Options Menu (Speciális beállítások menü), amelyet néha rendszerindító menünek is neveznek, olyan eszközök és konfigurációs lehetőségek találhatók, amelyek segítségével elháríthatja vagy kijavíthatja a Windows PC-jén lévő szoftverekkel kapcsolatos problémákat. Ez a cikk bemutatja, hogyan érheti el és használhatja a rendszerindító menüt Windows 11 rendszeren.
A rendszerindító menü szerepe a Windows 11 rendszerben
Alapvetően a rendszerindító menü számos fontos segédprogramot biztosít a felhasználóknak, amelyek mélyen befolyásolhatják az operációs rendszer állapotát. Például alaphelyzetbe állíthatja számítógépét, visszaállíthatja a korábbi működési állapotot, elindíthat egy másik operációs rendszert, az "Indítási javítás" segítségével javíthatja az indítási problémákat, vagy elindíthatja a Windows 11-et csökkentett módban.
A konkrét opciók listája a következőket tartalmazza:
- Indítási javítás : Ez az opció megpróbálja automatikusan kijavítani azokat a problémákat, amelyek megakadályozzák a Windows 11 megfelelő indulását.
- Indítási beállítások : Az Indítási beállítások segítségével módosíthatja a Windows 11 indítási módját. Olyan feladatokat hajthat végre, mint például a csökkentett mód bekapcsolása, hibakeresés vagy rendszerindítási naplózás stb.
- Parancssor : A Parancssor opció egy Parancssor ablakot jelenít meg, amely diagnosztikai vagy javítási parancsok futtatására használható.
- Frissítések eltávolítása : Ez a lehetőség "visszaállítja" a legfrissebb telepített frissítéseket, beleértve a Windows-verziókat vagy az időszakos frissítéseket.
- UEFI firmware beállítások : Ez az opció segít a rendszer újraindításában és a BIOS/UEFI automatikus elérésében.
- Rendszer-visszaállítás : A Rendszer-visszaállítás lehetővé teszi egy korábban létrehozott visszaállítási pont használatát a Windows PC normál működési állapotának visszaállításához.
- Rendszerkép-helyreállítás : Alapvetően hasonló a Rendszer-visszaállításhoz, de rendszerképet használ a visszaállítási pont helyett. A rendszerkép sokkal nagyobb és teljesebb, mint egy visszaállítási pont, és tartalmazza a rendszer összes fájlját, programját és telepítési beállítását.
A rendszerindító menü elérése a Windows 11 rendszerben
A Windows 10-től eltérően a Windows 11 nem támogatja a BIOS-t futtató rendszereket, hanem az UEFI-t. Az UEFI követelmény azt jelenti, hogy a rendszerindító menü mindig közvetlenül elérhető a Windows rendszerből.
Nyissa meg a rendszerindítási menüt a Beállítások alkalmazásból
Először nyissa meg a Start menüt, írja be a „Beállítások” kulcsszót a keresősávba, majd kattintson a „ Megnyitás ” gombra, vagy nyomja meg az Enter billentyűt.

Győződjön meg arról, hogy a Rendszer ablakban van . Ha nem, kattintson a „ Rendszer ” elemre a Beállítások ablak bal felső sarkában. Ezután görgessen lefelé, és kattintson a „ Helyreállítás ” elemre.

Látni fog egy „ Helyreállítási lehetőségek ” című részt. Keresse meg a „ Speciális indítás ” részt, mentse el a folyamatban lévő feladatokat, majd kattintson az „ Újraindítás most ” gombra. Gyors figyelmeztetéseket kaphat a nem mentett munkákról.

A számítógép néhány másodperc múlva újraindul.
Az Újraindítás gombra kattintva
Ha nem szeretne belépni a Beállítások alkalmazásba, és több almenüben navigálni, van egy hatékonyabb módszer: Nyomja meg a Shift billentyűt, miközben az Újraindítás lehetőségre kattint .
Először kattintson a Start gombra, vagy nyomja meg a Windows billentyűt. Ezután kattintson a bekapcsoló ikonra, majd tartsa lenyomva a Shift billentyűt, és érintse meg az „ Újraindítás ” lehetőséget.

A számítógép újraindítása után
A számítógép egy kék képernyőt jelenít meg néhány opcióval, miután a helyreállítási menüben rákattint az „ Újraindítás most ” gombra, vagy egyszerre nyomja meg a Shift és az „ Újraindítás ” billentyűket, amelyeket fent említettünk. Válassza a „ Hibaelhárítás ” lehetőséget a felsorolt lehetőségek közül.

A következő képernyőn kattintson a „ Speciális beállítások ” elemre, és a Speciális beállítások menübe kerül ( Rendszerindítási menü ).


Ilyen egyszerű az egész. Remélem sikeres vagy.