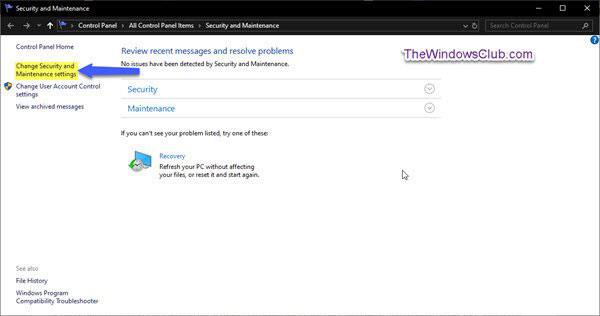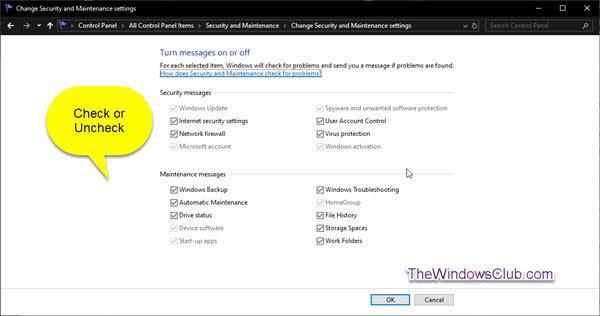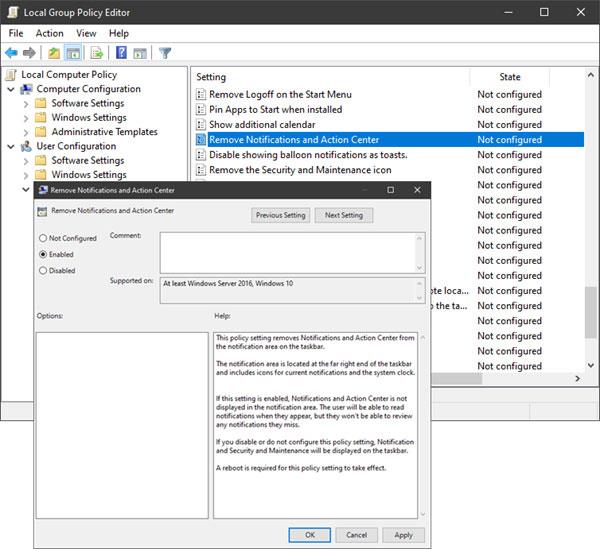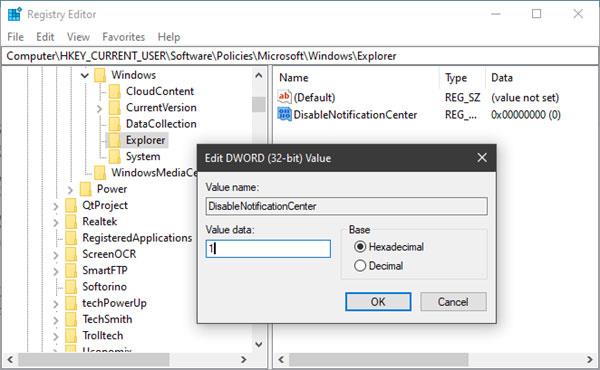Alapértelmezés szerint a Windows automatikusan ellenőrzi a Windows Update szolgáltatással, a hálózati tűzfallal, a Windows hibaelhárításával és más elemekkel kapcsolatos problémákat, majd értesítést küld, ha problémát észlel. Ebben a cikkben a Quantrimang bemutatja, hogyan kapcsolhatja be vagy ki a biztonsági és karbantartási értesítéseket a Windows 10 rendszerben .
A biztonsági és karbantartási értesítéseket a Windows 10 rendszerben engedélyezheti vagy letilthatja:
- Vezérlőpult biztonsági és karbantartási kisalkalmazása
- Csoportházirend-szerkesztő
- Rendszerleíróadatbázis-szerkesztő
Nézzük meg részletesen, hogyan kell ezt megtenni az alábbi cikkben!
1. Használja a Vezérlőpult Biztonsági és karbantartási kisalkalmazását
A Biztonság és karbantartás ablak megnyitásához írja be a Biztonság és karbantartás szót a Windows tálcán a Keresés mezőbe , és válassza ki a találatok közül.
Kattintson a Biztonsági és karbantartási beállítások módosítása hivatkozásra a bal oldalon.
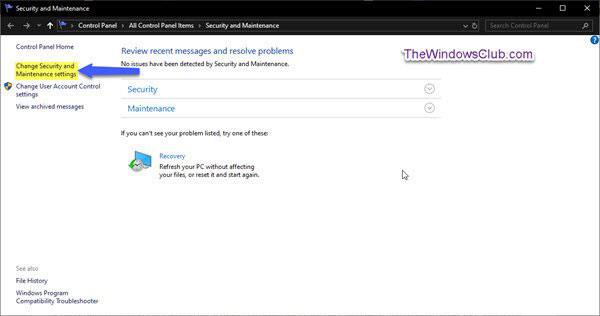
Kattintson a Biztonsági és karbantartási beállítások módosítása hivatkozásra
Jelölje ki (engedélyezéséhez) vagy szüntesse meg (letiltásához) a kívánt biztonsági és karbantartási értesítéseket, majd kattintson az OK gombra.
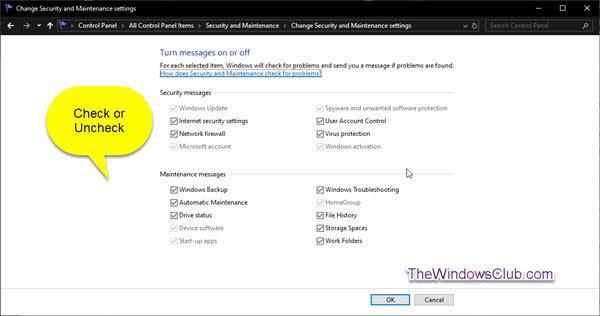
Engedélyezze/letiltja a kívánt biztonsági és karbantartási értesítéseket
Most már kiléphet a Biztonság és karbantartás ablakból .
2. Kapcsolja ki a biztonsági és karbantartási értesítéseket a csoportházirend-objektum használatával
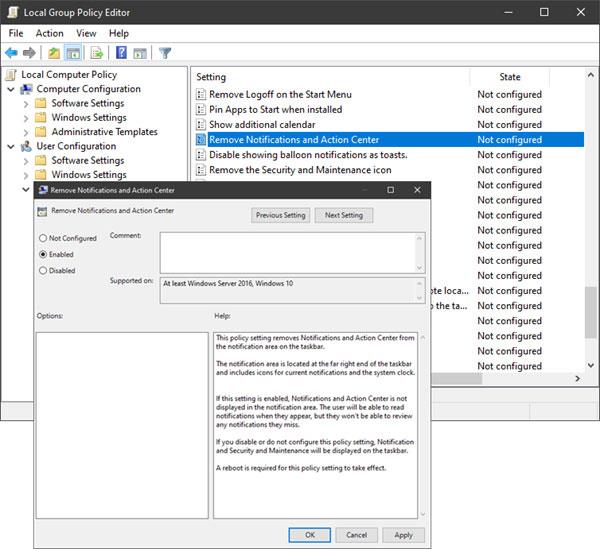
Kapcsolja ki a biztonsági és karbantartási értesítéseket a csoportházirend-objektum használatával
Futtassa a gpedit.msc fájlt a Csoportházirend-szerkesztő megnyitásához , és navigáljon a következő beállításokhoz:
User Configuration > Administrative Templates > Start Menu and Taskbar
Kattintson duplán az Értesítések és műveleti központ eltávolítása elemre , és állítsa be Engedélyezve értékre.
Ennek a házirendnek a beállítása eltávolítja az Értesítéseket és a Műveletközpontot a tálca értesítési területéről. Az értesítési terület a tálca jobb szélén található, és az aktuális értesítések és a rendszeróra ikonjait tartalmazza.
Ha ez a beállítás engedélyezve van, az Értesítések és Műveletközpont nem jelenik meg az értesítési területen. A felhasználók el tudják olvasni az értesítéseket, ahogy megjelennek, de nem tekinthetik meg azokat az értesítéseket, amelyeket elmulasztottak. Ha letiltja vagy nem konfigurálja ezt a házirend-beállítást, az Értesítési és műveleti központ megjelenik a tálcán. Újraindítás szükséges ahhoz, hogy ez a házirend-beállítás érvénybe lépjen.
3. Kapcsolja ki a biztonsági és karbantartási értesítéseket a Rendszerleíróadatbázis-szerkesztővel
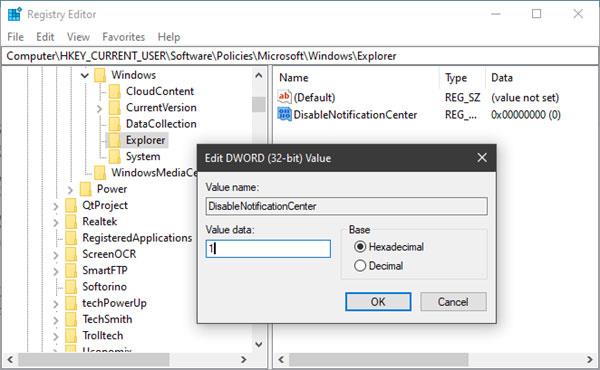
Kapcsolja ki a biztonsági és karbantartási értesítéseket a Rendszerleíróadatbázis-szerkesztővel
Futtassa a regedit programot a Rendszerleíróadatbázis-szerkesztő megnyitásához , és keresse meg a következő kulcsot:
HKEY_CURRENT_USER\SOFTWARE\Policies\Microsoft\Windows\Explorer
Kattintson a jobb gombbal a Windowsra , válassza az Új > Kulcs menüpontot . Nevezd Explorernek.
Most kattintson a jobb gombbal az Intézőre , és válassza az Új > Duplaszó (32 bites) értéke lehetőséget .
Nevezze el DisableNotificationCenternek . Ezután kattintson duplán, és állítsa az értékét 1 -re .
Ha az Explorer nem létezik, létre kell hoznia.