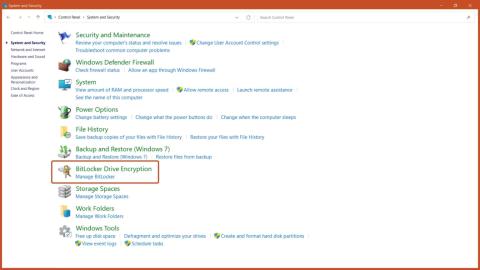A Windows 11 számos változást hoz, köztük a BitLocker titkosítás két új formáját: a meghajtótitkosítást és az eszköztitkosítást. Ezek a lehetőségek fokozott biztonságot nyújtanak eszköze és fájljai számára, de mi történik, ha ki kell kapcsolnia őket? Az alábbiakban a cikk bemutatja, hogyan kapcsolhatja ki a BitLocker titkosítást Windows 11 rendszeren. Ne feledje, hogy a BitLocker kikapcsolása Windows 11 rendszeren kevésbé biztonságossá teheti eszközét és adatait, ezért legyen óvatos, amikor ezt teszi.
1. Kapcsolja ki a BitLockert a Vezérlőpulton keresztül
1. lépés: Nyissa meg a Vezérlőpultot a Start menüből, és kattintson a Rendszer és biztonság lehetőségre .
2. lépés: Kattintson a BitLocker meghajtótitkosítás gombra .

BitLocker meghajtótitkosítás gomb
3. lépés: Kattintson a BitLocker kikapcsolása gombra .

Kapcsolja ki a BitLocker opciót
2. Tiltsa le a BitLockert a Windows szolgáltatásokon keresztül
1. lépés: Nyomja meg a Windows + R billentyűkombinációt a billentyűzeten a Windows Run megnyitásához , írja be a services.msc parancsot , és nyomja meg az OK gombot.
2. lépés: Görgessen le, és kattintson duplán a BitLocker meghajtótitkosítási szolgáltatás lehetőségre .

BitLocker meghajtótitkosítási szolgáltatás
3. lépés: A BitLocker titkosítás letiltásához állítsa az indítási típust Letiltva értékre , majd nyomja meg az Alkalmaz gombot.

Állítsa az indítási típust Letiltva értékre
4. lépés: Indítsa újra a számítógépet, hogy a változtatások érvénybe lépjenek.

Indítsa újra a készüléket
3. Kapcsolja ki a BitLockert ezen a számítógépen keresztül
1. lépés: Nyissa meg a This PC alkalmazást a számítógépén.
2. lépés: Kattintson jobb gombbal arra a meghajtóra, ahol le szeretné tiltani a BitLockert, és válassza a BitLocker kezelése lehetőséget .

A BitLocker opció kezelése
3. lépés: Kattintson a BitLocker kikapcsolása gombra.

Kapcsolja ki a BitLocker opciót
4. Tiltsa le a BitLockert a rendszerkonfiguráción keresztül
1. lépés: Nyissa meg a Windows RUN-t a Windows + R billentyűkombináció megnyomásával , írja be az msconfig parancsot , és nyomja meg az Enter billentyűt.
2. lépés: Válassza ki a Szolgáltatások lapot a felső sávban, törölje a jelölést a BitLocker Drive Encryption Service jelölőnégyzetből , majd kattintson az Alkalmaz gombra.

A BitLocker szolgáltatás letiltása
3. lépés: Indítsa újra a számítógépet, majd a BitLocker titkosítási szolgáltatás kikapcsol.

Indítsa újra a készüléket
5. Kapcsolja ki a BitLockert a Parancssoron keresztül
1. lépés: Futtassa a Parancssort rendszergazdai jogokkal a Start menüből.
2. lépés: A BitLocker titkosított meghajtó feloldásához írja be a következő parancsot:
manage-bde -unlock Drive-Name: -RecoveryPassword Recovery-Code

Oldja fel a BitLocker titkosított meghajtót
3. lépés: A BitLocker CMD használatával történő kikapcsolásához írja be a következő parancsot:
manage-bde -off Drive-Name:

Kapcsolja ki a BitLockert
Megjegyzés : Cserélje ki a meghajtó nevét a BitLocker titkosított meghajtó betűjelére és a helyreállítási kódra a meghajtó titkosítása közben kiosztott tényleges helyreállítási kulccsal.
6. Tiltsa le a BitLockert a Rendszerleíróadatbázis-szerkesztőn keresztül
1. lépés: Nyissa meg a Rendszerleíróadatbázis-szerkesztőt a Start menüből.
2. lépés: A Rendszerleíróadatbázis-szerkesztőben lépjen a következő elérési útra:
Computer\HKEY_LOCAL_MACHINE\SYSTEM\CurrentControlSet\Control\BitLocker
3. lépés: Kattintson jobb gombbal egy üres területre a jobb oldali ablaktáblában, adjon hozzá egy új (32 bites) duplaszó-értéket, és nevezze el PreventDeviceEncryption.

Nevezze el az értéket PreventDeviceEncryption
4. lépés: Nyissa meg a DWORD értéket, állítsa be az értékadatokat 0-ról 1-re hexadecimális formátumban, majd kattintson az OK gombra.

Módosítsa az értékadatokat 1-re
5. lépés: Indítsa újra a számítógépet, hogy a változtatások érvénybe lépjenek.

Indítsa újra a készüléket
7. Tiltsa le a BitLockert a PowerShell segítségével
1. lépés: Futtassa a PowerShellt rendszergazdai jogokkal a Start menüből.
2. lépés: A BitLocker PowerShell használatával történő kikapcsolásához írja be a következő parancsot:
Disable-BitLocker -MountPoint Drive_Name:

Parancs a BitLocker kikapcsolásához
Megjegyzés: Cserélje ki a Drive_Name értéket a BitLocker titkosított meghajtó betűjére.
8. Kapcsolja ki a BitLockert a Csoportházirend-szerkesztőn keresztül
1. lépés: A Start menüben írja be a Csoportházirend-szerkesztőt , és nyomja meg az Enter billentyűt.
2. lépés: Navigáljon a következő útvonalra:
Computer Configuration > Administrative Templates > Windows Components > BitLocker Drive Encryption > Removable Data Drives
... majd kattintson a BitLocker használatának szabályozása cserélhető meghajtókon lehetőségre .

BitLocker meghajtótitkosítási kulcs
3. lépés: Válassza a Letiltva lehetőséget , és kattintson az OK gombra.

Letiltott opció
Ez a házirend-beállítás szabályozza a BitLocker használatát a cserélhető adatmeghajtókon. Ez a házirend-beállítás a BitLocker engedélyezésekor kerül alkalmazásra.
Ha nem konfigurálja ezt a házirend-beállítást, a felhasználók használhatják a BitLockert cserélhető meghajtókon. Ha letiltja ezt a házirend-beállítást, a felhasználók nem használhatják a BitLockert cserélhető meghajtókon.