A Bass Boost funkció bekapcsolása a Windows 11 rendszerben

A basszus – basszus – minden zeneműben nélkülözhetetlen hangtartomány.

A basszus – basszus – minden zeneműben nélkülözhetetlen hangtartomány. Különösen akkor, ha gyakran hallgat élénk, erőteljes zenét, vagy rajong a filmekért, valószínűleg már ismeri a basszusok fontosságát az általános hangélményben.
A probléma az, hogy minden ember hangzási "íze" más. Például ugyanazzal a zenével, ugyanazon a hangszóró-/fejhallgató-beállításon azt tapasztalhatja, hogy a basszus mennyisége éppen elég, de valaki másnak jobb a mélyhang növelése. Ilyen helyzetekben a Windows 10 és a Windows 11 is kínál olyan opciókat, amelyek lehetővé teszik a rendszer basszusának növelését a személyre szabottabb élmény érdekében.
Meg kell azonban jegyezni, hogy a Bass Boost opció nem minden számítógépen érhető el. Ha számítógépe támogatja a hardvert és az illesztőprogramokat, akkor ezt az opciót az alábbi lépésekben leírtak szerint fogja látni. Ezenkívül, függetlenül attól, hogy Windows 10 vagy Windows 11 rendszert használ, a funkció engedélyezésének módja hasonló.
Engedélyezze a Bass Boost funkciót a Windows 10, 11 rendszeren
Windows PC-n a basszus növeléséhez először nyissa meg a Vezérlőpultot a „ Start ” menü megnyitásával, keresse meg a „ Vezérlőpult ” kulcsszót, és kattintson a megfelelő eredményre.
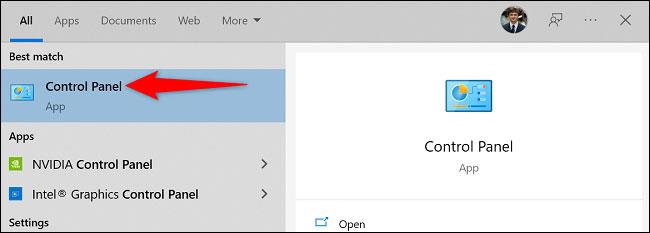
A Vezérlőpult ablakában kattintson a „ Hardver és hang ” elemre.
A következő oldalon a „ Hang ” részben kattintson az „ Audioeszközök kezelése ” szakaszra.
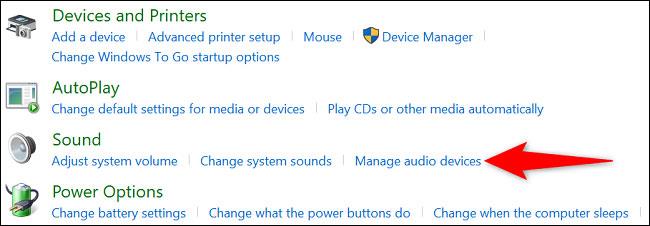
Megnyílik a „ Hang ” ablak . Itt válassza ki a használt fejhallgatót vagy hangszórót, majd kattintson a „ Tulajdonságok ” gombra.
A „ Tulajdonságok ” ablakban nyissa meg a „ Bővítések ” lapot. Ezután engedélyezze a „ Bass Boost ” nevű opciót.
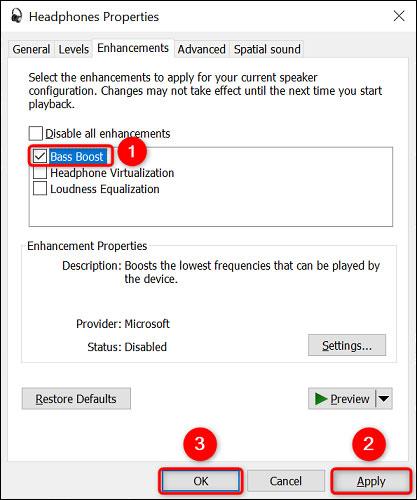
Most mentse el a beállításokat az „ Alkalmaz ”, majd az „ OK ” gombra kattintva alul.
Ilyen egyszerű az egész. A rendszerhez csatlakoztatott fejhallgatók vagy hangszórók viszonylag jobb basszust adnak.
Azt kívánom, hogy mindig a legjobb szórakozási élményben legyen része számítógépével!
A Kioszk mód a Windows 10 rendszeren egy olyan mód, amelynél csak 1 alkalmazás használható, vagy csak 1 webhely érhető el vendégfelhasználókkal.
Ez az útmutató bemutatja, hogyan módosíthatja vagy állíthatja vissza a Camera Roll mappa alapértelmezett helyét a Windows 10 rendszerben.
A hosts fájl szerkesztése azt eredményezheti, hogy nem tud hozzáférni az internethez, ha a fájl nincs megfelelően módosítva. A következő cikk a hosts fájl szerkesztését mutatja be a Windows 10 rendszerben.
A fotók méretének és kapacitásának csökkentésével könnyebben megoszthatja vagy elküldheti őket bárkinek. Különösen a Windows 10 rendszeren néhány egyszerű lépéssel csoportosan átméretezheti a fényképeket.
Ha biztonsági vagy adatvédelmi okokból nem kell megjelenítenie a nemrég felkeresett elemeket és helyeket, egyszerűen kikapcsolhatja.
A Microsoft nemrég adta ki a Windows 10 évfordulós frissítését számos fejlesztéssel és új funkcióval. Ebben az új frissítésben sok változást fog látni. A Windows Ink ceruza támogatásától a Microsoft Edge böngészőbővítmény támogatásáig a Start menü és a Cortana is jelentősen fejlődött.
Egy hely számos művelet vezérléséhez közvetlenül a tálcán.
Windows 10 rendszeren letölthet és telepíthet csoportházirend-sablonokat a Microsoft Edge beállításainak kezeléséhez, és ez az útmutató bemutatja a folyamatot.
A Sötét mód a Windows 10 sötét hátterű felülete, amely segít a számítógépnek energiatakarékosságban, és csökkenti a felhasználó szemére gyakorolt hatást.
A tálcán korlátozott hely áll rendelkezésre, és ha rendszeresen több alkalmazással dolgozik, gyorsan elfogyhat a több kedvenc alkalmazás rögzítéséhez szükséges hely.









