A Bad System Config Info hiba elhárítása a Windows 10 rendszerben

A Bad System Config Info egy gyakori hibaellenőrzési hiba a Windows 10 rendszereken. Nézzünk meg néhány módszert a probléma megoldására.

A „Bad System Config Info” egy gyakori hibaellenőrzési hiba a Windows 10 rendszereken. A fő ok a sérült rendszerfájlok, a rendszerleíró adatbázis vagy a rendszerindítási sorrend fájlok a Boot Configuration Data (BCD) vagy a régi fájlok miatt. Ütközés lép fel az új, stabilabb fájl. Ezt a hibát általában a halál kék képernyőjének (BSoD) hibájának nevezik .
A hibaellenőrzési hibákat a következők is okozhatják:
Íme néhány módszer a „Bad System Config Info” hiba javítására a Windows 10 rendszerben.
A Bad System Config Info hiba elhárítása
Az első javítás mindig a legegyszerűbb: Indítsa újra a számítógépet. A számítógép ki- és bekapcsolása számos problémát megold. Mielőtt más javításokat hajtana végre, indítsa újra a számítógépet, és ellenőrizze, hogy ez javítja-e a „Bad System Config Info” hibát.
Egyesek számára ijesztőnek tűnhet bejutni a számítógépbe, és elkezdeni a fizikai összetevőkkel foglalkozni. A sérült hardver, például a RAM vagy a merevlemez azonban okozhatja ezt a hibát.

A RAM-ja valahogy így fog kinézni. Győződjön meg róla, hogy jól vannak, és megfelelnek a helyzetüknek
Ha kényelmesnek érzi a számítógép kinyitását, benézhet a belsejébe, és megbizonyosodhat arról, hogy a RAM megfelelően van behelyezve a nyílásokba, és a merevlemez SATA kábele is megfelelően van csatlakoztatva. Ezek az ellenőrzések nem tarthatnak tovább néhány percnél.
Feltéve, hogy a RAM és a merevlemez megfelelően van telepítve, ellenőrizze a RAM és a merevlemez állapotát. A Quantrimang.com mindkét típusú teszthez részletes utasításokat tartalmaz. Az érdeklődő olvasók a következőkre hivatkozhatnak:
Ha mindkét teszten rossz eredményeket kap, valószínűleg ez a hiba oka, és a probléma megoldására a legjobb megoldás a hardver cseréje.
Egyes felhasználók arról számoltak be, hogy a BAD_SYSTEM_CONFIG_INFO hiba új alkalmazások telepítése vagy Windows frissítése után jelent meg . Ebben az esetben a legjobb módszer az inkompatibilitási probléma megoldása. Tehát távolítsa el a problémás alkalmazást vagy frissítse a hiba megoldásához.
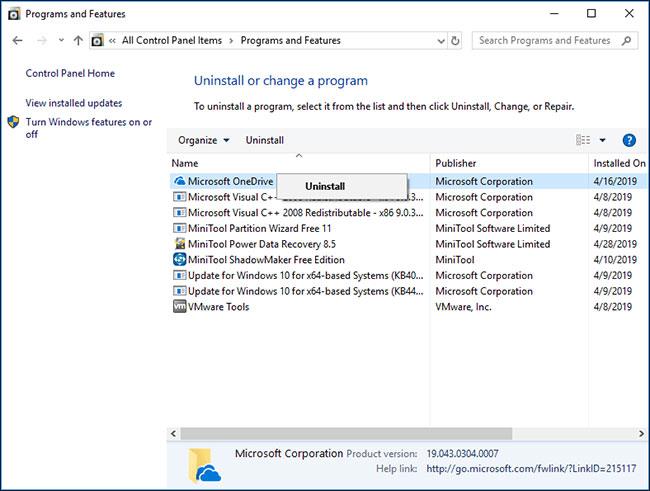
Távolítsa el a problémás alkalmazásokat és frissítéseket
A nem kompatibilis vagy nem frissített illesztőprogramok számos problémát okozhatnak, például megakadályozhatják a felhasználókat bizonyos hardverek használatában. Még kék képernyős hibákat is okoz, mint például a "Bad System Config Info".
A probléma megoldásához rendszeresen frissítenie kell az illesztőprogramokat , hogy a fő összetevők a legújabb illesztőprogramokat használják.
Megjegyzés: A probléma sikeres megoldásához telepítenie és frissítenie kell a szükséges illesztőprogramot.
A helytelen rendszerkonfiguráció vagy a konfigurációs fájl memóriája és processzora helytelen értékeket kap, „Bad System Config Info” hibákat is okozhat, amelyek megakadályozzák a Windows 10 hozzáférését.
A hiba kijavításához aktiválja a Windows 10 rendszert az Advanced Startup menü eléréséhez:
1. lépés . Kattintson a Start gombra .
2. lépés . Kattintson a bekapcsológombra.
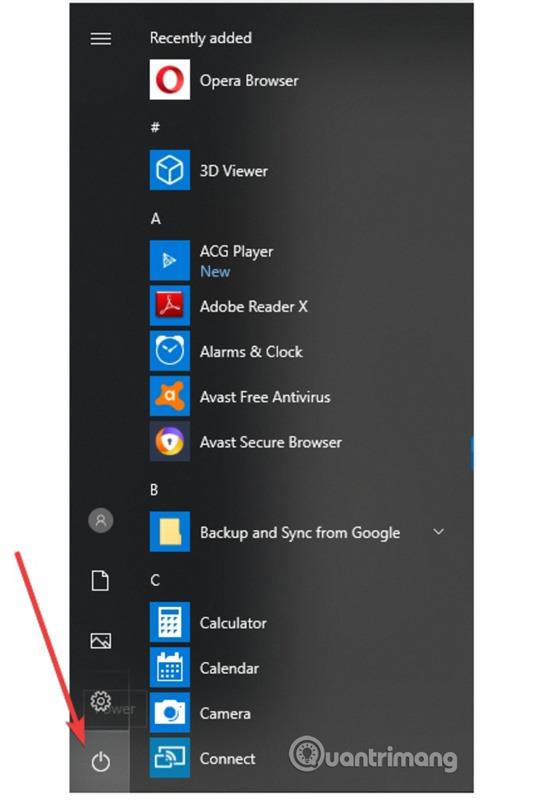
3. lépés . Tartsa lenyomva a Shift billentyűt , majd kattintson az Újraindítás gombra .
4. lépés . Megjelenik a Válasszon opciót képernyő , válassza a Hibaelhárítás lehetőséget .
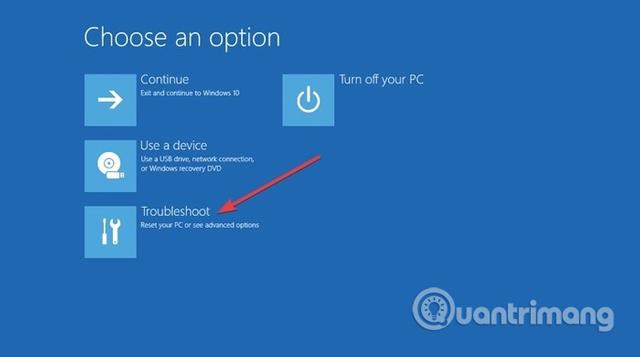
5. lépés . A Hibaelhárítás ablakban válassza a Speciális beállítások lehetőséget .
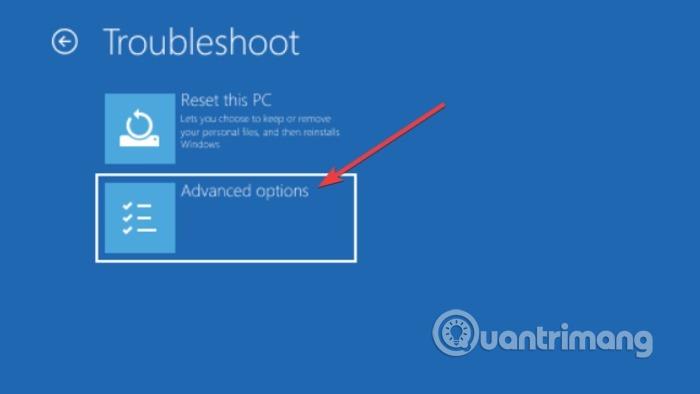
6. lépés . A Speciális beállítások ablakban válassza a Parancssor lehetőséget .
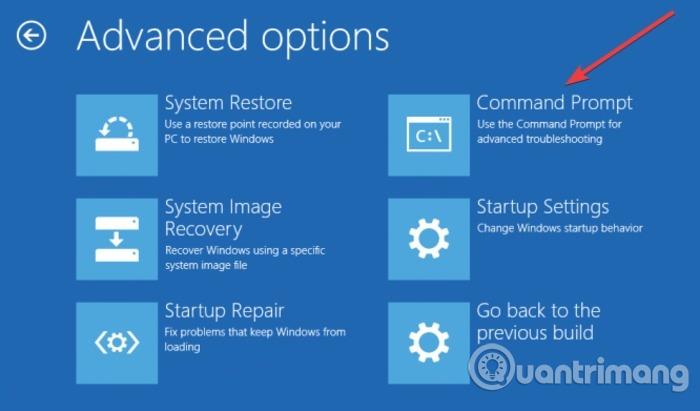
7. lépés . A számítógép újraindul, majd megjelenik a Parancssor kék képernyője. Válassza ki a fiókot a folytatáshoz, majd nyomja meg az Enter billentyűt , és adja meg a fiók jelszavát.
8. lépés . Írja be a következő sort a Parancssorba.
bcdedit/deletevalue {alapértelmezett} numproc bcdedit/deletevalue {alapértelmezett} csonkolt memória
9. lépés . Zárja be a Parancssort.
10. lépés . Indítsa el a Windows 10-et.
A folyamatos „Bad System Config Info” hiba azt jelezheti, hogy a fájlrendszer sérült. Néha a fontos Windows rendszerfájlok megsérülhetnek, és problémákat okozhatnak. A Windows System File Check (SFC) egy beépített Windows rendszereszköz, amellyel ellenőrizheti a hibákat.
Az SFC parancs futtatása előtt azonban fontos ellenőrizni, hogy megfelelően működik-e. Ehhez a cikk a Deployment Image Services and Management (DISM) eszközt használja.
Az SFC-hez hasonlóan a DISM egy beépített Windows-segédprogram sokféle funkcióval. Ebben az esetben a DISM Restorehealth parancs biztosítja, hogy a következő javítási lépés megfelelően működjön. Referencia: Ellenőrizze és javítsa ki a merevlemez hibáit a chkdsk paranccsal Windows rendszeren, hogy megtudja, hogyan kell ezt megtenni.
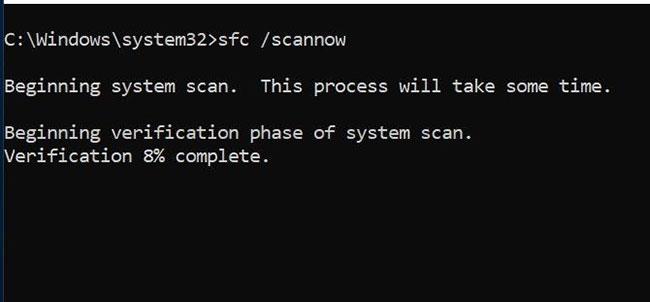
Futtassa az SFC-t és a CHKDSK-t
A meghibásodott Windows 10 telepítésének javítása
A rendszerhibák a legrosszabb dolog, ami a Windows telepítésével történhet. Ez a cikk bemutatja, hogyan állíthatja vissza a Windows 10 normál működését BSOD, illesztőprogram-hiba vagy más megmagyarázhatatlan probléma után.
Kovesd ezeket a lepeseket.
1. lépés: Nyissa meg a Parancssort rendszergazdai jogokkal .
2. lépés: Írja be a következő parancsot, és nyomja meg az Enter billentyűt :
DISM /online /cleanup-image /restorehealth3. lépés: Várja meg, amíg a parancs befejeződik. Ez a folyamat akár 20 percig is eltarthat, a rendszer állapotától függően. Úgy tűnhet, hogy ez a folyamat bizonyos időpontokban megáll, de légy türelmes, és várja meg, amíg befejeződik.
4. lépés: Ha a folyamat befejeződött, írja be a következő parancsot, és nyomja meg az Enter billentyűt.
sfc /scannowHa a BCD fájl sérült, az „Bad System Config Info” hibát okozhat, és megtagadhatja a hozzáférést a csökkentett módhoz, valamint a Windows 10 rendszerhez.
A hiba kijavításához Windows 10 rendszerindító USB- meghajtóra vagy telepítő DVD-re van szüksége. Használhatja a Media Creation Tool-t, ha nem rendelkezik rendszerindító USB-meghajt��val. Ha rendelkezik rendszerindító USB-vel, kövesse az alábbi lépéseket:
1. lépés . Csatlakoztassa az USB bootot a számítógéphez, és onnan indítsa el.
2. lépés . Megkezdődik a Windows 10 telepítési folyamata.
3. lépés . Kattintson a Tovább gombra .
4. lépés . Kattintson a Számítógép javítása elemre .
5. lépés . Válassza a Hibaelhárítás > Speciális beállítások > Parancssor lehetőséget .
6. lépés . Írja be a következő sort a Parancssorba. (A parancs végrehajtásához minden sor után nyomja meg az Enter billentyűt).
bootrec /repairbcd bootrec /osscan bootrec /repairmbr
7. lépés . Zárja be a Parancssort.
8. lépés . Indítsa újra a számítógépet.
Megjegyzés: Az utoljára beírt parancs törli és újra létrehozza a Master Boot Records-t. Legyen óvatos, amikor használja.
Néhány beállításjegyzéki probléma okozhatja ezt a hibát. Kövesse az alábbi lépéseket a hiba kijavításához.
1. lépés . Indítsa el a Windows 10 telepítő DVD-ről.
2. lépés . Válassza a Hibaelhárítás > Speciális beállítások > Parancssor lehetőséget .
3. lépés . Írja be a következő sort a Parancssorba. (A parancs végrehajtásához minden sor után nyomja meg az Enter billentyűt)
CD C:\Windows\System32\config ren C:\Windows\System32\config\DEFAULT DEFAULT.old ren C:\Windows\System32\config\SAM SAM.old ren C:\Windows\System32\config\SECURITY SECURITY. régi ren C:\Windows\System32\config\SOFTWARE SOFTWARE.old ren C:\Windows\System32\config\SYSTEM SYSTEM.old
Megjegyzés: A parancsok mindegyike átnevezi az Enter billentyűt , és ha befejezte, a Windows 10 nem fogja újra használni őket. Törölhető, ezért érdemes átnevezni, ha vissza akarja állítani a rendszert.
4. lépés . Ezután írja be a következő sort a Parancssorba.
másolja a következőt: C:\Windows\System32\config\RegBack\DEFAULT C:\Windows\System32\config\ copy C:\Windows\System32\config\RegBack\SAM C:\Windows\System32\config\ copy C:\Windows\ System32\config\RegBack\SECURITY C:\Windows\System32\config\ copy C:\Windows\System32\config\RegBack\SYSTEM C:\Windows\System32\config\ copy C:\Windows\System32\config\RegBack\ SZOFTVER C:\Windows\System32\config\
Ezek a parancsok másolják a rendszerleíró adatbázis biztonsági másolatait, és lecserélik a régi fájlokat. A parancs futtatása után zárja be a Parancssort, és indítsa újra a számítógépet.
A „Bad System Config Info” hiba a Windows beállításjegyzékével kapcsolatos problémákkal is összefügghet. A Windows Registry lényegében egy óriási belső adatbázis, amely a rendszerben szinte mindennel kapcsolatos fontos, gépspecifikus információkat tartalmaz:
A Windows rendszerleíró adatbázis biztonsági másolatból történő visszaállítása eltávolítja a hibákat. Van azonban egy probléma ezzel a javítással. A Windows 10 1803-as verziójától kezdve nincs automatikus biztonsági mentés a Windows rendszerleíró adatbázisból. Az 1803-as verzió előtt a Windows a RegIdleBackup szolgáltatáson keresztül 10 naponta készített biztonsági másolatot a beállításjegyzékről.
A Microsoft leállította az automatikus biztonsági mentéseket, hogy csökkentse a Windows 10 lábnyomát. Ezért a Microsoft azt javasolja, hogy a rendszer-visszaállítási pont segítségével javítsa ki a sérült beállításjegyzéket. A hiba kijavításának megkezdése előtt ellenőrizze, hogy van-e visszaállítandó Windows rendszerleíró adatbázisa.
Lépjen a C:\Windows\System32\config\RegBack mappába. Ez a mappa a Windows rendszerleíró adatbázis biztonsági másolatait tartalmazza. Ha a megjelenített fájlméret 0, akkor nem használhatja ezt a biztonsági mentési módszert, és tovább kell lépnie a következő szakaszra.
Ha nem, olvassa el a Windows rendszerleíró adatbázis kézi visszaállításának módját .
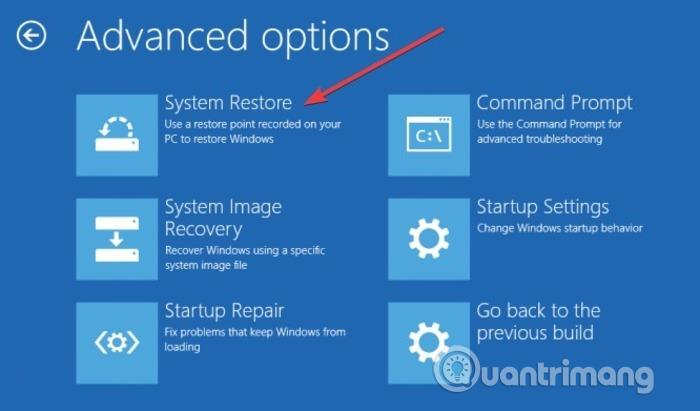
Ha a fenti módszerek nem oldják meg a problémát, próbálja meg visszaállítani a rendszert. A visszaállítás módjáról a Rendszer-helyreállítási utasítások Windows rendszeren című cikkből tájékozódhat .
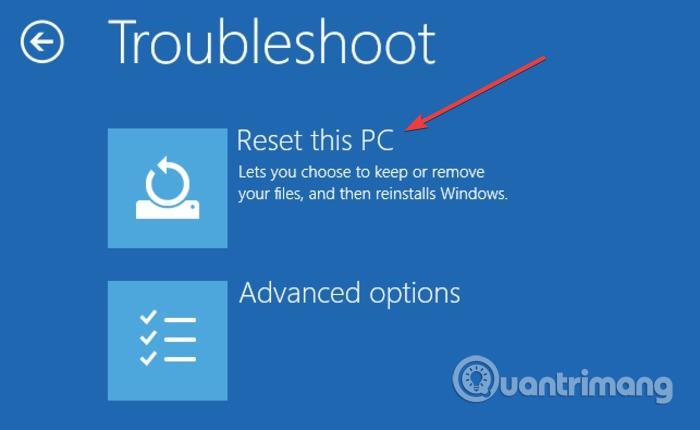
Valószínűleg ez az utolsó módszer a „Bad System Config Info” hiba javítására, ha a fenti módszerek nem működnek. Az alaphelyzetbe állítás előtt készítsen biztonsági másolatot, mert ez a folyamat törli az összes fájlt a C meghajtón. Tekintse meg a Windows 10 visszaállításának néhány egyszerű módja összefoglalása című cikket , hogy megtudja, hogyan kell ezt megtenni.
Hogyan találhatom meg és javíthatom ki az ehhez hasonló Windows leállási kódokat?
Vannak harmadik féltől származó alkalmazások, amelyek segíthetnek megtalálni a stopkódokat a rendszerprogramozásban. A BlueScreenView a legfigyelemreméltóbb lehetőség.
A BlueScreenView egy hasznos, ingyenes, hordozható alkalmazás, amely lehetővé teszi a Windows leállásakor létrehozott minidump fájlok megtekintését, és kék halálos képernyőt jelenít meg. A program minden egyes minidump-ot megjelenít, olyan információkkal, mint a minidump fájlneve, a probléma előfordulásának dátuma/időpontja és a minidump létrehozási folyamata. Megjeleníti az alapvető hibainformációkat is, például a hibaellenőrző kódot és a 4 paramétert. Részletek az illesztőprogramról vagy modulról, amely a jelentett problémát okozhatja; Ez magában foglalja a fájl nevét, a termék nevét, a fájl leírását és az illesztőprogram/modul fájlverzióját.
A programot nem kell telepíteni a rendszerre. A letöltés után a felhasználónak nem kell mást tennie, mint kibontani a programfájlokat, majd futtatni a végrehajtható fájlt. Mivel hordozható, a program USB-ről is használható. A program a minidump információkat is exportálhatja szöveges fájlba, amely fórumokon használható a kék képernyő hibák diagnosztizálására.
Hogyan lehet csökkentett módban indítani?
Néha a BSoD hibák megnehezítik az ebben a cikkben javasolt javítások végrehajtását. Ebben az esetben megpróbálhatja a rendszerindítást csökkentett módban, ha lenyomva tartja az F8 billentyűt a Windows indításakor. Ezután váltson csökkentett módba, mielőtt a rendszer betöltődik.
Kijavíthatja a Windows automatikusan a Bad System Config hibákat?
Ha a Windowsnak gondjai vannak a megfelelő indítással, a Windows automatikus javítási eszköze fut a hiba kijavítására. Sajnos ez nem mindig hasznos megoldás a BSoD hibákra.
Sok sikert kívánok!
A Kioszk mód a Windows 10 rendszeren egy olyan mód, amelynél csak 1 alkalmazás használható, vagy csak 1 webhely érhető el vendégfelhasználókkal.
Ez az útmutató bemutatja, hogyan módosíthatja vagy állíthatja vissza a Camera Roll mappa alapértelmezett helyét a Windows 10 rendszerben.
A hosts fájl szerkesztése azt eredményezheti, hogy nem tud hozzáférni az internethez, ha a fájl nincs megfelelően módosítva. A következő cikk a hosts fájl szerkesztését mutatja be a Windows 10 rendszerben.
A fotók méretének és kapacitásának csökkentésével könnyebben megoszthatja vagy elküldheti őket bárkinek. Különösen a Windows 10 rendszeren néhány egyszerű lépéssel csoportosan átméretezheti a fényképeket.
Ha biztonsági vagy adatvédelmi okokból nem kell megjelenítenie a nemrég felkeresett elemeket és helyeket, egyszerűen kikapcsolhatja.
A Microsoft nemrég adta ki a Windows 10 évfordulós frissítését számos fejlesztéssel és új funkcióval. Ebben az új frissítésben sok változást fog látni. A Windows Ink ceruza támogatásától a Microsoft Edge böngészőbővítmény támogatásáig a Start menü és a Cortana is jelentősen fejlődött.
Egy hely számos művelet vezérléséhez közvetlenül a tálcán.
Windows 10 rendszeren letölthet és telepíthet csoportházirend-sablonokat a Microsoft Edge beállításainak kezeléséhez, és ez az útmutató bemutatja a folyamatot.
A Sötét mód a Windows 10 sötét hátterű felülete, amely segít a számítógépnek energiatakarékosságban, és csökkenti a felhasználó szemére gyakorolt hatást.
A tálcán korlátozott hely áll rendelkezésre, és ha rendszeresen több alkalmazással dolgozik, gyorsan elfogyhat a több kedvenc alkalmazás rögzítéséhez szükséges hely.









