A 7 Windows 10 funkcióinak gyors visszaállítása

Ez a cikk bemutatja, hogyan állíthatja vissza gyorsan a 7 Windows 10 funkcióit, ha problémák merülnek fel.

Amikor Windows 10 rendszerű számítógépet használ, néha azt tapasztalja, hogy eltűnt egy szolgáltatás, például a Tálca, a Start menü.... Szóval hogyan lehet visszaállítani őket?
Ez a Quantrimang cikk bemutatja, hogyan állíthatja vissza a 7 Windows 10 szolgáltatásait, ha problémák merülnek fel.
A 7 Windows 10 funkcióinak gyors visszaállítása
A keresősáv a Windows 10 keresési funkciójának szentelt terület . Általában a Start gomb mellett lesz, de ha nem találja, akkor lehet, hogy el van rejtve.
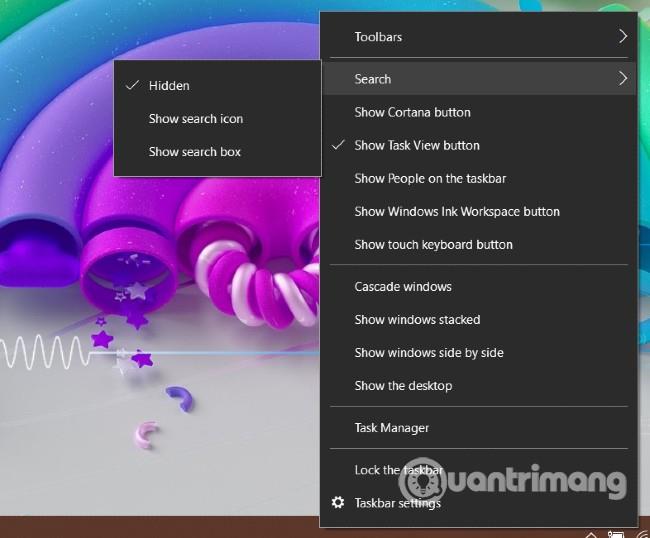
Ha vissza szeretné állítani a keresősávot, kattintson a jobb gombbal a tálcára , és válassza a Keresés > Keresőmező megjelenítése lehetőséget . Ezenkívül további lehetőségei is vannak, például a keresési ikon megjelenítése ( Keresés ikon megjelenítése ) vagy a Cortana virtuális asszisztens meghívására szolgáló gomb megjelenítése ( Cortana gomb megjelenítése ).
Ha a keresősáv továbbra sem jelenik meg, kattintson a jobb gombbal a tálcára , majd nyissa meg a Tálca beállításait . Ezután keresse meg a Kis tálcagombok használata opciót, és húzza Ki üzemmódba .
Ha a Windows 10 rendszerű számítógépén eltűnik a Tálca , ellenőriznie kell, hogy el van-e rejtve. Mozgassa az egeret a képernyő szélére, hogy megnézze, újra megjelenik-e a Tálca. Ha a Tálca újra megjelenik, kattintson rá jobb gombbal, majd válassza a Tálca beállításai lehetőséget .
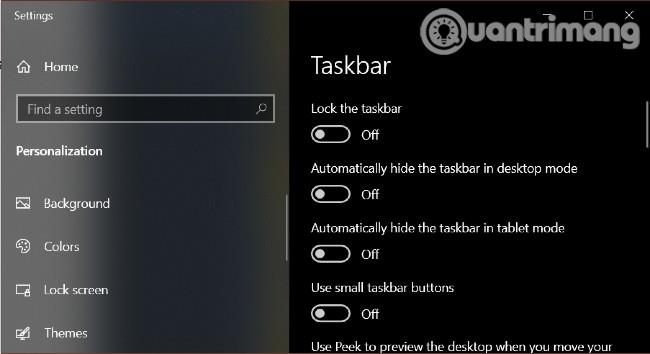
A megjelenő új ablakban ki kell kapcsolnia a Tálca automatikus elrejtése asztali módban és A tálca automatikus elrejtése táblagép módban opciókhoz . Ezenkívül válassza a Be lehetőséget a tálca zárolásánál , hogy a megfelelő pozícióban maradjon.
Ezenkívül a Tálca eltűnhet, ha a File Explorer problémái vannak. Ezen a ponton a probléma megoldásához újra kell indítania az Explorert (explorer.exe) a Feladatkezelőben, nem kell újraindítania a számítógépet. Ez a tipp akkor is működik, ha a File Explorer eltűnik.
Mivel a Tálca eltűnik, onnan nem érheti el a Feladatkezelőt . Ezért a Feladatkezelő megnyitásához használhatja a Ctrl + Shift + Esc billentyűparancsot . Alternatív megoldásként lenyomhatja a Ctrl + Alt + Del billentyűket, majd válassza a Feladatkezelő lehetőséget .
A Feladatkezelő ablakban keresse meg a Windows Intézőt , majd kattintson rá jobb gombbal, és válassza az Újraindítás lehetőséget .
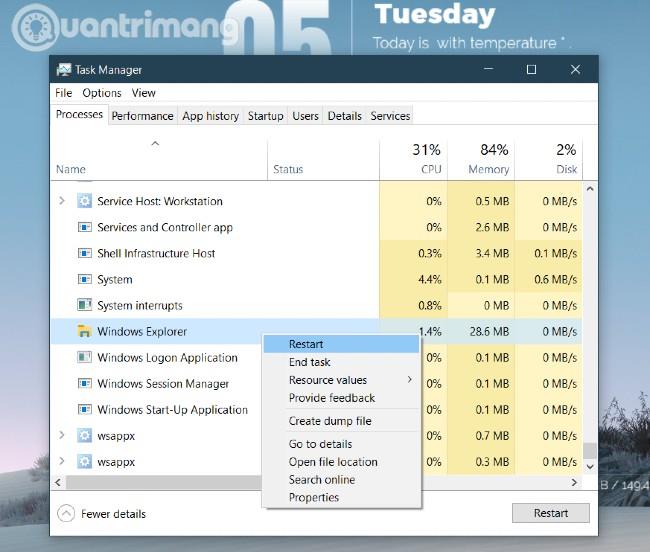
Így állíthatja vissza az óra, hangszóró, hálózat... ikonokat a tálcán, ha eltűnnek.
Az első dolog, amit meg kell tennie, kattintson a jobb gombbal a tálcára, majd válassza a Tálca beállításai lehetőséget , és görgessen lefelé, hogy megtalálja az Értesítési terület részt . Kattintson a Rendszerikonok be- vagy kikapcsolása lehetőségre , és győződjön meg arról, hogy az összes szükséges tálcaikon be van kapcsolva .
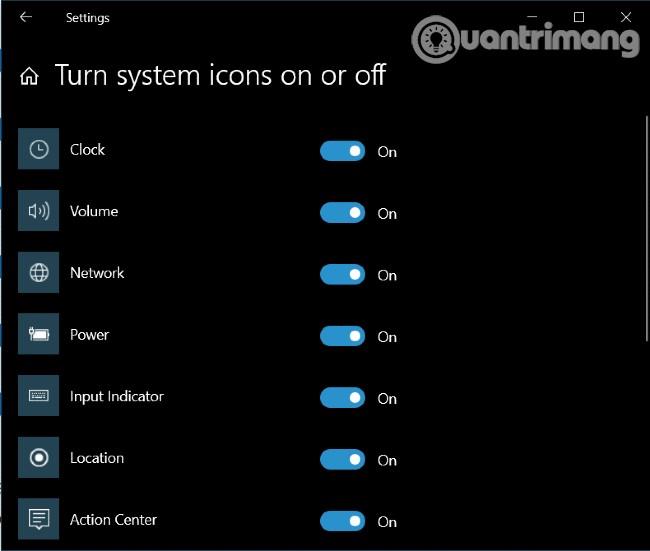
Ha a művelet után sem jelenik meg a kívánt ikon, akkor vissza kell térnie a Tálca beállításai képernyőre , és válassza a Kiválasztás lehetőséget, ha ikonok jelennek meg a tálcán . Itt megtalálhatja és kiválaszthatja a kívánt ikon megjelenítését.
Két fő oka van annak, hogy a Start menü nem jelenik meg, amikor megnyomja a Start gombot Windows 10 rendszeren.
A leggyakoribb és legkönnyebben orvosolható ok az, hogy számítógépe táblagép módba van kapcsolva. Ekkor a Start menüt érintőképernyős kezelőpanelek váltják fel.
Ha vissza szeretne váltani az asztali módba, kattintson a tálcán a dátum- és időkijelző melletti értesítési ikonra, vagy nyomja meg a Windows + A billentyűkombinációt . Amikor megjelenik az értesítési sáv, kattintson a Táblagép mód lehetőségre a kikapcsolásához.

A második, komolyabb ok az, hogy a Start menü hibát észlelt. Kijavíthatja, ha újra engedélyezi a Start menüt a PowerShellben . A PowerShell a Feladatkezelőn keresztül érhető el, ha a keresőmező nem működik vagy nem jelenik meg.
A lépések a következők:
1. lépés : Kattintson jobb gombbal a tálcára , majd nyissa meg a Feladatkezelőt
2. lépés : A Feladatkezelőben kattintson a Fájl > Új feladat futtatása elemre
3. lépés : Írja be a powershell parancsot az éppen megnyíló ablakba, majd válassza a Feladat létrehozása rendszergazdai jogosultságokkal lehetőséget , és kattintson az OK gombra .
4. lépés : Amikor megnyílik a PowerShell ablak, másolja és illessze be az alábbi parancssort, majd nyomja meg az Enter billentyűt
Get-appxpackage -all *shellexperience* -packagetype bundle |% {add-appxpackage -register -disabledevelopmentmode ($_.installlocation + “\appxmetadata\appxbundlemanifest.xml”)}5. lépés : Indítsa újra a számítógépet, és látni fogja, hogy a Start menü helyreállt
Ha a Lomtár ikon eltűnik az asztalról, akkor nem fog tudni törölni vagy visszaállítani a törölt fájlokat. Így állíthatja vissza a Lomtárat.
Menjen a Start > Beállítások > Testreszabás menüpontra , vagy kattintson a jobb gombbal a képernyőre, majd válassza a Testreszabás lehetőséget .
Ezután válassza a Témák lehetőséget a bal oldali menüben, görgessen le, és válassza az Asztali ikon beállításai lehetőséget . Kattintson a jelölőnégyzetre a Lomtárban , majd kattintson az OK és az Alkalmaz gombra .
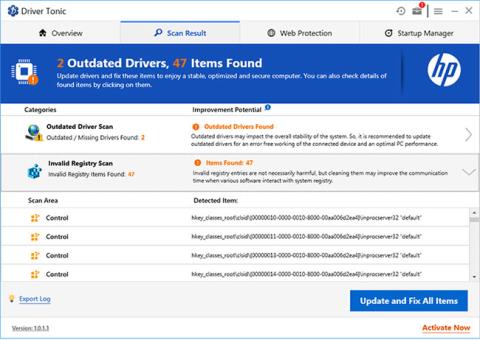
Ha a jelölőnégyzet be van jelölve, de a Lomtár továbbra sem jelenik meg, előfordulhat, hogy Windows 10 eszköze Tablet módban van. A Lomtár ismételt megjelenítéséhez ebben a módban lépjen a Start > Beállítások > Rendszer > Táblagép > További táblagépbeállítások módosítása menüpontra . Ezután táblagép módban keresse meg az Alkalmazásikonok elrejtése lehetőséget a tálcán , és váltson Ki módba .
Amikor a Start menüben a Bekapcsológombra kattint, gyakran olyan lehetőségek jelennek meg, mint az újraindítás, a leállítás vagy a számítógép alvó állapotba helyezése. Ha a fenti lehetőségek helyett csak egy üres mezőt lát, vagy a „ Jelenleg nem állnak rendelkezésre energiaellátási lehetőségek ” hibaüzenet, a következőképpen javíthatja ki.
1. Futtassa az áramellátási hibaelhárítót
A leállítási/indítási beállítások visszaállításának legegyszerűbb megoldása a Windows 10 Power Troubleshooter futtatása . Nyomja meg a Windows gombot , írja be a hibaelhárító parancsot , és kattintson a Hibaelhárító beállításai lehetőségre .
Amikor megnyílik a Hibaelhárító ablak, kattintson a További hibaelhárítók elemre , válassza a Tápellátás lehetőséget , majd kattintson a Hibaelhárító futtatása lehetőségre . A Windows önellenőrzi, meghatározza és megoldást javasol (vagy automatikusan kijavítja).
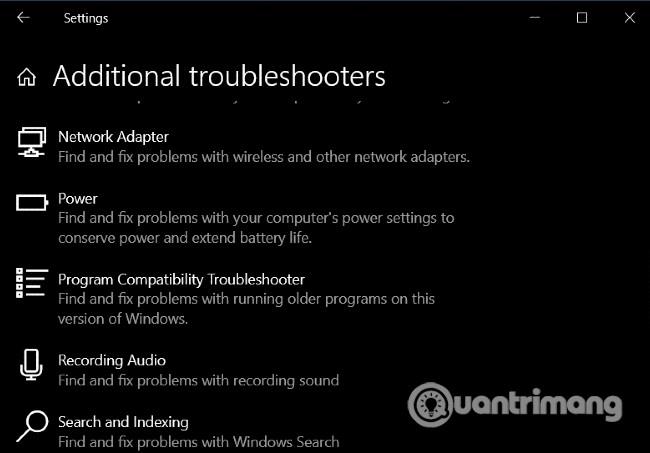
2. Szerkessze a Csoportházirend-szerkesztőt
Ha Windows 10 Pro vagy Enterprise rendszert használ, a Csoportházirend-szerkesztővel visszaállíthatja a leállítási/indítási beállításokat.
A lépések a következők:
1. lépés : Nyomja meg a Windows gombot , majd írja be a gpedit.msc parancsot , és nyomja meg az Enter billentyűt
2. lépés : Amikor megnyílik a Csoportházirend-szerkesztő, lépjen a Felhasználói konfiguráció > Felügyeleti sablonok > Start menü és tálca elemre.
3. lépés : Nézze meg a jobb oldali mezőt, válassza az Eltávolítás és a hozzáférés megakadályozása a Leállítás, Újraindítás, Alvó és Hibernált parancsokhoz lehetőséget.
4. lépés : Válassza a Nincs konfigurálva vagy Letiltva lehetőséget , majd kattintson az Alkalmaz és az OK gombra .
5. lépés : Az Alvás, Újraindítás és Leállítás opciók újra megjelennek a Start menüben anélkül, hogy újra kellene indítania a számítógépet.
3. Szerkessze a Windows rendszerleíró adatbázist
Ha Windows 10 Home rendszert használ, szerkesztheti a beállításjegyzéket a leállítási/indítási beállítások visszaállításához. Nyomja meg a Windows gombot , majd írja be a regedit parancsot , és nyomja meg az Enter billentyűt a Rendszerleíróadatbázis-szerkesztő megnyitásához .
Találd meg a kulcsot:
HKEY_CURRENT_USER\Software\Microsoft\Windows\CurrentVersion\Policies\ExplorerKattintson duplán a NoClose bejegyzésre a jobb oldali ablaktáblában, és állítsa be az értéket 1 -ről 0- ra .
A Windows 10 beépített Lemezkarbantartó eszközzel rendelkezik , amellyel könnyedén törölheti a kéretlen fájlokat, hogy helyet szabadítson fel. Néha azonban ez a gomb eltűnik a meghajtó Tulajdonságok menüjéből.
A Lemezkarbantartás gomb visszaállításához meg kell nyitnia a Resitry Editort , és meg kell találnia a kulcsot:
HKEY_LOCAL_MACHINE\SOFTWARE\Microsoft\Windows\CurrentVersion\Explorer\MyComputerKattintson jobb gombbal a MyComputer elemre , majd válassza az Új > Kulcs menüpontot , és nevezze el az új kulcs tisztítási útvonalát . Kattintson a jobb gombbal az Alapértelmezett elemre a jobb oldali ablaktáblában, és válassza a Módosítás lehetőséget . Írja be vagy másolja be a következő kódot az Érték mezőbe , majd kattintson az OK gombra :
%SystemRoot%\System32\cleanmgr.exe /D %c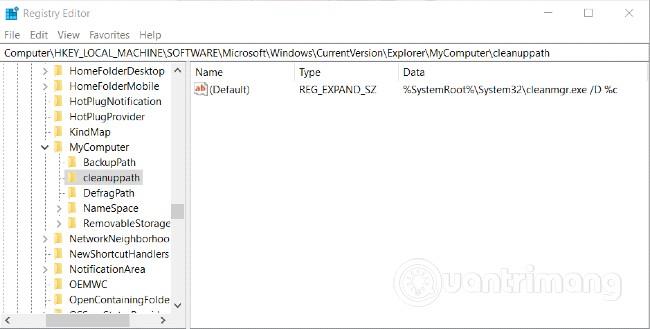
Nyissa meg ezt a számítógépet a Fájlkezelőben , kattintson a jobb gombbal a meghajtóra, és válassza a Tulajdonságok menüpontot , és újra megjelenik a Lemezkarbantartás gomb.
További jó tippek a Windows 10 rendszerhez:
Ezen túlmenően, ha a Windows 10 rendszerű számítógépe elveszített néhány olyan funkciót, amelyet nem lehet visszaállítani, futtassa a Rendszerfájl-ellenőrzőt. Ez a program megvizsgálja, hogy a rendszerfájlok nem sérültek-e vagy módosultak-e. Ha igen, akkor automatikusan lecseréli a fájlt egy új, hibamentes verzióra.
Sok szerencsét!
A Kioszk mód a Windows 10 rendszeren egy olyan mód, amelynél csak 1 alkalmazás használható, vagy csak 1 webhely érhető el vendégfelhasználókkal.
Ez az útmutató bemutatja, hogyan módosíthatja vagy állíthatja vissza a Camera Roll mappa alapértelmezett helyét a Windows 10 rendszerben.
A hosts fájl szerkesztése azt eredményezheti, hogy nem tud hozzáférni az internethez, ha a fájl nincs megfelelően módosítva. A következő cikk a hosts fájl szerkesztését mutatja be a Windows 10 rendszerben.
A fotók méretének és kapacitásának csökkentésével könnyebben megoszthatja vagy elküldheti őket bárkinek. Különösen a Windows 10 rendszeren néhány egyszerű lépéssel csoportosan átméretezheti a fényképeket.
Ha biztonsági vagy adatvédelmi okokból nem kell megjelenítenie a nemrég felkeresett elemeket és helyeket, egyszerűen kikapcsolhatja.
A Microsoft nemrég adta ki a Windows 10 évfordulós frissítését számos fejlesztéssel és új funkcióval. Ebben az új frissítésben sok változást fog látni. A Windows Ink ceruza támogatásától a Microsoft Edge böngészőbővítmény támogatásáig a Start menü és a Cortana is jelentősen fejlődött.
Egy hely számos művelet vezérléséhez közvetlenül a tálcán.
Windows 10 rendszeren letölthet és telepíthet csoportházirend-sablonokat a Microsoft Edge beállításainak kezeléséhez, és ez az útmutató bemutatja a folyamatot.
A Sötét mód a Windows 10 sötét hátterű felülete, amely segít a számítógépnek energiatakarékosságban, és csökkenti a felhasználó szemére gyakorolt hatást.
A tálcán korlátozott hely áll rendelkezésre, és ha rendszeresen több alkalmazással dolgozik, gyorsan elfogyhat a több kedvenc alkalmazás rögzítéséhez szükséges hely.









