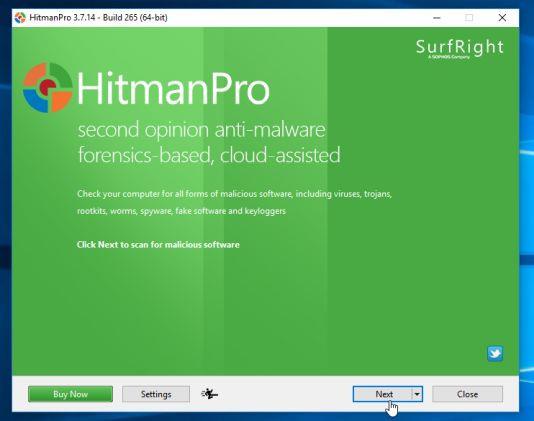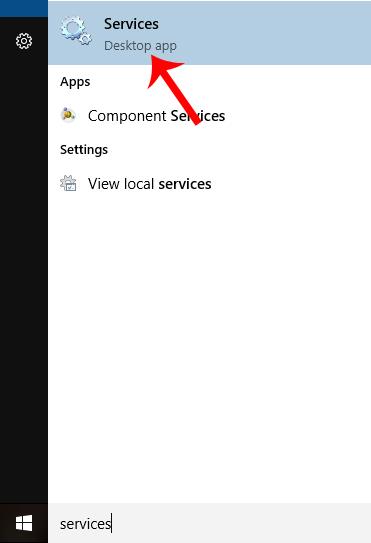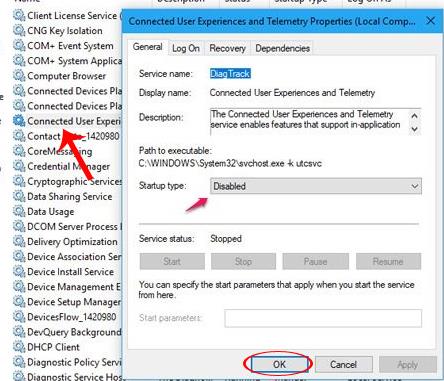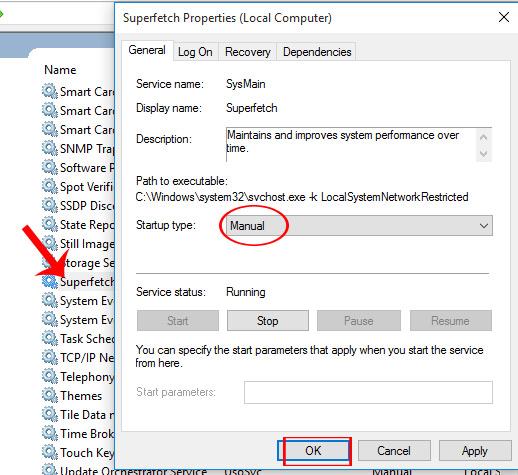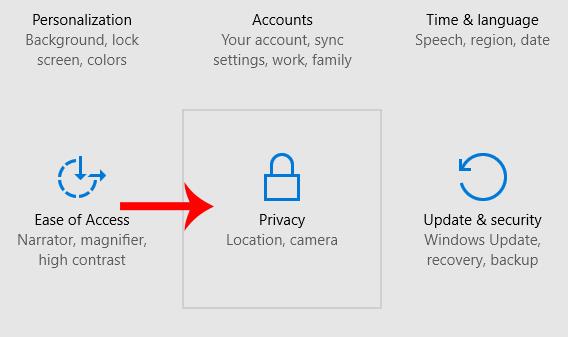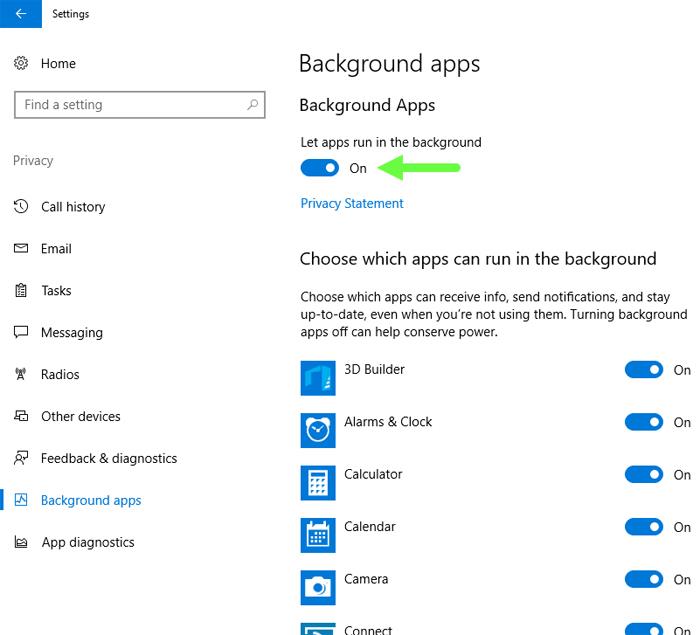A Microsoft által kiadott hivatalos Windows 10 Creator frissítések letöltése és telepítése előtt a felhasználók frissíthetik ezt a verziót a Windows 10 Update Assistant támogatási eszköz segítségével, amelyen végigvezettük a cikkben.írta a Windows 10 Creators Update letöltése és frissítése . A Windows 10 Creator Updates 1703-as verziójában azonban sok felhasználó teljes lemezhibáról számolt be. Alacsony konfigurációjú számítógépek esetén a Windows 10 Creator Updates rendszerre való frissítéskor lassan és lomhán fog működni, ami befolyásolja a használati folyamatot. Ez a hiba azért van, mert a Win alapértelmezés szerint sok programot elindít, amint a számítógép be van kapcsolva, a HDD nem tudja időben beolvasni, ami 100%-os hibához vezet. Ha nem engedheti meg magának, hogy SSD-re váltson, tekintse meg a teljes lemezhiba javításáról szóló cikket a Windows 10 Creator Updates 1703-as verziójában.
1. módszer: Kapcsolja ki a Connected User Experience, valamint a Telemetria és Superfetch szolgáltatásokat
1. lépés:
A keresősávba a felhasználók beírják a szolgáltatások kulcsszót , majd a keresési eredményekre kattintanak.
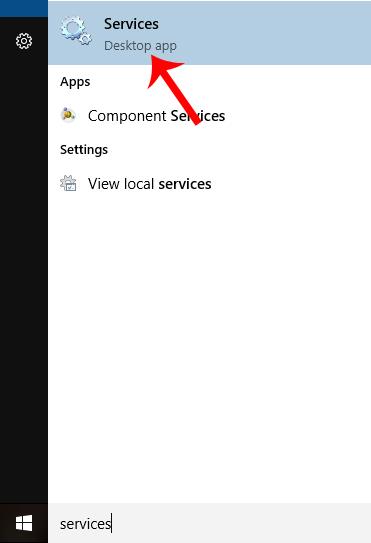
2. lépés:
A következő felületen keresse meg és kattintson a Csatlakoztatott felhasználói élmények és telemetria szolgáltatásra . Megjelenik egy új párbeszédpanel felület, itt kattintson az Általános fülre , és nézze meg az Indítás típusa részt , és váltson Letiltva lehetőségre . Kattintson az OK gombra a módosítások mentéséhez.
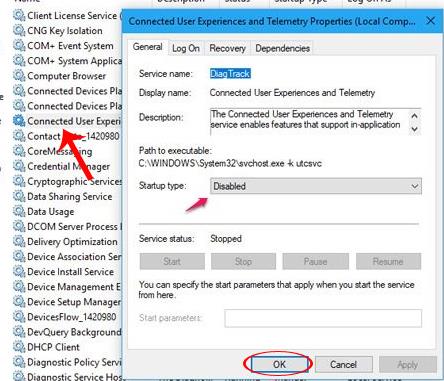
3. lépés:
Ezután megtaláljuk a Superfetch szolgáltatást . Ha rákattint az adott szolgáltatásra, és megjelenik egy új párbeszédpanel, az Általános lapon nézzen le az Indítás típusa rész alatt, és kézi módba váltunk . A módosítások mentéséhez kattintson az OK gombra .
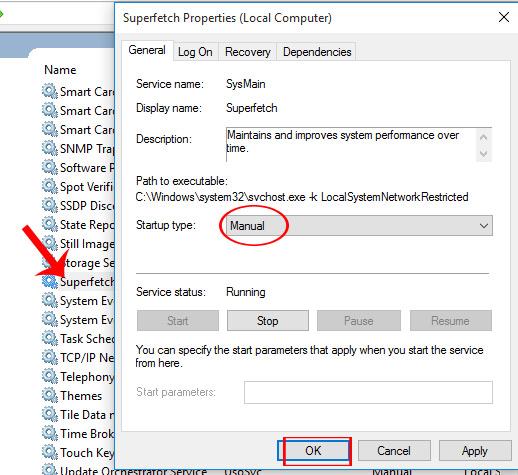
4. lépés:
Végül a felhasználó megnyomja a Ctrl + Shift + Esc billentyűkombinációt a Feladatkezelő megnyitásához , és látja, hogy a teljes lemez hibaüzenete nem jelenik meg.

2. módszer: Kapcsolja ki a háttérben futó alkalmazásokat a Windows 10 Creator Updates 1703-as verziójában
1. lépés:
Először nyomja meg a Windows + I billentyűkombinációt az eszközön a Beállítások megnyitásához, majd válassza az Adatvédelem lehetőséget .
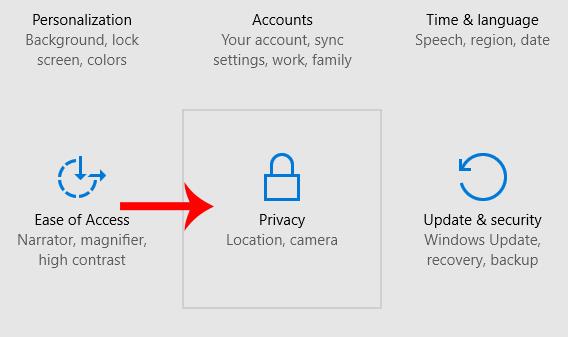
2. lépés:
A következő felületen a felület bal oldalán található menülistában kattintson a Háttéralkalmazások elemre . A felülettől jobbra nézve az Alkalmazások futtatása a háttérben részben kapcsolja be az alábbi Be gombot.
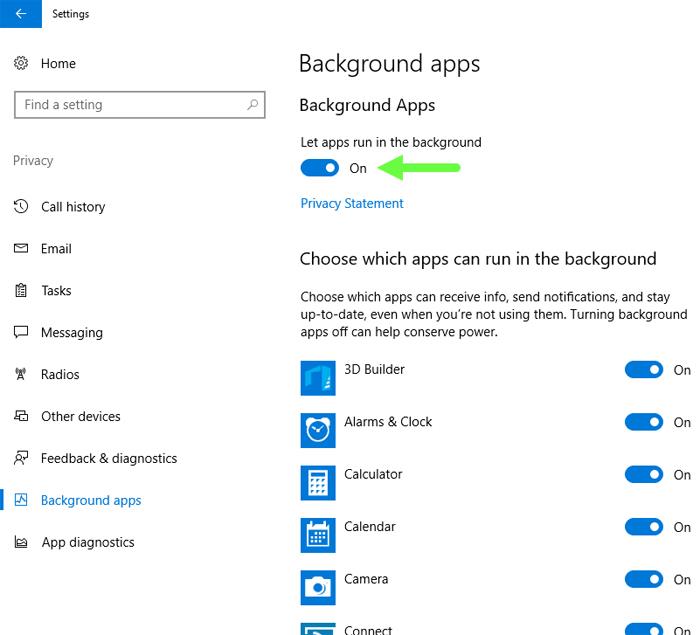
A fenti két módszer a teljes lemez hiba kijavítására a Windows 10 Creator Updates telepítése és frissítése során. Nem mindenki tudja megtenni, ha számítógépét SSD-re frissíti, ezért próbálja ki a fenti módszert a teljes lemezhiba kijavításához.
További információért olvassa el a következő cikkeket:
- A cikkben található 7 módszer és testreszabás segíti a Windows 10-et „olyan gyorsan, mint a szél”