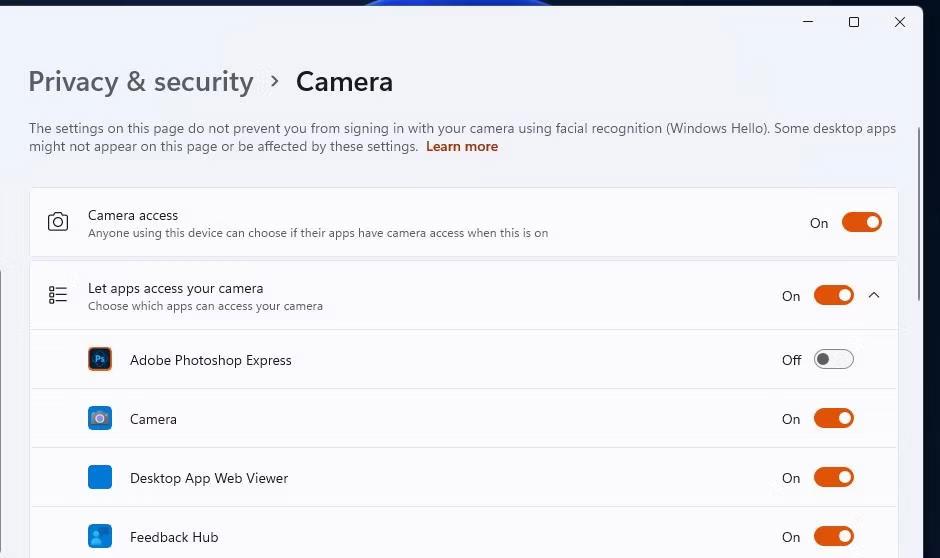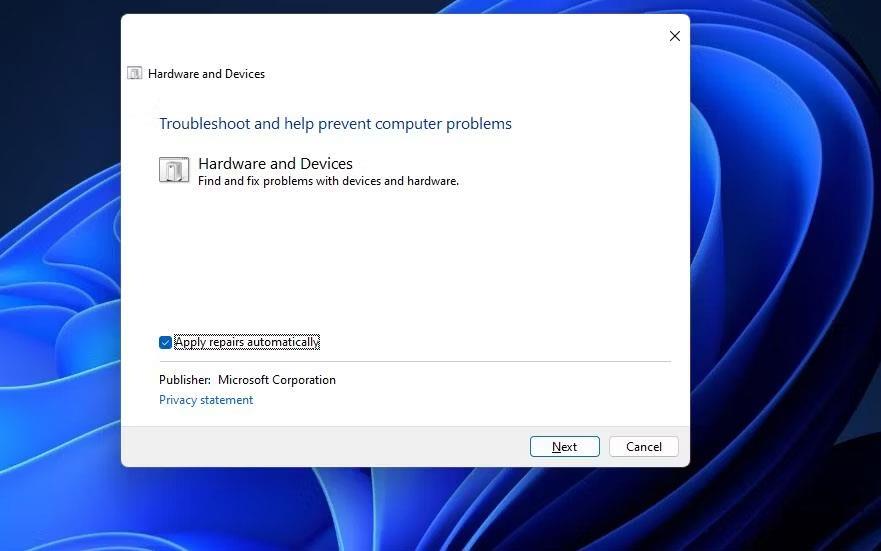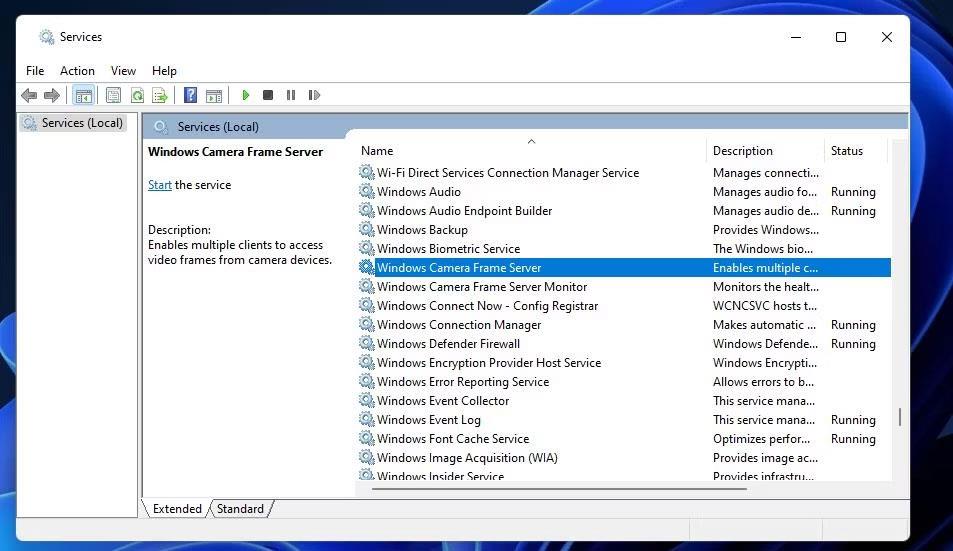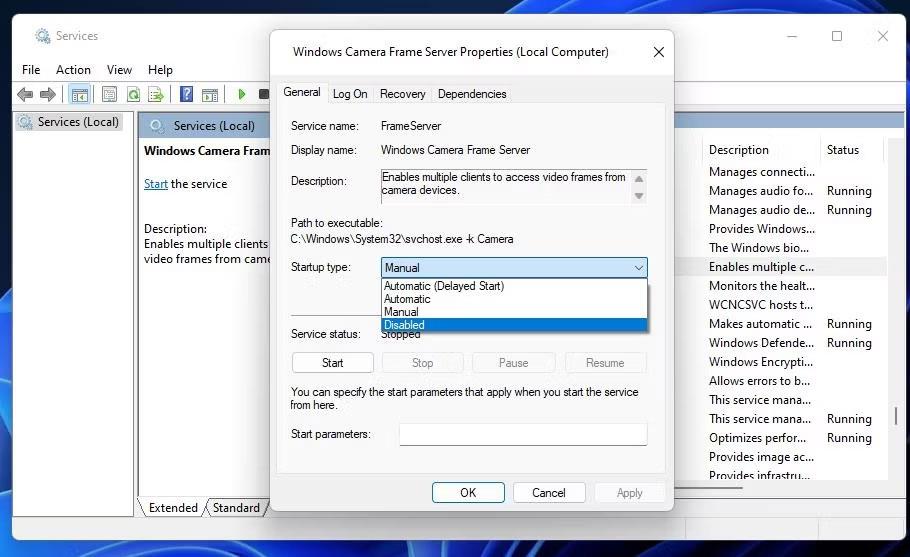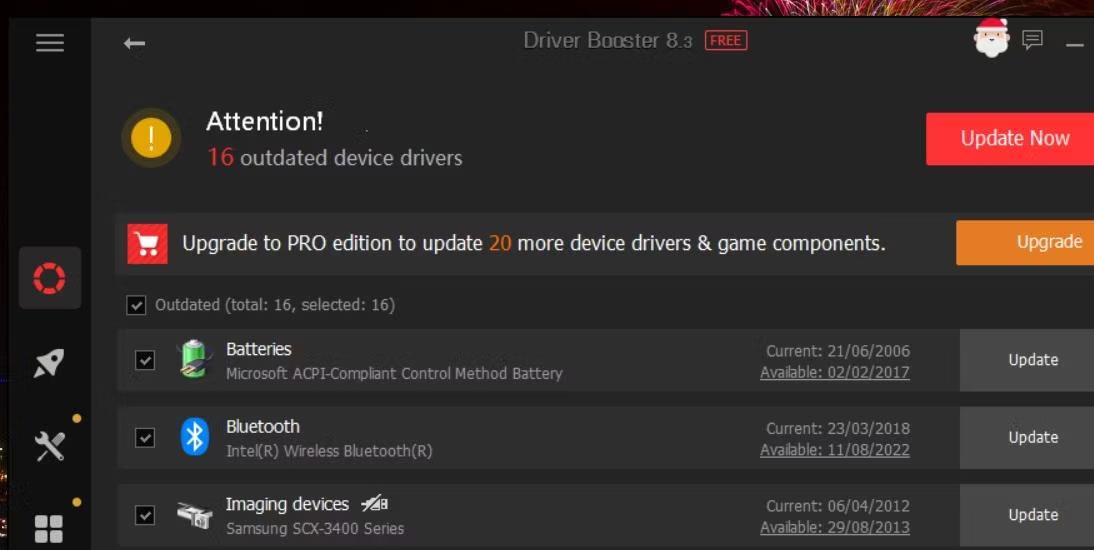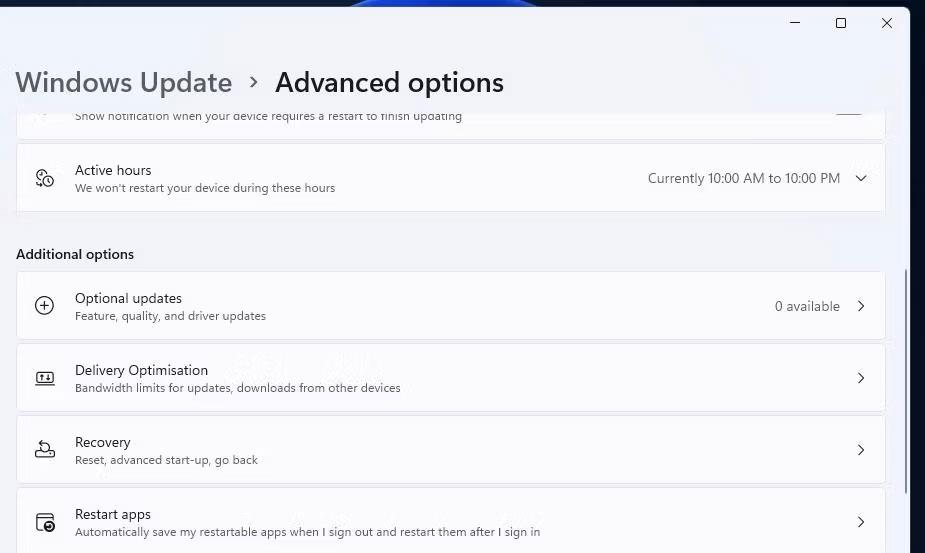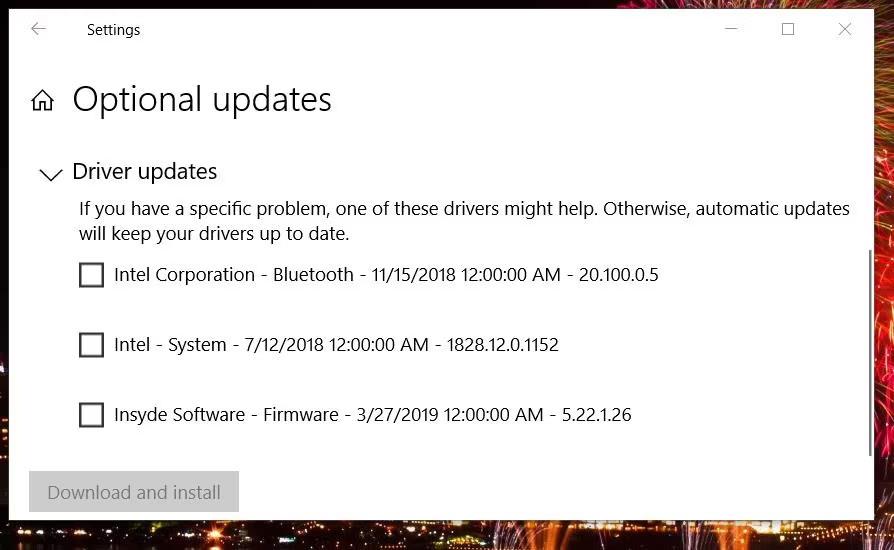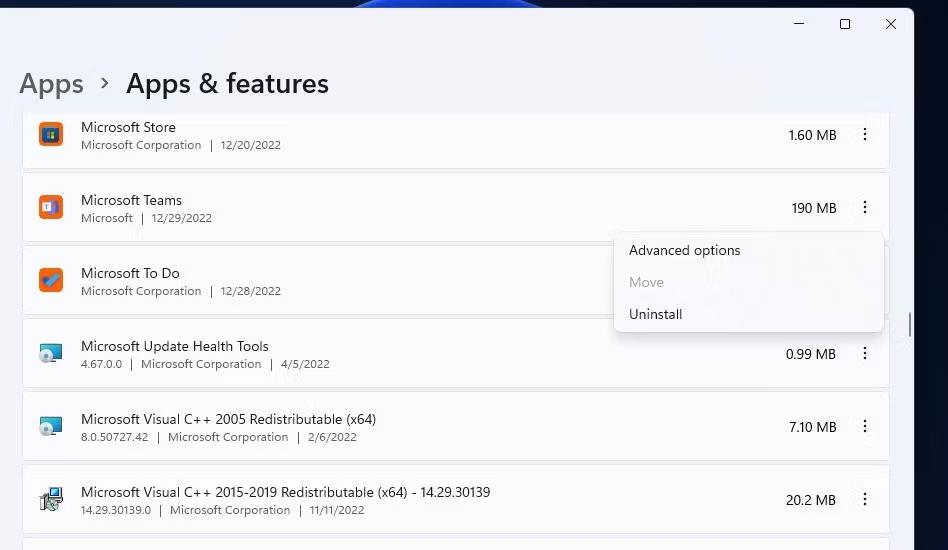A számítógép webkamerája nélkülözhetetlen az üzenetküldő és online értekezlet-alkalmazásokban folytatott videohívásokhoz. A 0xA00F4289 számú hiba azonban előfordul néhány felhasználó számítógépén, amikor webkamerájukat olyan alkalmazásokkal próbálják használni, mint a Skype, a Zoom és a Kamera. Az érintett alkalmazások 0xA00F4289 hibaüzenetet jelenítenek meg: „Nem találjuk a kamerát”.
A felhasználók nem használhatják webkamerájukat olyan Windows-alkalmazásokkal, amelyeknél ez a hiba jelentkezik. A 0xA00F4289 hiba is megakadályozza a kamera számítógépen való használatát? Ha igen, a következőképpen javíthatja ki a 0xA00F4289 számú hibát a Windows 10 és 11 rendszerben.
1. Ellenőrizze a webkamera adatvédelmi beállításait
A Beállítások alkalmazás számos adatvédelmi beállítást tartalmaz, amelyek engedélyezik vagy letiltják a kamera hozzáférését bizonyos alkalmazásokhoz. Ezért először ellenőriznie kell, hogy minden szükséges kamerabiztonsági beállítás engedélyezve van-e. A webkamerája adatvédelmi beállításait (hozzáférési engedélyeit) az alábbiak szerint ellenőrizheti:
1. Nyomja meg a Win gombot a Windows Start menüjének megnyitásához, és kattintson a Beállítások lehetőségre vagy az ott található parancsikonra.
2. Ezután válassza ki az Adatvédelem lapot vagy kategóriát .
3. Kattintson a Kamera elemre a webkamera engedélyezési opcióinak eléréséhez.

Kamera navigációs lehetőségek
4. Kapcsolja be a Kamera hozzáférés vagy az Alkalmazások hozzáférésének engedélyezése a kamerához lehetőséget .
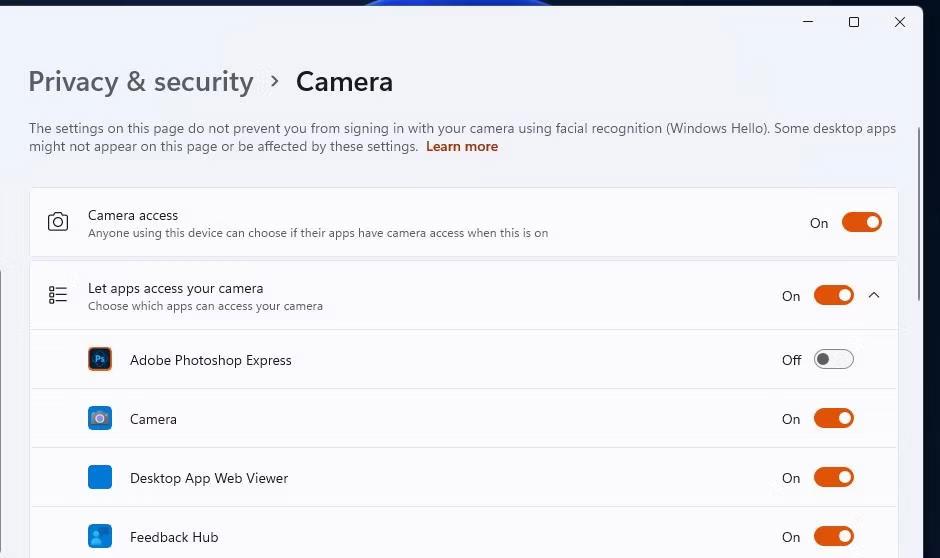
Nyissa meg a kamera beállításait
5. Tekintse át az alkalmazáslistát közvetlenül az opció alatt, és győződjön meg arról, hogy engedélyezte a kamera hozzáférést minden olyan alkalmazáshoz, amelyhez webkamerára van szüksége.
2. Futtassa a Windows-eszköz hibaelhárítóját
A Windows rendelkezik egy hardver és eszközök hibaelhárítójával, amely hasznos lehet a 0xA00F4289 számú kamerahiba kijavításához. Ez a hibaelhárító azonban nem szerepel a Beállítások alkalmazásban. A következőképpen érheti el a Hardver és eszközök hibaelhárítót a Parancssorból:
1. A keresőeszköz használatához nyomja meg a Win + S billentyűkombinációt , és írja be a Command Prompt parancsot.
2. Kattintson a Parancssor gombra az adott alkalmazás ablakának megjelenítéséhez.
3. Hajtsa végre ezt a parancsot a Hardver és eszközök hibaelhárító megnyitásához:
msdt.exe -id DeviceDiagnostic

Hardver és eszközök hibaelhárító
4. A hibaelhárító vizsgálatának elindításához válassza a Tovább lehetőséget .
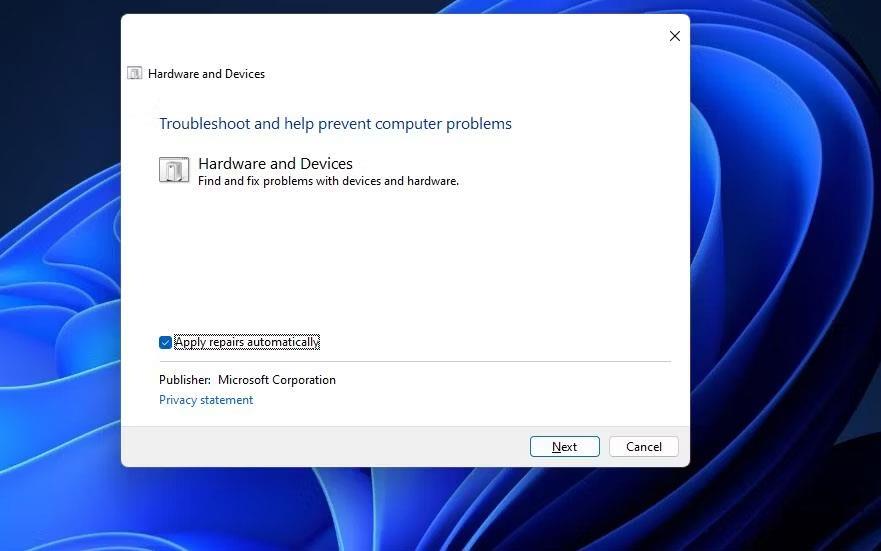
Automatikus javítások alkalmazása
5. Kattintson a Javítás alkalmazása lehetőségre a hibaelhárító javaslataiért.
3. Aktiválja és futtassa a Windows Camera Frame Server szolgáltatást
A Windows Camera Frame Server egy olyan szolgáltatás, amely lehetővé teszi a webkamerás videokockák elérését az ügyfelek számára. A 0xA00F4289 számú hiba azért fordulhat elő, mert a szolgáltatás nincs engedélyezve és nem fut. Győződjön meg arról, hogy a szolgáltatás engedélyezve van, és elindult a számítógépén az alábbiak szerint:
1. Nyissa meg a keresőmezőt a Windows rendszerben, és írja be a Szolgáltatások kifejezést .
2. Válassza ki a kereső által talált Szolgáltatások alkalmazást .
3. Kattintson duplán a Windows Camera Frame Server szolgáltatásra.
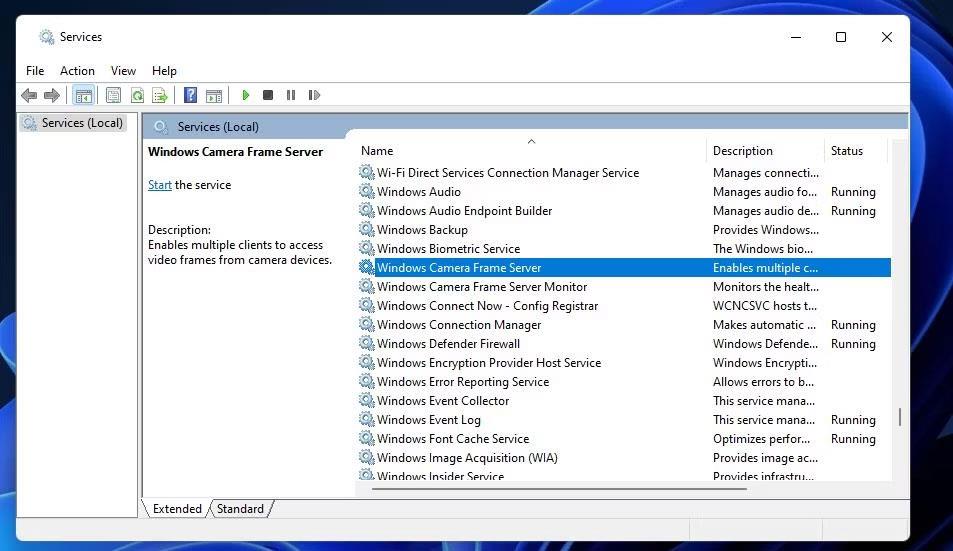
Szolgáltatások ablak
4. Állítsa az adott szolgáltatás indítási típusát az Automatikus lehetőségre .
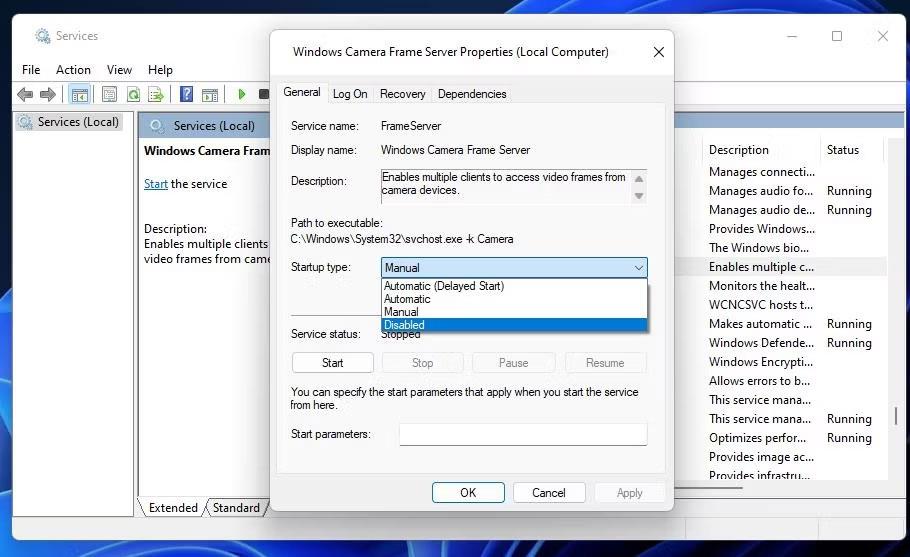
Windows Camera Frame Server Properties ablak
5. Kattintson az adott szolgáltatás Start lehetőségére , ha az nem fut.
6. Válassza az Alkalmaz lehetőséget , mielőtt az OK gombra kattintana az ablakból való kilépéshez.
4. Használjon enyhe nyomást a webkamera körül (laptopokra vonatkozik)
Ez egy kissé furcsa, de hatékony megoldás sok laptop-felhasználó számára. Próbálja finoman megnyomni a beépített kamerát a laptop képernyőjének tetején. Csak óvatosan nyomja meg a webkamera szélét, de semmiképpen ne nyomja meg az objektívet. Ügyeljen arra, hogy ne nyomja túl erősen, mert az több kárt okozhat, mint hasznot. Ez a javítás általában működik, mert a 0xA00F4289 hiba akkor jelentkezik, amikor a számítógép kamerája meglazul.
5. Frissítse a webkamera illesztőprogramját
A 0xA00F4289 hibaüzenet kifejezetten azt sugallja, hogy gondoskodjon arról, hogy számítógépe kamera-illesztőprogramjai naprakészek legyenek. Ezt megteheti a Driver Booster vagy más illesztőprogram-frissítő szoftver segítségével . A vizsgálat eredménye megmondja, hogy a számítógép webkamera illesztőprogramját frissíteni kell-e. Dönthet úgy is, hogy frissíti a kamera illesztőprogramját az illesztőprogram-frissítő szoftver segítségével.
A Quantrimang.com útmutatója az illesztőprogramok Driver Booster segítségével történő frissítéséhez a szoftver használatára vonatkozó utasításokat tartalmazza. Vannak azonban más ingyenes alternatívák, amelyeket használhat.
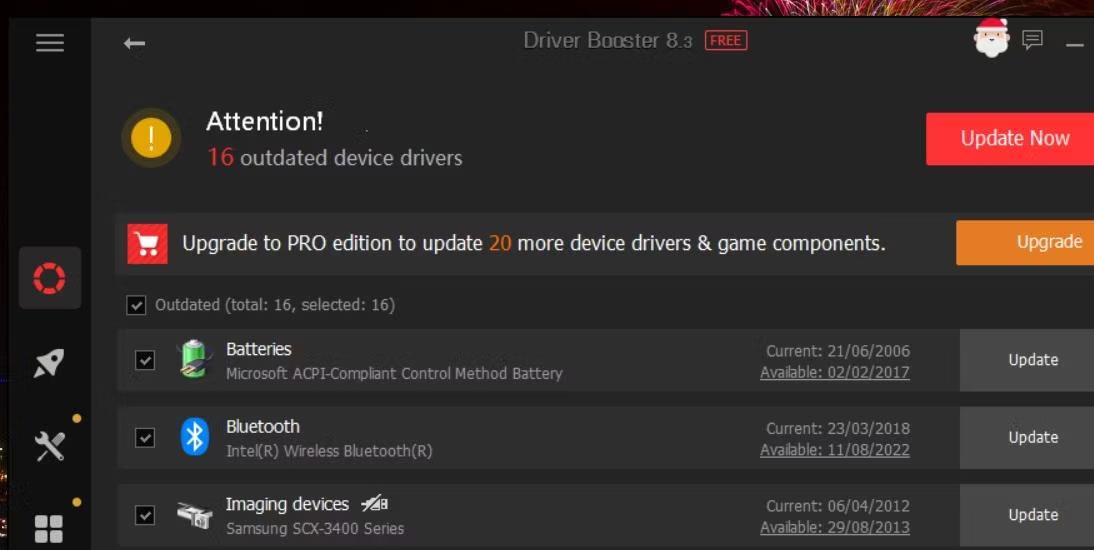
Driver Booster ablak
A kamera illesztőprogramját opcionális Windows-frissítésekkel is frissítheti. Az ilyen frissítések a Beállítások Opcionális frissítések részében lesznek elérhetők . A következőképpen ellenőrizheti, hogy vannak-e opcionális kamera-illesztőprogram-frissítések a Windows rendszerben:
1. Nyomja meg a Win + X billentyűkombinációt a sok különböző parancsikont tartalmazó Power User menü megnyitásához .
2. Kattintson a Futtatás gombra a parancsmező eléréséhez.
3. Írja be az ms-settings:windowsupdate parancsot a Futtatás mezőbe , majd kattintson az OK gombra.
4. A Windows 11 Beállítások alkalmazásában válassza a Speciális beállítások > Választható frissítések lehetőséget .
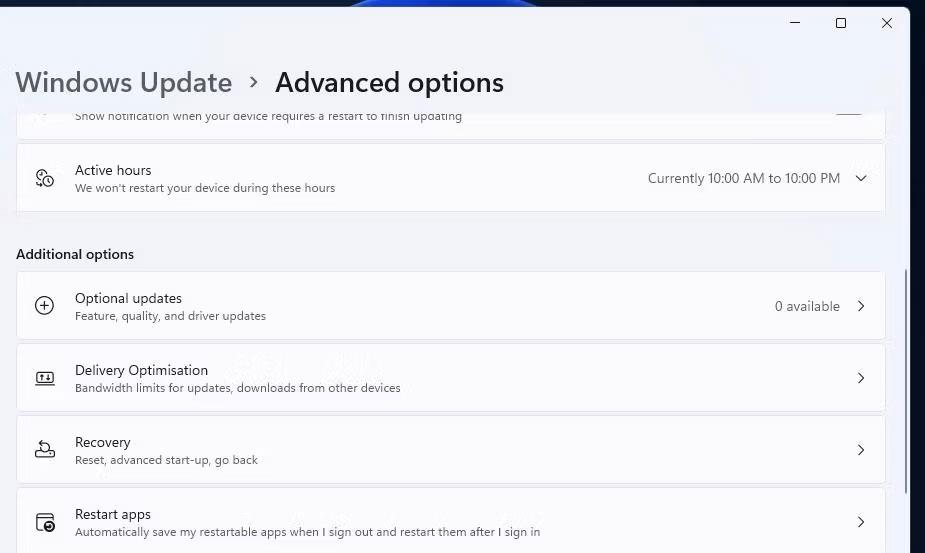
Opcionális frissítési navigációs lehetőségek
5. Kattintson az Illesztőprogram-frissítések lehetőségre , hogy megnézze, mi érhető el.
6. Ezután jelölje be az összes elérhető illesztőprogram-frissítés jelölőnégyzetét. Vagy jelölje be a kamera-illesztőprogram jelölőnégyzetét, ha elérhető.
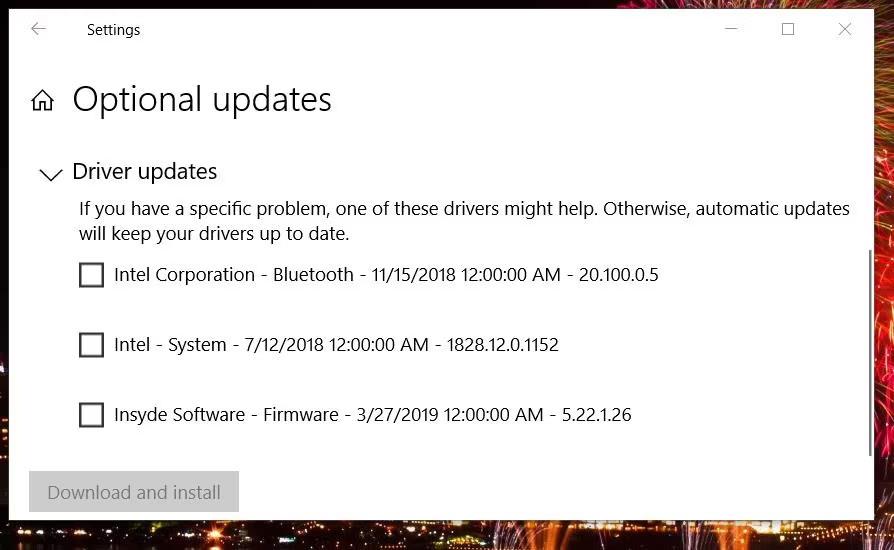
Opcionális illesztőprogram-frissítés
7. Kattintson a Letöltés és telepítés lehetőségre .
8. Végül indítsa újra a számítógépet.
6. Telepítse újra azokat az alkalmazásokat, amelyek 0xA00F4289 hibát okoztak
Ha ez a probléma csak egy adott alkalmazást érint, fontolja meg az alkalmazás újratelepítését. Probléma lehet az alkalmazás újratelepítésekor, amely valószínűleg megoldódik. Kövesse az alábbi lépéseket a 0xA00F4289 hibát generáló alkalmazás újratelepítéséhez:
1. Nyissa meg a Beállítások elemet , és kattintson ott az Alkalmazások elemre .
2. Válassza az Alkalmazások és szolgáltatások navigációs lehetőséget az eltávolító eszköz megjelenítéséhez.
3. Kattintson a hárompontos gombra, ha 0xA00F4289 alkalmazáshiba lép fel, majd válassza az Eltávolítás lehetőséget. A Windows 10 Beállítások alkalmazásában válassza ki az alkalmazást az Eltávolítás gomb megnyomásához.
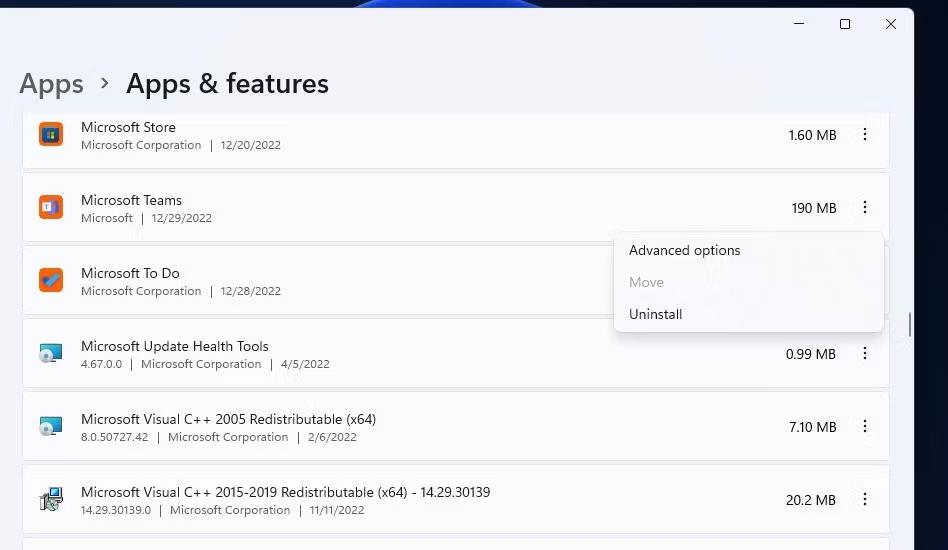
Eltávolítási lehetőség
4. Ezután nyissa meg az eltávolított alkalmazás Microsoft Store oldalát.
5. Válassza ki a Get vagy Install opciót az alkalmazáshoz.
Nem választhatja el a Windows Camera alkalmazás eltávolítását a Beállítások alkalmazáson keresztül. Az alkalmazás eltávolításához el kell távolítania a PowerShell segítségével . Nézze meg , hogyan lehet megnyitni a PowerShellt rendszergazdai jogokkal , majd írja be ezt a parancsot a Windows Camera eltávolításához, és nyomja meg az Enter billentyűt :
get-appxpackage *Microsoft.WindowsCamera* | remove-appxpackage
Az alkalmazás eltávolítása után nyissa meg a Windows Camera oldalt az MS Store-ban. Kattintson a Get in Store alkalmazásra , és válassza a Megnyitás a Microsoft Store-ban lehetőséget ; A Windows Camera újratelepítéséhez válassza a Telepítés lehetőséget .
7. Kapcsolja ki a webkamera védelmét harmadik féltől származó víruskereső szoftverben
Egyes harmadik féltől származó víruskereső eszközök olyan webkamera-védelmi funkciókat tartalmaznak, amelyek blokkolhatják a kamera elérését. Például a Kaspersky, Bitdefender és Norton Antivirus szoftvercsomagok három olyan csomagot tartalmaznak, amelyek integrálják ezeket a szolgáltatásokat. Előfordulhat, hogy a vírusvédelmi pajzs letiltása a szoftver helyi menüjében nem elegendő a webkamera védelmének letiltásához.
Ha rendelkezik harmadik féltől származó víruskereső szoftverrel, amely tartalmazhat ilyen kameravédelmet, akkor inkább tekintse meg a beállítások lapjait. Keressen és tiltson le egy olyan beállítást a víruskereső segédprogramban, amely letiltja a kamera hozzáférését az összes alkalmazás számára. Ha a víruskereső csomag tűzfalat is tartalmaz, válassza ki a hálózati védelmi funkció ideiglenes letiltásához. Ezután próbálja újra használni a fényképezőgépet.