A 0x8e5e03fa Windows Update hiba javítása Windows 10 rendszeren

Ha a 0x8e5e03fa hibakóddal találkozik a rendszer Windows 10 rendszeren történő frissítése közben, az alábbi utasítások segíthetnek a hiba kijavításában.

A Windows Update hibák egyike azon komoly problémáknak, amelyekkel a felhasználók gyakran szembesülnek. Ennek az az oka, hogy egyes hibák könnyen javíthatók, míg mások folyamatot igényelnek. Ha a rendszer frissítése közben a 0x8e5e03fa hibakóddal találkozik, az alábbi utasítások segíthetnek a hiba kijavításában.
A 0x8e5e03fa hiba akkor jelenik meg, ha bármely rendszerfájl vagy folyamat megsérül a Windows Component Store vagy a Component-Based Service (CBS) szolgáltatásban.
A 0x8e5e03fa hibakód kijavításának módjai
Mielőtt elkezdené, először hozzon létre egy rendszer-visszaállítási pontot. Ez segít a változtatások visszavonásában, ha szükséges.
A részletek az alábbi módszerekben találhatók
A Windows 10 operációs rendszer beépített hibaelhárító eszközzel rendelkezik, amely hatékonyan javítja a Windows Update-hez kapcsolódó gyakori hibákat. Általában megoldja a problémát, vagy legalább megmutatja, hol van a hiba valójában. Ezért próbálja ki ezt a módszert, mielőtt más módszereket alkalmazna.
A Windows Update hibaelhárító futtatásához először válassza a Start > Beállítások > Frissítések és biztonság > Hibaelhárítás lehetőséget .
A jobb oldalon görgessen le, és válassza a Windows Update lehetőséget .
Kattintson a Hibaelhárító futtatása lehetőségre , és hagyja, hogy automatikusan kijavítsa a hibát.
Eltarthat egy ideig, amíg az eszköz felismeri a problémát, ezért kérjük, legyen türelmes.
Amikor a folyamat befejeződött, zárja be az ablakot, és indítsa újra az eszközt.
Ellenőrizze, hogy a probléma megoldódott-e. Ha még mindig ott van, akkor a következő második módon tehetjük meg.
Ehhez nyissa meg a Jegyzettömböt, és másolja és illessze be a következő sort
net stop wuauserv
net stop cryptSvc
net stop bits
net stop msiserver
ren C:\Windows\SoftwareDistribution SoftwareDistribution.old
ren C:\Windows\System32\catroot2 Catroot2.old
net start wuauserv
net start cryptSvc
net start bits
net start msiserverKattintson a Fájl elemre , és válassza a Mentés másként lehetőséget az ablak megnyitásához az alábbiak szerint.

Mentés ablakként
Válassza ki a megfelelő helyet, kattintson az Összes fájl elemre az alábbi Mentés típusként szakaszokban .
Ezután írja be a WindowsUpdate.bat fájlt a Fájlnév mezőbe .
Kattintson a Mentés gombra , és zárja be a Jegyzettömb ablakot.
Lépjen az előző részre, válassza ki az újonnan létrehozott fájlt, kattintson a jobb gombbal, és válassza a Futtatás rendszergazdaként lehetőséget .
Ha az UAC párbeszédpanel megjelenik a képernyőn, válassza az Igen lehetőséget a rendszergazdai jogok megadásához.
A parancssor engedélyezve lesz, és a Windows Update újra fut.
Ha a 0x8e5e03fa hiba továbbra is fennáll, nyissa meg a Rendszerfájl-ellenőrzőt és a DISM eszközt. A teljes merevlemezt átvizsgálják, hogy megtalálják a hiányzó vagy sérült fájlokat. Ez a két program automatikusan kijavítja vagy kicseréli a fájlokat.
Telepítse újra a Windows Update Components alkalmazást, és ellenőrizze, hogy a hiba megoldódott-e.
A hiba kijavításának másik módja az, hogy egy kiemelt rendszergazdai fiók segítségével megszakítás nélkül tölthet le és telepíthet új frissítéseket. Mindössze annyit kell tennie, hogy hozzon létre egy új felhasználói fiókot a Windows-eszközön, majd jelentkezzen be, és használja azt. Kövesse ezeket a lépéseket a 0x8e5e03fa hiba kijavításához.
Nyomja meg a Win + R kombinációt a Futtatás párbeszédpanel megnyitásához. Írja be a cmd-t, és nyomja meg a Ctrl + Shift + Enter billentyűket . Megnyílik a parancssor adminisztrátori jogokkal.
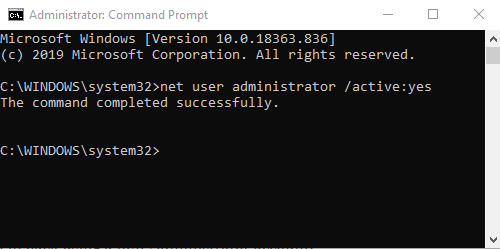
Parancssor ablak
Írja be a következő parancsot a parancssorba
net user administrator /active:yesNyomja meg az Enter billentyűt az operációs rendszerben elérhető rendszergazdai fiók megnyitásához.
A parancs sikeres aktiválása után zárja be a parancssori ablakot.
Most ki kell jelentkeznie az eszközről. Nyomja meg a Ctrl+Alt+Del billentyűkombinációt , és válassza a Kijelentkezés lehetőséget .
Ezután jelentkezzen be újra az új rendszergazdai fiókkal.
Most ellenőrizze, hogy a hibát javították-e.
A hiba kijavításának másik módja a szükséges frissítések manuális letöltése és telepítése a Microsoft Update katalógusból.
A Quantrimang végigvezeti Önt a 0x80070070 hibakód kijavításához, amely a Windows 10 rendszeren is megjelenik: A 0x80070070 hiba kijavítása Windows 10 rendszeren
A Kioszk mód a Windows 10 rendszeren egy olyan mód, amelynél csak 1 alkalmazás használható, vagy csak 1 webhely érhető el vendégfelhasználókkal.
Ez az útmutató bemutatja, hogyan módosíthatja vagy állíthatja vissza a Camera Roll mappa alapértelmezett helyét a Windows 10 rendszerben.
A hosts fájl szerkesztése azt eredményezheti, hogy nem tud hozzáférni az internethez, ha a fájl nincs megfelelően módosítva. A következő cikk a hosts fájl szerkesztését mutatja be a Windows 10 rendszerben.
A fotók méretének és kapacitásának csökkentésével könnyebben megoszthatja vagy elküldheti őket bárkinek. Különösen a Windows 10 rendszeren néhány egyszerű lépéssel csoportosan átméretezheti a fényképeket.
Ha biztonsági vagy adatvédelmi okokból nem kell megjelenítenie a nemrég felkeresett elemeket és helyeket, egyszerűen kikapcsolhatja.
A Microsoft nemrég adta ki a Windows 10 évfordulós frissítését számos fejlesztéssel és új funkcióval. Ebben az új frissítésben sok változást fog látni. A Windows Ink ceruza támogatásától a Microsoft Edge böngészőbővítmény támogatásáig a Start menü és a Cortana is jelentősen fejlődött.
Egy hely számos művelet vezérléséhez közvetlenül a tálcán.
Windows 10 rendszeren letölthet és telepíthet csoportházirend-sablonokat a Microsoft Edge beállításainak kezeléséhez, és ez az útmutató bemutatja a folyamatot.
A Sötét mód a Windows 10 sötét hátterű felülete, amely segít a számítógépnek energiatakarékosságban, és csökkenti a felhasználó szemére gyakorolt hatást.
A tálcán korlátozott hely áll rendelkezésre, és ha rendszeresen több alkalmazással dolgozik, gyorsan elfogyhat a több kedvenc alkalmazás rögzítéséhez szükséges hely.









