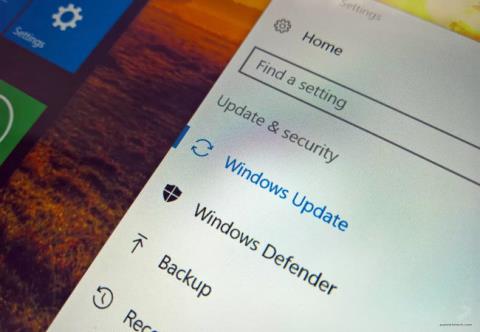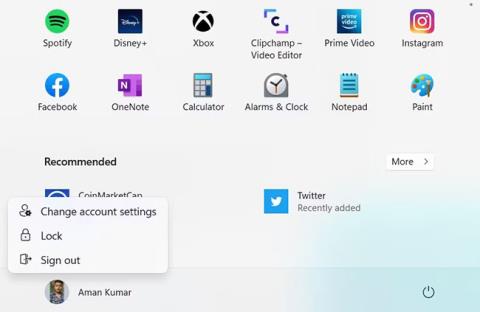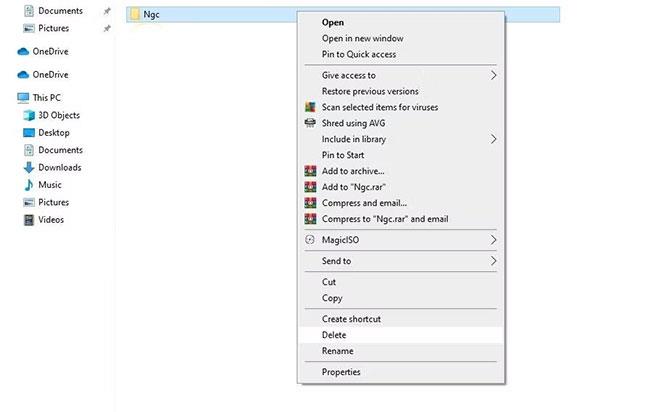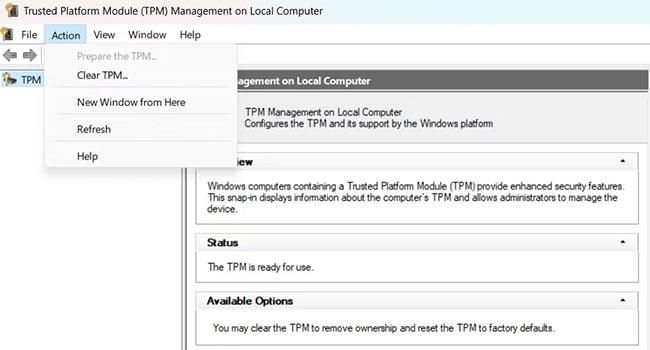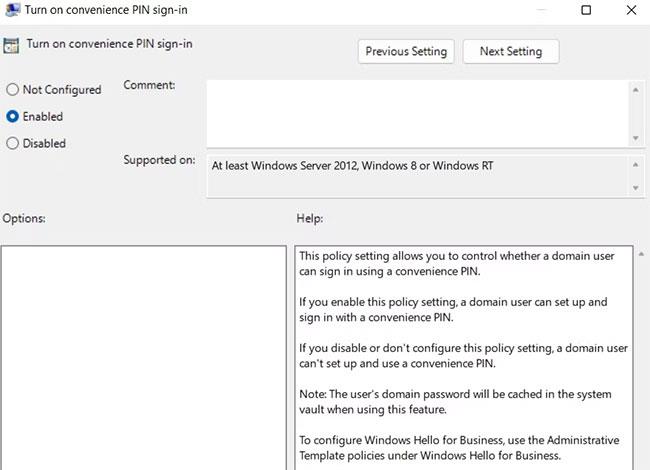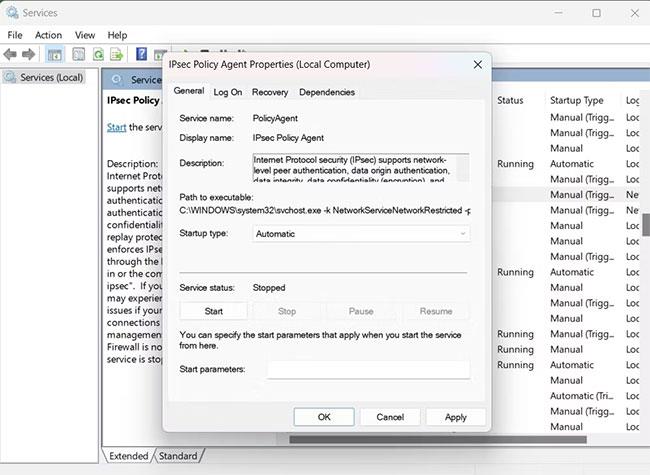A Windows 11 számos módot kínál az eszközökre való bejelentkezéshez, de az egyik legfejlettebb módszer a Windows Hello használata . Lehetővé teszi a felhasználók számára, hogy biometrikus hitelesítéssel, például ujjlenyomattal jelentkezzenek be. A Windows Hello beállítása közben azonban előfordulhat, hogy a 0x80090011 hibaüzenetet kapja.
Szerencsére ez a hibakód könnyen elhárítható. Csak kövesse az alábbi javításokat, hogy végleg megszabaduljon a problémától.
A cikk tartalomjegyzéke
Mi okozza a Windows Hello 0x80090011 hibakódot?
A Windows Hello 0x80090011 hibakódja főleg akkor jelenik meg, ha a tároló vagy kulcs nem található. De sok más dolog is okozhat problémát. Először teszteljük őket, mielőtt belevágnánk a javításokba.
Ha bármilyen következetlenség van az Azure AD-ben, problémákkal szembesülhet.
- A probléma azért jelentkezhet, mert az Ngc mappa sérült.
- Összeomlások vagy hirtelen rendszerleállások is kiválthatják ezt a hibaüzenetet.
- És végül a 0x80090011 hiba megjelenhet, ha a TPM le van tiltva a rendszeren.
Most pedig nézzük meg az összes lehetséges javítást, amely kiküszöbölheti a hibakódot.
Javítsa ki a Windows Hello 0x80090011 PIN-kódot a Windows 11 rendszeren
1. Jelentkezzen be újra Microsoft-fiókjába
Sok felhasználó számára a hibakód csak ideiglenes hibának bizonyult a Microsoft-fiókjában. Ezért fontolja meg a kijelentkezést és a bejelentkezést Microsoft-fiókjába. Itt van, hogyan:
1. lépés: Nyomja meg a Win gombot a Start menü elindításához.
2. lépés: Kattintson a fiók nevére a bal alsó sarokban.
3. lépés: Válassza a Kijelentkezés lehetőséget a helyi menüből.

Válassza a Kijelentkezés lehetőséget
4. lépés: Megjelenik a Windows zárolási képernyője.
5. lépés: Válassza ki fiókját, adja meg jelszavát, ha van ilyen, majd kattintson a Bejelentkezés lehetőségre.
Próbálkozzon a Windows Hello beállításával, és ellenőrizze, hogy továbbra is fennáll-e a probléma.
2. Csatlakozzon újra az Azure AD-hez
A Microsoft Azure Active Directory vagy az Azure AD a Microsoft Entra része. Ez egy felhőalapú identitás, amely felhatalmazza a rendszergazdákat a végfelhasználói identitások kezelésére.
Sajnos a Windows Hello hibák gyakoriak az Azure AD-hez csatlakozott felhasználók körében. Ha korábban csatlakozott az Azure AD-hez, próbáljon kilépni, majd újra csatlakozni. Íme, hogyan kell csinálni.
1. lépés: Nyissa meg a Beállításokat a Win + I gyorsbillentyűkkel .
2. lépés: Kattintson a Rendszer > Névjegy elemre .
3. lépés: Válassza a Leválasztás a szervezetből lehetőséget .
4. lépés: Kattintson a Folytatás gombra a választás megerősítéséhez.
5. lépés: Adja meg az alternatív fiókadatokat, majd kattintson az OK gombra.
Ezután kövesse a képernyőn megjelenő utasításokat a számítógép újraindításához, és jelentkezzen be egy másik fiókkal. Ezután csatlakozzon újra az Azure AD-hez, és állítson be egy Windows Hello PIN-kódot.
3. Törölje az Ngc mappát
A Windows PC Ngc mappájában a Windows PIN-kóddal kapcsolatos adatok találhatók. Ha a mappa tartalma sérült, nehéz lesz bejelentkeznie a számítógépére a PIN-kóddal.
A probléma megoldásához törölnie kell az Ngc mappa tartalmát. Itt van, hogyan.
Megjegyzés : Mielőtt elkezdené, győződjön meg arról, hogy rendszergazdai fiókot használ
1. lépés: Nyissa meg a Futtatás párbeszédpanelt a Win + R gyorsbillentyűkkel.
B2: Írja be a következő helyet, és nyomja meg az Enter billentyűt.
C:\Windows\ServiceProfiles\LocalService\AppData\Local\Microsoft
3. lépés: Kattintson jobb gombbal az Ngc mappára , és válassza a Törlés lehetőséget a helyi menüből.
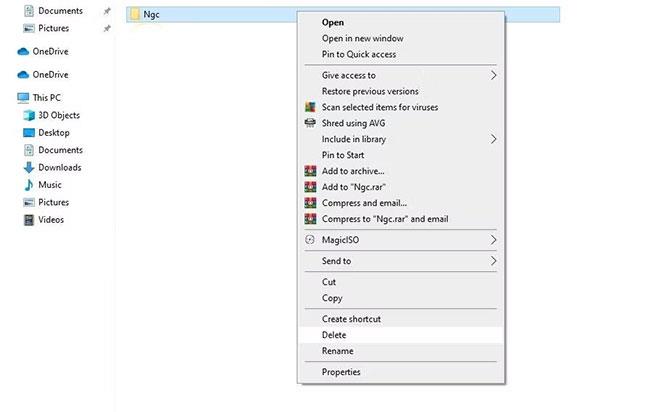
Válassza a Törlés lehetőséget
4. lépés: Erősítse meg választását a felugró ablakban az Igen gombra kattintva.
5. lépés: Ezután indítsa újra a rendszert, és ellenőrizze, hogy a probléma továbbra is fennáll-e vagy sem.
4. Módosítsa a TPM-beállításokat
A TPM vagy a Trusted Platform Module kriptográfiai kulcsokat használ a rendszer biztonságának megőrzéséhez. A Windows Hello használatához biztosítania kell, hogy a TPM hardverréteg-titkosítás engedélyezve legyen. A TPM-kezelési ablakban engedélyezheti. Itt van, hogyan.
1. lépés: Nyissa meg a Futtatás párbeszédpanelt , írja be a tpm.msc parancsot , és nyomja meg az Enter billentyűt.
2. lépés: Ha megjelenik az UAC, kattintson az Igen gombra.
3. lépés: Kattintson a Művelet elemre a felső sávban, és válassza a TPM előkészítése lehetőséget .
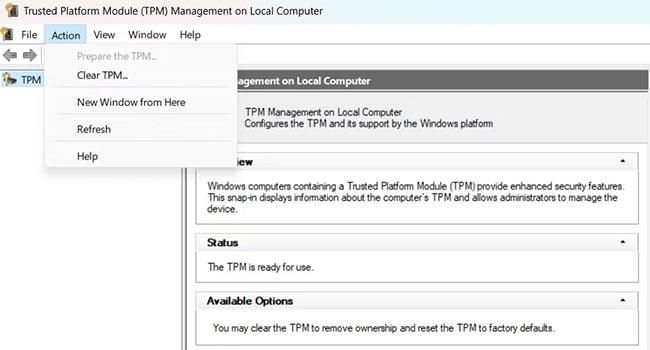
Módosítsa a TPM beállításokat
A változtatások mentéséhez indítsa újra a rendszert. Ha a "TPM előkészítése" opció szürkén jelenik meg, ne aggódjon; ez csak azt jelenti, hogy a TPM be van állítva a rendszeren.
5. Engedélyezze a kényelmes PIN bejelentkezési funkciót
A lista következő megoldása a kényelmes PIN bejelentkezés funkció engedélyezése a Helyi csoportházirend-szerkesztőben. Ha ez a házirend le van tiltva, akkor nem tud majd beállítani vagy használni kényelmi PIN-kódot.
Így állíthatja be kényelmesen a PIN-kódos bejelentkezést:
1. lépés: A Helyi csoportházirend-szerkesztő megnyitásához írja be a gpedit.msc parancsot a Futtatás párbeszédpanelen , és nyomja meg az Enter billentyűt.
2. lépés: Lépjen a Helyi számítógépházirend > Számítógép konfigurációja > Felügyeleti sablonok > Rendszer > Bejelentkezés menüpontra .
3. lépés: Keresse meg és kattintson duplán a Kényelmi PIN-kódos bejelentkezés bekapcsolása elemre .
4. lépés: Kattintson az Engedélyezés gombra.
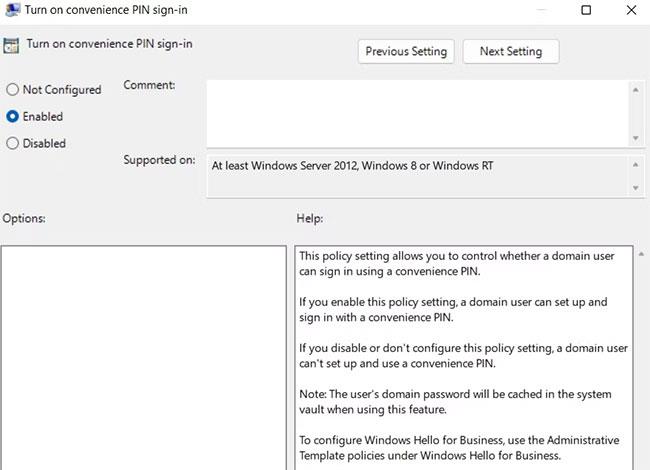
Kattintson az Engedélyezés gombra
5. lépés: Kattintson az Alkalmaz > OK gombra .
6. Engedélyezze az IPsec Policy Agentet
A hiba akkor jelenhet meg, ha az IPsec Policy Agent szolgáltatás nem fut. Próbálja meg módosítani az IPSec indítási típusát és futási állapotát, hogy ellenőrizze, ez megoldja-e a problémát. Itt van, hogyan.
1. lépés: Nyissa meg a Start menüt , írja be a Services szót , és nyomja meg az Enter billentyűt.
2. lépés: Keresse meg és kattintson duplán az IPsec Policy Agent elemre .
3. lépés: Módosítsa az Indítás típusát Automatikusra .
4. lépés: Kattintson a Start gombra a Szolgáltatás állapotában .
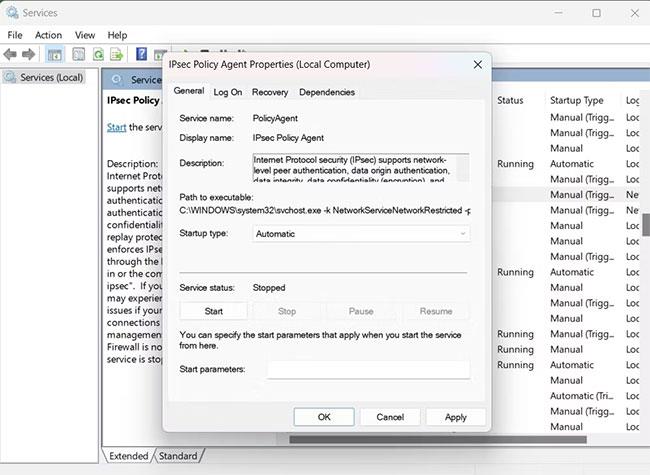
Kattintson a Start gombra a Szolgáltatás állapota részben
5. lépés: Kattintson az Alkalmaz > OK gombra a módosítások mentéséhez.
Most indítsa újra a rendszert, és ellenőrizze a problémát. Ha továbbra is fennáll, próbálkozzon a lista következő megoldásával
A Microsoft új frissítéseket bocsát ki a kisebb problémák megoldására és a rendszer általános teljesítményének javítására. És a kinézete szerint a Windows Hello 0x80090011 hibakódja a Windows elavult verziójának köszönhető. Ha elérhető a Windows új verziója, próbálja meg letölteni, hogy megtudja, ez megoldja-e a hibát.
8. Tiltsa le a víruskereső szoftvereket és a rosszindulatú programok vizsgálatát
Néha egy víruskereső szoftver hibákat okozhat. A megoldás az, hogy megpróbálod letiltani a programot.
Ha ez nem működik, futtasson egy víruskeresést, és nézze meg, hogy változtat-e. Ha a Windows beépített víruskereső szoftverét használja, offline vizsgálatot futtathat a Microsoft Defenderrel , és ellenőrizheti, hogy észlel-e rosszindulatú programot.