A 0x8004de40 hiba kijavítása a OneDrive szinkronizálása során a Windows 10 rendszeren

A 0x8004de40 hiba megakadályozza a felhasználókat a OneDrive szinkronizálásában a Windows 10 rendszeren.

A Windows 10 frissítése után a „Hiba történt a OneDrive-hoz való csatlakozáskor” hibaüzenet jelenhet meg , amikor megpróbál bejelentkezni a OneDrive- ba . A hiba kódneve 0x8004de40. Ebben a cikkben felkérjük Önt, hogy csatlakozzon a Quantrimang.com webhelyhez, és tekintse át néhány olyan megoldást, amelyek segítségével kijavíthatja a 0x8004de40 hibát Windows 10 rendszeren.
Mi az a 0x8004de40 hiba?
Ha ezzel a problémával találkozik, a következő hibaüzenetet kapja:
Microsoft OneDrive
There was a problem connecting to OneDrive
Check your Internet connection, then try again. (Error Code: 0x8004de40)
Try againEz a hiba akkor fordul elő, ha a OneDrive alkalmazásnak nehézségei vannak a felhőalapú számítástechnikai platformhoz való csatlakozás során. A probléma fő oka a gyenge vagy instabil internetkapcsolat.
De vannak olyan felhasználók is, akik a 0x8004de40 hibával találkoznak, miközben normálisan csatlakoznak az internethez. A OneDrive kivételével az összes többi alkalmazás stabil internetkapcsolattal rendelkezik.
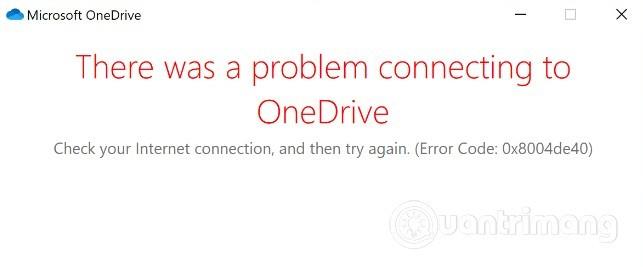
A 0x8004de40 hiba bosszantja a OneDrive felhasználóit a Windows 10 rendszeren
A 0x8004de40 hiba kijavítása
Ha 0x8004de40 hibát észlel, megpróbálhatja a Quantrimang által alább javasolt megoldásokat a megfelelő sorrendben.
1. Ellenőrizze az internetkapcsolatot
Az első dolog, amit meg kell próbálnia, az internetkapcsolat alaphelyzetbe állítása . Ha vezetékes hálózatot használ, húzza ki a kábelt, majd dugja vissza. WiFi hálózat használata esetén kikapcsolhatja, majd újra bekapcsolhatja a modemet.
A lépések a következők:
Ha nem, lépjen tovább a következő megoldásra.
2. Módosítsa az internetkapcsolat tulajdonságait
A következőképpen járjon el:
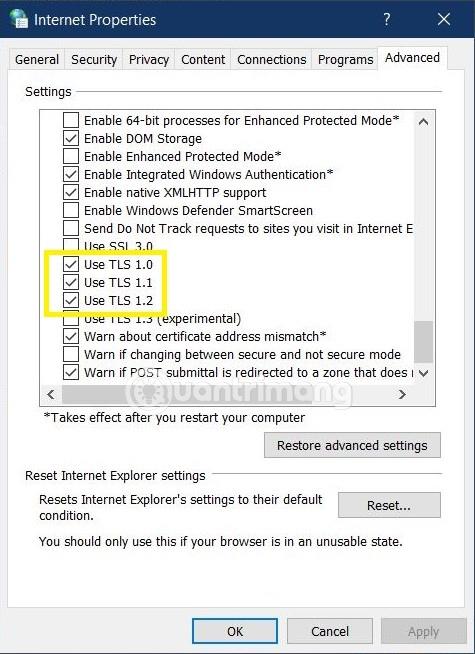
Módosítsa az Internet tulajdonságait
Most ellenőrizze, hogy a hiba kijavított-e vagy sem. Ha nem, akkor továbblépünk a 3. megoldásra.
3. A proxybeállítások letiltása (ha vannak)
A proxyszerverek 0x8004de40 hibát okozhatnak, ha olyan interferencia lép fel, amely blokkolja a kommunikációt a Windows 10 rendszerű gépen lévő OneDrive alkalmazás és az internet vagy számítási felhő platform között. Ebben az esetben próbálja meg letiltani vagy eltávolítani a proxykiszolgálókat a számítógépről, hogy ellenőrizze, megoldódott-e a probléma.
4. Állítsa vissza a OneDrive-ot
Ha a fenti megoldások továbbra sem segítenek a 0x8004de40 hiba elhárításában, próbálkozzon a OneDrive alaphelyzetbe állításával. Itt van, hogyan:
Az értesítési területen a OneDrive ikon eltűnik, majd újra megjelenik. Ez a folyamat eltarthat néhány percig, és amint befejeződik, a OneDrive alkalmazás visszaáll az eredeti alapértelmezett beállításokra.
Ha egy-két perc elteltével nem látja a OneDrive ikont, a következő parancs futtatásához nyissa meg a Futtatás párbeszédpanelt:
%localappdata%\Microsoft\OneDrive\onedrive.exe5. Állítsa vissza a Winsock-ot
A Windows Sockets, más néven Winsock, egy programozási felület, amely meghatározza, hogy a programok hogyan kezelik az internetes alkalmazások bemeneti és kimeneti kéréseit. A Winsock problémákba ütközhet, ha tévedésből egy rosszindulatú kódot tartalmazó fájlt tölt le. Ha a Winsock elromlik, többé nem tud csatlakozni az internethez.
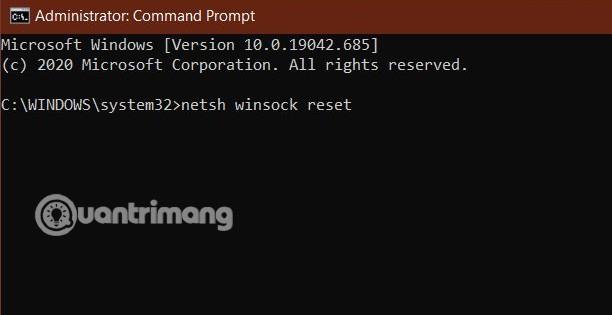
Reset Winsock
A Winsock visszaállítása előtt készítsen biztonsági másolatot a rendszerről a kockázatok minimalizálása érdekében. A Winsock visszaállítása a következőképpen történik:
Sok sikert kívánok a 0x8004de40 hiba leküzdéséhez!
A Kioszk mód a Windows 10 rendszeren egy olyan mód, amelynél csak 1 alkalmazás használható, vagy csak 1 webhely érhető el vendégfelhasználókkal.
Ez az útmutató bemutatja, hogyan módosíthatja vagy állíthatja vissza a Camera Roll mappa alapértelmezett helyét a Windows 10 rendszerben.
A hosts fájl szerkesztése azt eredményezheti, hogy nem tud hozzáférni az internethez, ha a fájl nincs megfelelően módosítva. A következő cikk a hosts fájl szerkesztését mutatja be a Windows 10 rendszerben.
A fotók méretének és kapacitásának csökkentésével könnyebben megoszthatja vagy elküldheti őket bárkinek. Különösen a Windows 10 rendszeren néhány egyszerű lépéssel csoportosan átméretezheti a fényképeket.
Ha biztonsági vagy adatvédelmi okokból nem kell megjelenítenie a nemrég felkeresett elemeket és helyeket, egyszerűen kikapcsolhatja.
A Microsoft nemrég adta ki a Windows 10 évfordulós frissítését számos fejlesztéssel és új funkcióval. Ebben az új frissítésben sok változást fog látni. A Windows Ink ceruza támogatásától a Microsoft Edge böngészőbővítmény támogatásáig a Start menü és a Cortana is jelentősen fejlődött.
Egy hely számos művelet vezérléséhez közvetlenül a tálcán.
Windows 10 rendszeren letölthet és telepíthet csoportházirend-sablonokat a Microsoft Edge beállításainak kezeléséhez, és ez az útmutató bemutatja a folyamatot.
A Sötét mód a Windows 10 sötét hátterű felülete, amely segít a számítógépnek energiatakarékosságban, és csökkenti a felhasználó szemére gyakorolt hatást.
A tálcán korlátozott hely áll rendelkezésre, és ha rendszeresen több alkalmazással dolgozik, gyorsan elfogyhat a több kedvenc alkalmazás rögzítéséhez szükséges hely.









