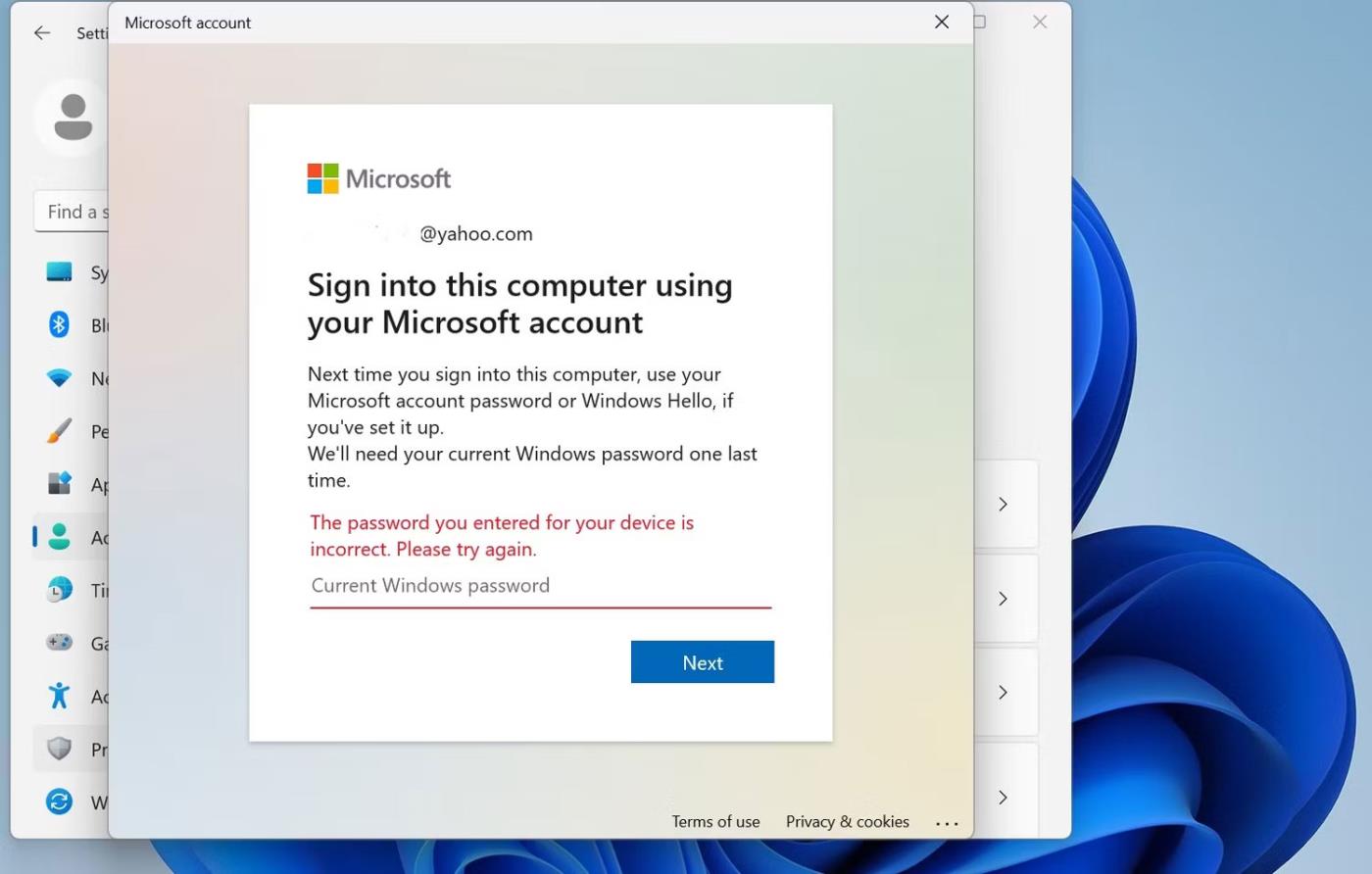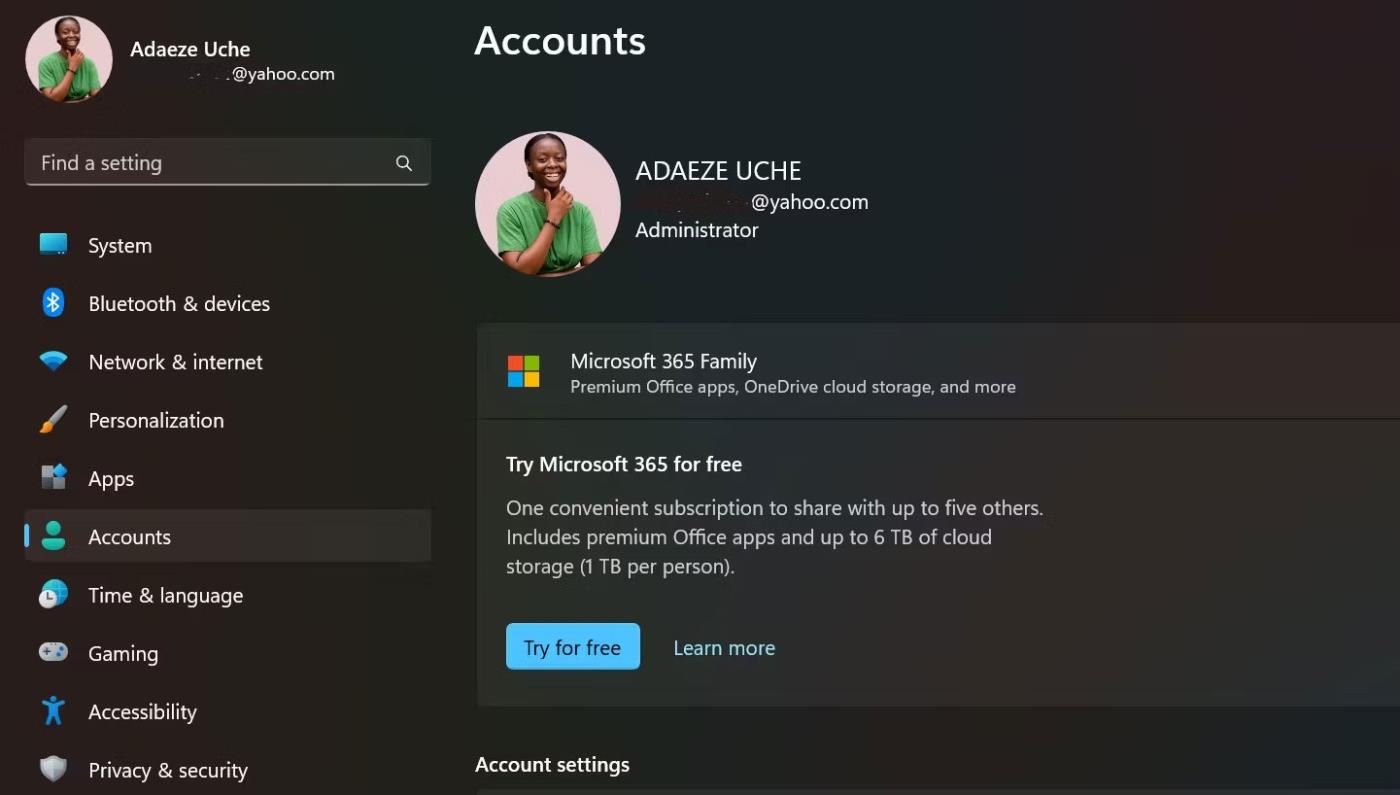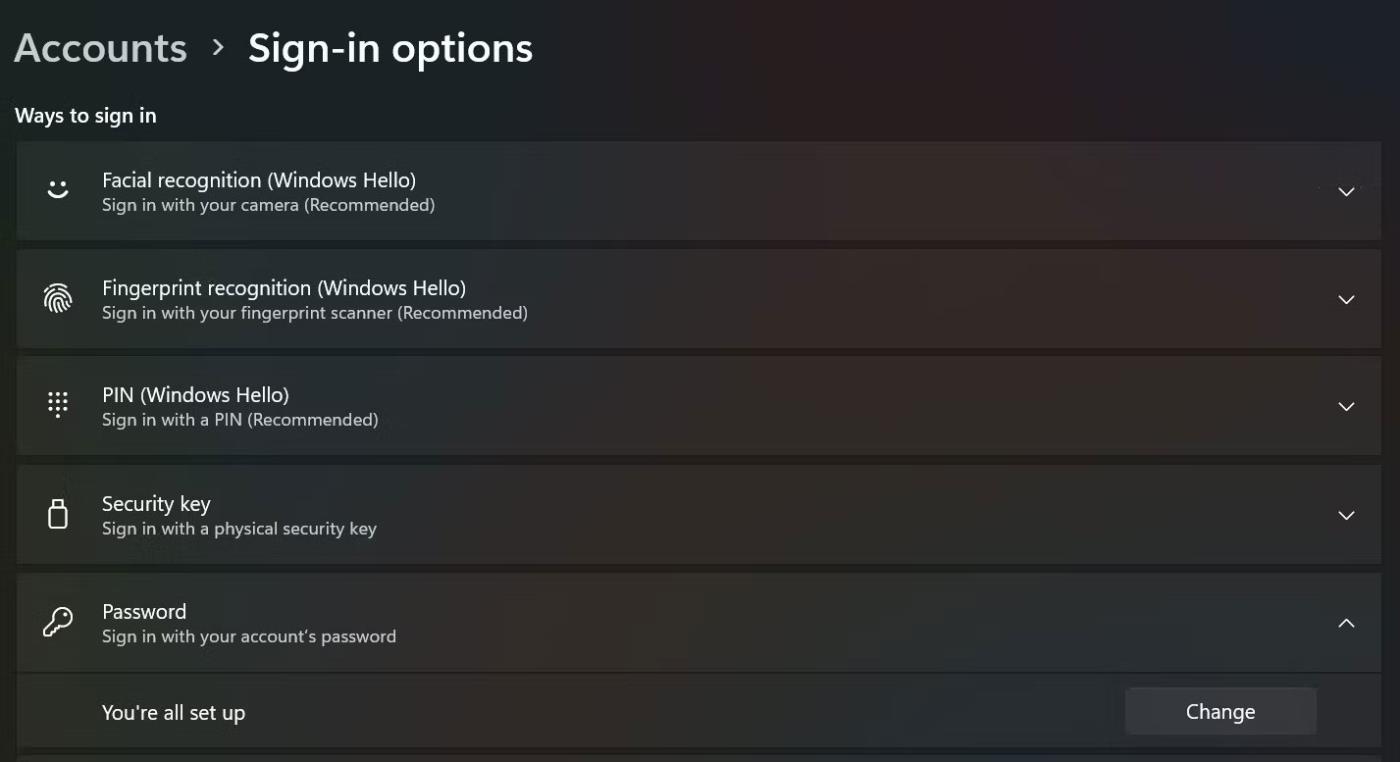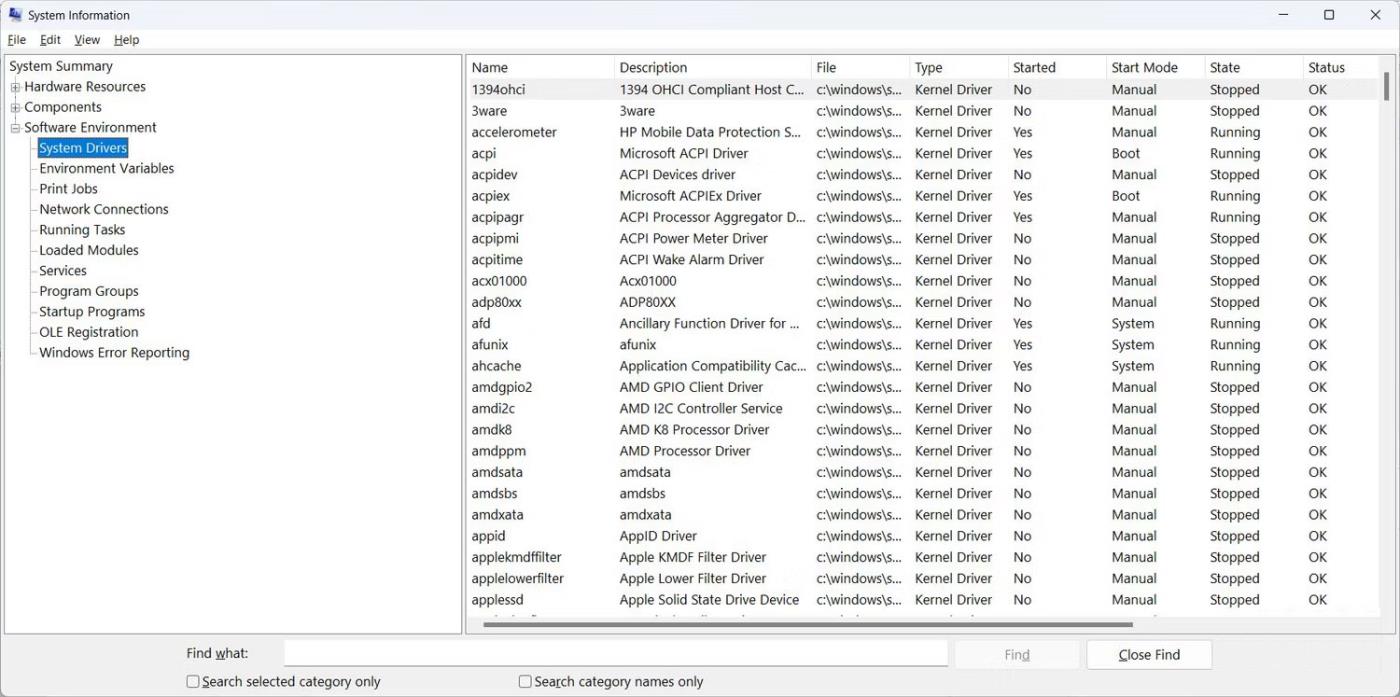Megjelenik az „Utoljára szükségünk lesz a jelenlegi Windows-jelszóra” hibaüzenet? Ez a bosszantó felugró ablak megakadályozhatja, hogy elvégezze a munkáját, különösen akkor, ha nem emlékszik a beállított jelszóra, vagy a gép nem fogadja el a helyesnek vélt jelszót.
Ez a hiba azonban könnyen javítható. Itt van minden, amit tudnod kell.
Mi a „Még utoljára szükségünk lesz a jelenlegi Windows-jelszóra” hibaüzenet?
Lehet, hogy most vásárolt egy új Windows-eszközt, vagy alaphelyzetbe állította a régi Windows-eszközt. Az új számítógép beállítása után a rendszer utasíthatja, hogy jelentkezzen be Microsoft-fiókjába. A Microsoft-fiók hitelesítő adatainak beillesztése után azonban egy olyan oldalra kerül, amely a „jelenlegi Windows-jelszót” kéri.
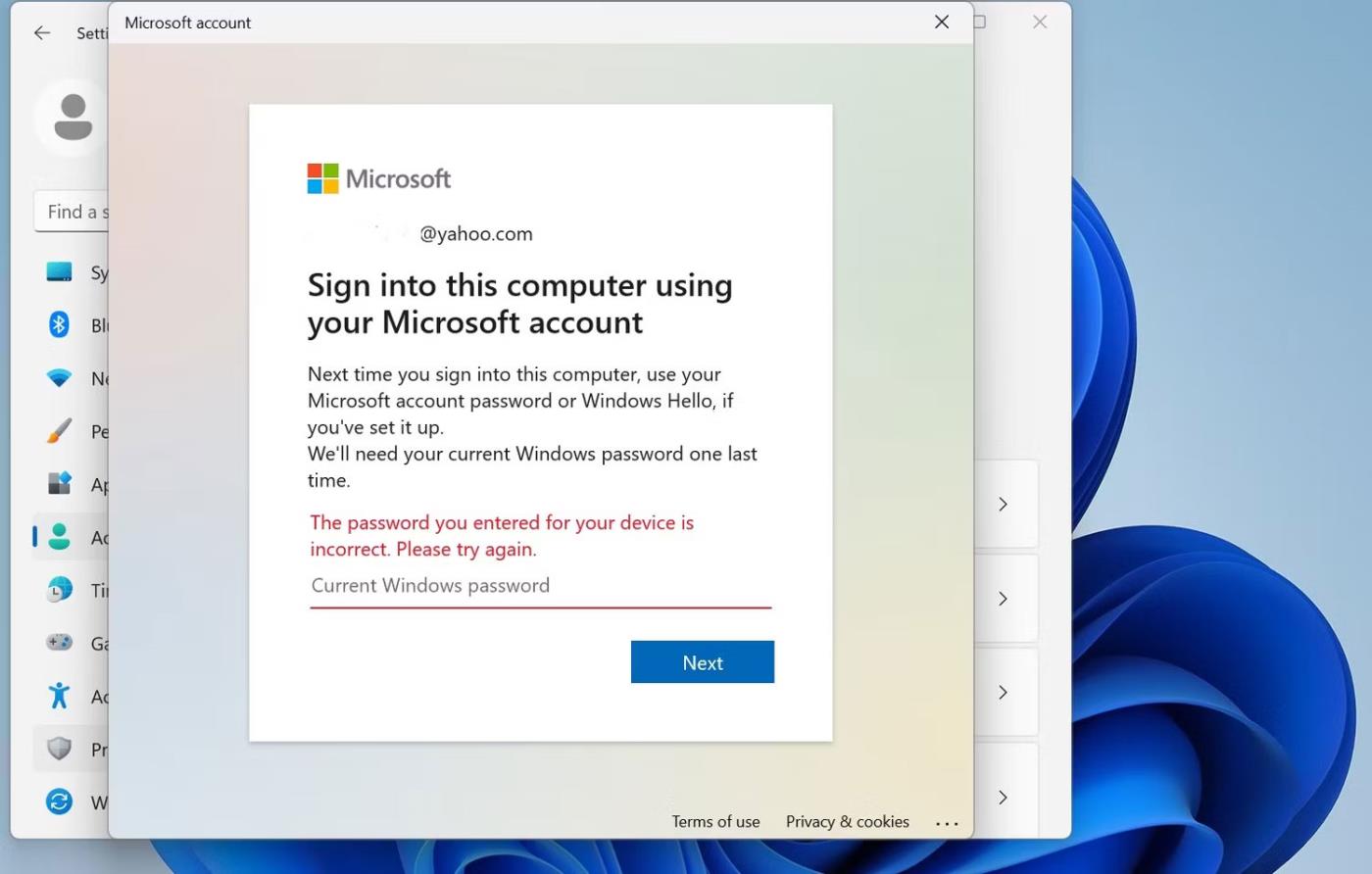
Hiba: „Utoljára szükségünk lesz a jelenlegi Windows jelszavára”
A Microsoft ezt a jelszót kéri a helyi rendszergazdai fiókhoz való hozzáférésének ellenőrzéséhez. Az alapértelmezett helyi rendszergazdai fiók a Windows 10 vagy 11 rendszerű eszköz beállításakor jön létre (a vásárlás után); ez a fiók azonban nem jelszóval jött létre.
Eközben, ha a rendszer visszaállítása után állítja be, az eszköz visszaáll az eredeti helyi rendszergazdai fiókhoz; új fiók létrehozása helyett. Ebben az esetben lehet, hogy létezik jelszó, vagy nincs.
Akárhogy is, ez a helyi rendszergazdai fiók a "kulcs" az eszköz eléréséhez. Amikor megpróbálja összekapcsolni Microsoft-fiókját, a Windows a helyi rendszergazdai fiók jelszavát fogja kérni annak megerősítésére, hogy Ön a rendszergazda. Szerencsére van néhány gyors javítás a hiba megoldására.
A „Szükségünk lesz a jelenlegi Windows-jelszóra” hiba kijavítása Windows 10/11 rendszeren
1. Próbálja ki az összes gyakran használt jelszót
Ha ezt a hibát észleli, először meg kell próbálnia az eszközhöz használt összes gyakori jelszót. Lehet, hogy jelszavát az alapértelmezett helyi rendszergazdai fiókra változtatta. Ez azonban csak akkor érvényes, ha ezt a hibát a rendszer visszaállítása miatt tapasztalja.
Próbálja ki Microsoft-fiókja jelszavát, az eszközhöz használt PIN-kódot és a gyakran használt jelszavakat.
2. Nyomja meg az Enter billentyűt, ha a jelszó mező üres

Néhányan, akik találkoznak ezzel a hibával, azt állítják, hogy megoldhatja a problémát az Enter billentyű megnyomásával, és a jelszó mezőt üresen hagyja. Ez a módszer akkor működik, ha még soha nem állított be jelszót egy helyi rendszergazdai fiókhoz, és több személynél működik.
3. Állítsa vissza a Windows jelszót
Ha korábban emlékszik, beállíthatja a Windows jelszavát egy olyan jelszóra, amelyre később is emlékezni fog. Ezért a végső és leghatékonyabb javítás az, hogy beállítja vagy visszaállítja a helyi rendszergazdai fiók jelszavát, és használja azt jelenlegi Windows-jelszóként.
A jelszó létrehozása vagy visszaállítása ugyanúgy történik, ha Windows 10 vagy 11 rendszerű eszközt használ .
1. Nyomja meg a Windows gombot , és válassza a Beállítások lehetőséget .
2. A Beállítások oldalon válassza a Fiókok lehetőséget . Mielőtt folytatná, ellenőrizze, hogy Windows-fiókja rendelkezik-e rendszergazdai jogokkal.
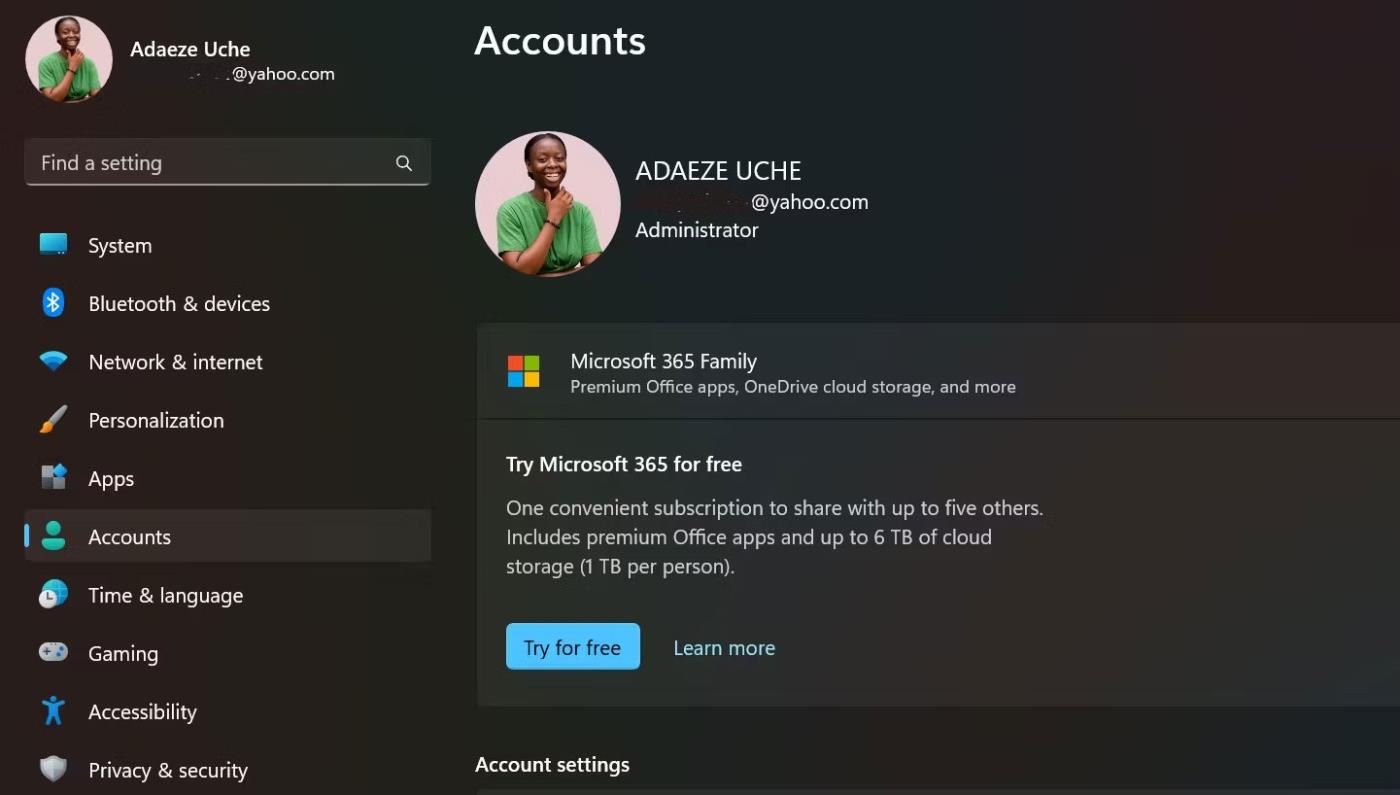
Fiókoldal a Windows 11 rendszerben
3. Ezután válassza a Bejelentkezési beállítások > Jelszavak lehetőséget . A Hozzáadás elemet akkor találja meg , ha először hoz létre jelszót. Ha nem, akkor a Módosítás lehetőséget találja , ami azt jelenti, hogy vissza kell állítania a helyi rendszergazdai fiók jelszavát.
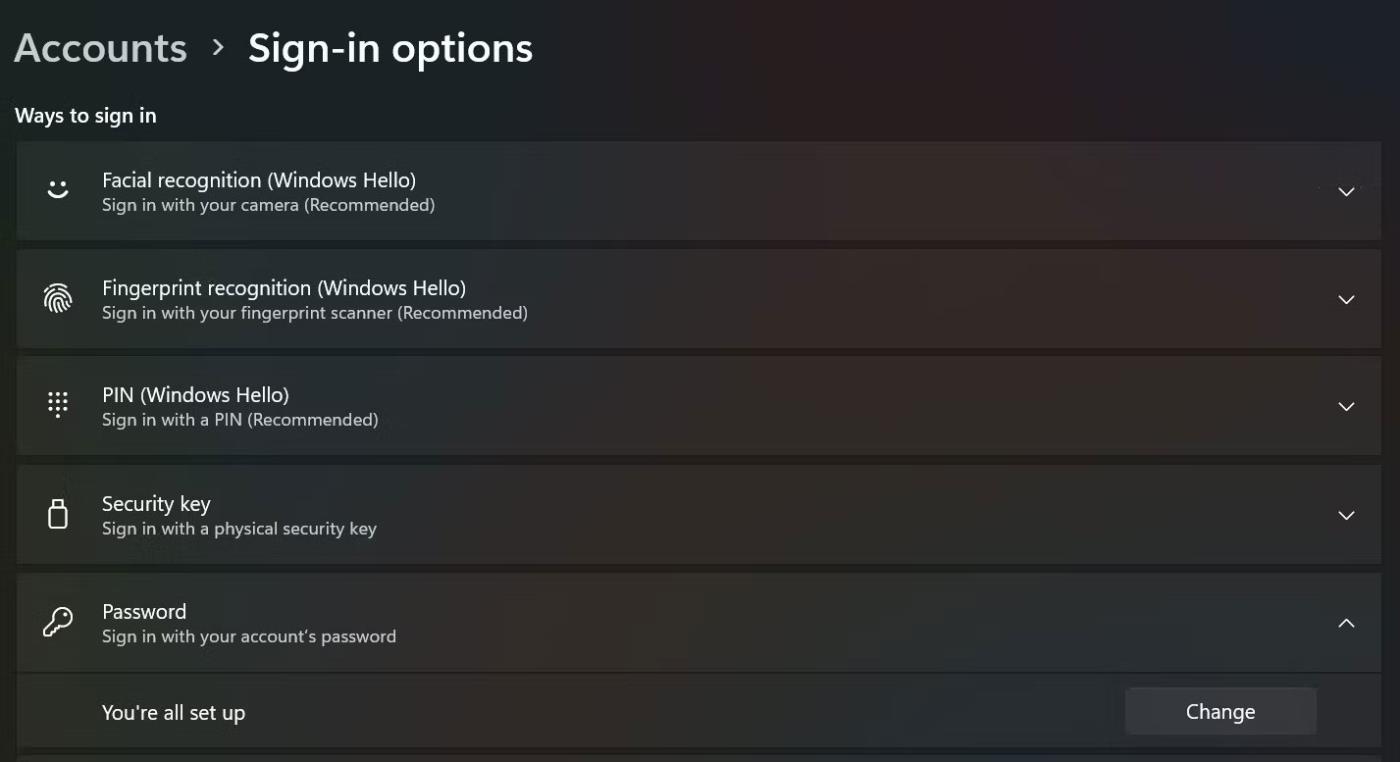
Jelszó opció a Bejelentkezési beállításokban a Windows 11 rendszerben
4. Ha a Hozzáadás gombra kattint , egy oldalra kerül, ahol beállíthat egy jelszót.
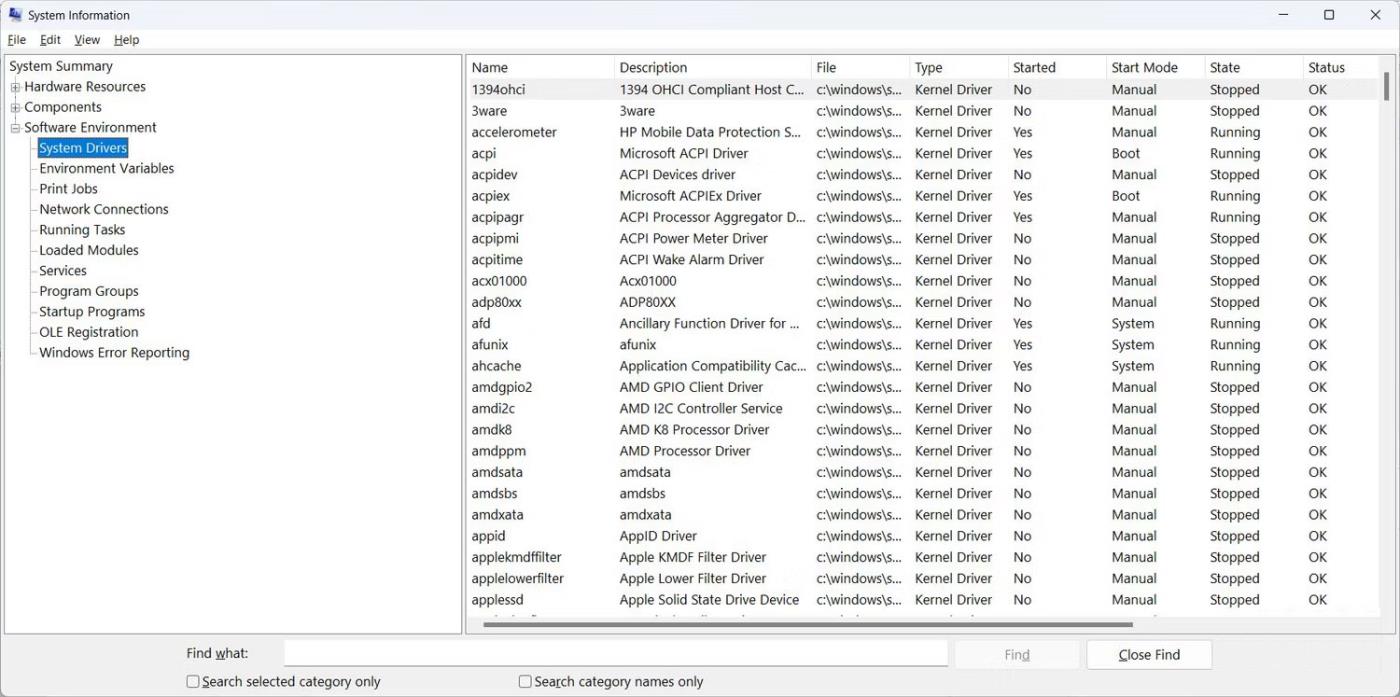
Hozzon létre egy új jelszót a helyi rendszergazdai fiókhoz
Miután létrehozta vagy visszaállította Windows jelszavát, bejelentkezhet Microsoft-fiókjába. Miután a rendszer felkéri a „jelenlegi Windows-jelszó” megadására, gyorsan adja meg az újonnan létrehozott jelszót.