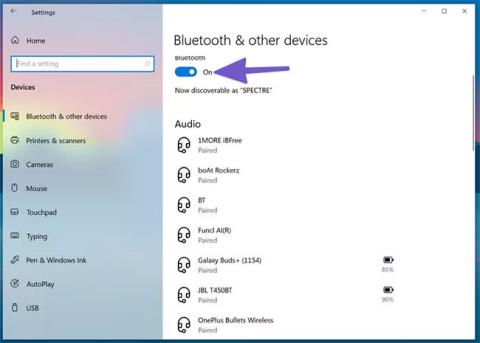A legtöbb otthoni beállítás megköveteli a felhasználóktól, hogy fejhallgatót használjanak a Zoom- és Google Meet- hívások zökkenőmentes lebonyolításához. A játékosok és a zenerajongók is fejhallgatót választanak, hogy átvészeljék a hosszú napot. De néha a Windows 10 problémákat okozhat, amikor a fülhallgatót laptophoz vagy számítógéphez csatlakoztatja.
Olvassa el a következő cikket a Windows 10 fejhallgató-észlelési probléma megoldásához!
1. Ellenőrizze az audio csatlakozót
Szerencsére a fejhallgató-csatlakozás megszüntetésének hagyománya még nem jelent meg a Windows 10-es laptopokon.A legtöbb Windows 10-es gép rendelkezik fejhallgató-csatlakozóval a zökkenőmentes hangkimenethez.
Mielőtt továbblépne a fejlettebb hibaelhárítási lehetőségekre, először ellenőrizze a 3,5 mm-es audiocsatlakozót a Windows 10 rendszerű számítógépén. Győződjön meg arról, hogy a kábel megfelelően van csatlakoztatva, hogy a fejhallgató észlelhető legyen. siker.
2. Ellenőrizze a Bluetooth kapcsolatot
Ha vezeték nélküli Bluetooth fejhallgatót használ, győződjön meg arról, hogy a Bluetooth be van kapcsolva a Windows 10 rendszeren. Nyissa meg a Beállítások alkalmazást Windows 10 rendszeren (használja a Windows + I billentyűt ), majd lépjen az Eszközök > Bluetooth és egyéb eszközök menüpontra, és kapcsolja be a Bluetooth funkciót. felmegy.

Ellenőrizze a Bluetooth kapcsolatot
A headsetet eltávolíthatja a mentett Bluetooth-eszközök listájának menüjéből is, és újra csatlakoztathatja.
3. Ellenőrizze a kimeneti eszközt a Windows 10 rendszeren
Kiválaszthatja/módosíthatja az alapértelmezett hangkimeneti eszközt a Windows 10 rendszeren. Ezt a következőképpen teheti meg.
1. lépés : Keresse meg a kis hang ikont a tálcán.
2. lépés : Kattintson a jobb gombbal rá, és válassza a Hangbeállítások megnyitása lehetőséget .
3. lépés : A Kimeneti eszköz kiválasztása részben válassza ki a csatlakoztatott headsetet, és máris készen áll.

Válassza ki a csatlakoztatott headsetet
4. Ellenőrizze a fejhallgatót
A legtöbb fejhallgató rendelkezik fizikai némító gombbal a kényelem érdekében. Ha véletlenül megérintette, akkor nem fog hangkimenetet kapni. Fontolja meg a fejhallgató némító gombjának kikapcsolását, és élvezze a tökéletes hangzást.
5. Tesztelje a hangerőszabályzó funkciókat
Ellenőriznie kell a billentyűzet némító gombját és hangerőszabályzóit, hogy megnézze, a megfelelő fejhallgató funkcióban vannak-e a Windows 10 rendszeren.
6. Ellenőrizze a fejhallgató akkumulátorát
A Windows 10 operációs rendszer elég okos ahhoz, hogy a csatlakoztatott eszközön megjelenítse az akkumulátor hátralévő élettartamát. A következőképpen tesztelheti.
1. lépés : Nyissa meg a Beállítások alkalmazást Windows 10 rendszeren ( Windows + I ).
2. lépés : Lépjen az Eszközök menübe.
3. lépés : Nyissa meg a Bluetooth menüt , és megjelennek az aktuálisan csatlakoztatott eszközök.

Megjelennek az éppen csatlakoztatott eszközök
4. lépés : Figyelje meg a mellette lévő hátralévő akkumulátor-élettartam-jelzőt. Ha 20% alatt van, fontolja meg az akkumulátor feltöltését vagy a fejhallgató vezetékes üzemmódban való használatát.
7. Válassza ki a kimeneti eszközt a videohívási alkalmazásban
A legtöbb online értekezlet-alkalmazás, például a Zoom, a Microsoft Teams és a Google Meet lehetővé teszi egy adott hangkimeneti eszköz kiválasztását a beállítások menüből. Ha rossz kimeneti eszközt választott, nem fog hallani semmit a csatlakoztatott fejhallgatóból.
Vegyük például a Zoom-ot.
1. lépés : Nyissa meg a Zoom alkalmazást Windows 10 rendszerű eszközén.
2. lépés : Kattintson a profil menüre a jobb felső sarokban.
3. lépés : Válassza a Beállítások lehetőséget a következő menüből.

Válassza a Beállítások lehetőséget a menüből
4. lépés : Lépjen az Audio menübe.
5. lépés : A Hangszórók és mikrofon menüben válassza ki a csatlakoztatott fejhallgatót kimeneti eszközként.

Válassza ki a csatlakoztatott fejhallgatót kimeneti eszközként
Hasonló módosításokat hajthat végre a Microsoft Teams és a Google Meet beállítási menüjében, majd válassza ki a csatlakoztatott headsetet a kimeneti eszközön.
8. Használja a Windows 10 hibaelhárítóját
A Windows 10 alapértelmezett hibaelhárítója kijavíthatja az eszközön jelentkező bosszantó hang- és Bluetooth-problémákat. Így kell használni.
1. lépés : Nyissa meg a Beállítások alkalmazást az eszközön.
2. lépés : Lépjen a Frissítés és biztonság > Hibaelhárítás menübe .
3. lépés : Válassza a További hibaelhárító lehetőséget .
4. lépés : Javítsa ki a fejhallgató nem észlelt problémáját a Hanglejátszás hibaelhárítójával .

Javítsa ki a fejhallgató nem észlelt problémáját a Hanglejátszás hibaelhárítójával
Ha ez nem oldja meg a problémát, használja a Bluetooth hibaelhárítót, és csatlakoztassa újra a headsetet.
9. Frissítse az audio-illesztőprogramot
Az elavult audio-illesztőprogramok megzavarhatják a fejhallgató-észlelést Windows 10 rendszeren. Frissítheti a megfelelő illesztőprogramot az Eszközkezelő alkalmazásból Windows 10 rendszeren. Kövesse az alábbi lépéseket.
1. lépés : Nyomja meg a Windows billentyűt a billentyűzeten, és keresse meg az Eszközkezelőt.
2. lépés : Nyissa meg az Eszközkezelő menüt .
3. lépés : Görgessen le a Hang-, videó- és játékvezérlők részhez .
4. lépés : Bontsa ki a menüt, és látni fogja a csatlakoztatott fejhallgatókat a listában.
5. lépés : Keresse meg a csatlakoztatni kívánt headsetet, és kattintson rá jobb gombbal.
6. lépés : Válassza az Illesztőprogramok frissítése lehetőséget a következő menüből.

Válassza az Illesztőprogramok frissítése lehetőséget
A Windows 10 letölti és telepíti a legújabb illesztőprogramokat az internetről.