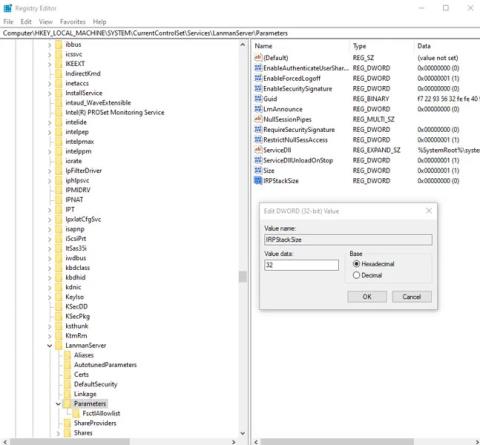Számos olyan alkalmazás létezik, amely jobb hálózati funkcionalitást és rendkívül nagy internetsebességet ígér. Ezek az alkalmazások gyakran nem mások, mint trükkös felületek, és nem kínálnak valódi előnyöket. Néhányuk akár rosszindulatú program is lehet. Íme néhány módszer a hálózati sebesség növelésére anélkül, hogy fizetnie kellene ezekért az alkalmazásokért.
Figyelem:
Az alábbi szerkesztések mindegyike magában foglalja a rendszerleíró adatbázis szerkesztését. Ezért óvatosan járjon el, és készítsen biztonsági másolatot a rendszerleíró adatbázisról, mielőtt végrehajtaná az alábbiakban említett módosításokat. A véletlen törlés és módosítás károsíthatja a számítógép működését. A folytatás előtt érdemes biztonsági másolatot készíteni a beállításjegyzékről .
8 beállításjegyzéki érték segít növelni a hálózat sebességét
1. IRPStackSize
Az IRPStackSize (I/O Request Packet Stack Size) a 36 bájtos vételi pufferek számát jelenti, amelyeket a számítógép egyidejűleg használhat. Lehetővé teszi, hogy a számítógép egyszerre több adatot fogadjon. Ha gyors internetkapcsolattal rendelkezik (több mint 10 Mbps), akkor ez előnyt jelent. Lassú internetkapcsolat esetén előfordulhat, hogy a legkisebb különbséget sem veszi észre, ezért ezt figyelmen kívül hagyja.
A rendszer általában 15 IRP-t foglal le a hálózati veremben. Általában több hasznot hoz a 32 IRP-vel, bár akár 50 IRP-t is beállíthat. Először próbálja ki a 32 IRP szintet.
Itt van a kulcs helye a rendszerleíró adatbázisban:
HKEY_LOCAL_MACHINE\SYSTEM\CurrentControlSet\Services\LanmanServer\Parameters

IRPStackSize
Adja hozzá az „IRPStackSize” értéket duplaszóként a regedit ablak jobb oldalán, és módosítsa az értéket 32-re.
2. SizReqBuf
A SizReqBuf a nyers fogadási puffer méretét jelenti a szerverkörnyezetben. Ez azt jelenti, hogy hatással lesz bizonyos tartalmak magas késleltetésű környezetekben való tárolására. Tegyük fel, hogy Ön egy játékszervert üzemeltet, és sokan panaszkodnak a késleltetésre. Ennek az értéknek a módosítása csökkenti a várakozási idő hatását. Az is előnyös, ha egy webhelyet vagy bármilyen más szolgáltatást üzemeltet, beleértve az azonnali üzenetküldőn vagy a Neo Modus Direct Connecten keresztüli fájlok küldését.
A rendszer ezt a puffert általában 16384 bájtra állítja be. A legtöbb szerver számára ez elég hatékony, de néha kevés a memória, és nem tud lépést tartani a kérések nagy mennyiségével.
Itt van a kulcs helye a rendszerleíró adatbázisban:
HKEY_LOCAL_MACHINE\SYSTEM\CurrentControlSet\Services\LanmanServer\Parameters
Adja hozzá a „SizReqBuf”-t duplaszóként a regedit ablak jobb oldalán. Ha 512 MB-nál nagyobb fizikai memóriával rendelkező kiszolgálója van, módosítsa az értéket 17424-re. Ha 512 MB-nál kevesebb memóriával rendelkezik, fontolja meg egy új számítógép vásárlását, de időközben módosíthatja ezt az értéket 4356-ra.
3. Alapértelmezett TTL
A Time to Live (TTL) jelzi az útválasztóknak, hogy mennyi ideig él egy csomag a kézbesítés során, mielőtt feladnák és eldobnák a csomagot. Ha ez az érték magas, a számítógépek több időt töltenek a kézbesítetlen csomagra várva, ami hatékonyan csökkenti a hálózat termelékenységét.
Ha nincs beállítva érték, a Windows 128 másodpercet vár a leállítás előtt. Emiatt a számítógép rettenetesen lemarad, ha éppen dolgozik valamin, és hirtelen megszakad a kapcsolat a szerverrel.
Itt van a kulcs helye a rendszerleíró adatbázisban:
HKEY_LOCAL_MACHINE\SYSTEM\CurrentControlSet\Services\Tcpip\Parameters
Adja hozzá a „DefaultTTL”-t duplaszóként a „Paraméterek” kulcsban. Állítsa be az értéket 1 és 255 közötti tetszőleges számra . A legjobb érték a 64 , bár beállíthat alacsonyabb értékeket is, ha gyorsabban szeretné eldobni a csomagokat.
4. Tcp1323Opts
A Tcp1323Opts háromféle módon teszi lehetővé az RFC 1323 használatát, amelyet „TCP Extensions for High Performance”-nak neveznek. Ez lehetővé teszi a TCP-kapcsolat számára, hogy megegyezzen a fogadási ablak méretéről a szerverrel, így a számítógép legfeljebb 1 GB-os fogadási ablakot határozhat meg.
Keresse meg a következő helyet a rendszerleíró adatbázisban:
HKEY_LOCAL_MACHINE\SYSTEM\CurrentControlSet\Services\Tcpip\Parameters
Tcp1323Opts

Tcp1323Opts
A TCP1323Opts „DWORD” értékként jelenik meg a Rendszerleíróadatbázis-szerkesztő jobb oldalán. (Hozza létre, ha nincs). Kattintson rá jobb gombbal, és módosítsa ezt az értéket „1”-re.
5. MaxFreeTcbs
A MaxFreeTcbs egy iffy érték. Meghatározza a számítógép által adott időpontban kezelhető aktív TCP-kapcsolatok számát a fizikai memória mennyisége és a számítógép sávszélességhez viszonyított teljesítménye alapján.
Ha ez a szám túl magas, előfordulhat, hogy a számítógép nem dolgozza fel megfelelően a TCP-tranzakciókat, mivel a számítógéppel egyidejűleg sok aktív kapcsolat kommunikál. Ha azonban a szám túl alacsony, nem tud annyi kapcsolatot fogadni vagy kérni, amennyit csak akar. Bár a beállításokat önkényesen határozzák meg, érdemes lehet növelni a számot a hardver vagy az internetkapcsolat frissítésekor.
Az érték helyének eléréséhez keresse fel a következő elérési utat a beállításjegyzékben:
HKEY_LOCAL_MACHINE\SYSTEM\CurrentControlSet\Services\Tcpip\Parameters
Hozza létre vagy szerkessze a „MaxFreeTcbs” elemet , és állítsa az értékét 65536- ra . Ha egy régebbi számítógépet használ alacsony teljesítményű hardverrel, akkor ezt az értéket alacsonyabb számra állíthatja, például 16000-re.
6. MaxUserPort
Amikor egy alkalmazás szabad portot kér a Windowsból, az operációs rendszer 1024-től a megadott maximumig „MaxUserPort”-nak nevezett portot választ. A számítógép portja, amely lehetővé teszi TCP/UDP kapcsolat létrehozását az interneten és a helyi hálózaton belül .
Mi történik, ha több lehetőséget nyit meg a portot kereső programok számára? A válasz az, hogy sokkal gyorsabban találnak kikötőt.
A Windows ezt az értéket alapértelmezés szerint 5000- re állítja be , de ezt az értéket tetszőleges számra állíthatja 5000 és 65534 között.
A hely, ahová a „MaxUserPort”-nak mennie kell, a következő rendszerleíró adatbázisban található:
HKEY_LOCAL_MACHINE\SYSTEM\CurrentControlSet\Services\Tcpip\Parameters
Hozzon létre egy „MaxUserPort” értéket , és állítsa be 65534-re. Ez az!
7. GlobalMaxTcpWindowSize
Ennek az értéknek hosszú a neve, de nem fogja megbánni a módosítását, ha gyors internetkapcsolattal rendelkezik (10 Mbps vagy több), és gyakran kell tartalmat feltöltenie. Ez az érték azt az adatmennyiséget jelöli, amely a számítógépről visszaigazoló (ACK) csomag fogadása nélkül küldhető el.
Minden alkalommal, amikor kis mennyiségű adatot küld az internetre , számítógépének várnia kell erre az adatcsomagra, amely azt mondja a hálózat végén, hogy „Minden rendben van! Küldj többet!" Néha a várakozási idő miatt ez nem feltétlenül ideális. Így szerkesztheti ezt az értéket, hogy több adatot küldhessen anélkül, hogy megvárná a csomag megérkezését.
Hozzon létre egy „GlobalMaxTcpWindowSize” nevű duplaszót a következő beállításjegyzék-útvonalon:
HKEY_LOCAL_MACHINE\SYSTEM\CurrentControlSet\Services\Tcpip\Parameters
Állítsd az értéket 65535- re , és kész! Ez lehetővé teszi, hogy a számítógép 64 kilobájtot küldjön anélkül, hogy megvárná a megerősítést. Ha a módosítás után a sebesség csökkenését érzi, távolítsa el az értéket, vagy próbálja meg kissé növelni 128 kilobájtra (az érték 131072 értékre állításával ).
8. MTU
Az MTU jobban befolyásolja a felfelé irányuló sebességet, mint a lefelé irányuló sebességet, de ugyanilyen fontos az upstream sebességre való odafigyelés is, biztosítva, hogy egyszerre nagyobb adatdarabokat küldjenek el. Bár ezt a számot általában automatikusan beállítja a hálózati kártya, az internetkapcsolat sebessége alapján módosíthatja.
Ennek az értéknek a beállítása nehéz. Először meg kell találnia az optimális MTU-értéket, amely nem igényli a csomagok töredezettségét az internetkapcsolat sebességének korlátai miatt.
Ezt úgy teheti meg, hogy lépjen a Parancssorba , és írja be a következőket:
ping -f -l
Cserélje ki a „” karaktert egy 88 és 4294967295 közötti számmal. Cserélje ki a „” jelet arra a portra, amelyet a hálózati adapter az internethez való csatlakozáshoz használ. Ha nem ismeri az átjárót, írja be az ipconfig parancsot a parancssorba, hogy megtalálja az értékét az "Alapértelmezett átjáró" alatt , amely az internethez használt hálózati adapter alatt látható.

MTU
Amikor pingel, akkor tudni fogja, hogy túl magas számot ért el, ha a válasz a következő üzenetet tartalmazza: A csomagnak töredezettnek kell lennie, de a DF be van állítva.
Mindaddig, amíg olyan számot választasz, amely nem igényel csomagdarabolást, minden rendben lesz. Válassza a lehető legmagasabb számot csomagtöredezettség nélkül, és akkor a legoptimálisabb MTU lesz.
Most ennek a számnak a beállításához nyissa meg a következő elérési utat a rendszerleíró adatbázisban:
HKEY_LOCAL_MACHINE\SYSTEM\CurrentControlSet\Services\Tcpip\Parameters\Interfaces\Interface ID
Tekintse meg a fenti képet a fő hálózati interfész megkeresésére. Lehetséges, hogy más hálózati interfészek is telepítve vannak a számítógépen, különösen, ha útválasztóként használja.
Cserélje ki az „Interface ID”-t a hálózati interfész GUID-jére. Csak böngésszen az „Interfészek” alatt megjelenő különböző GUID-ok között , és nézze meg a regedit ablak jobb oldalán található információkat, és nézze meg, hogy az megegyezik-e az internethez való csatlakozáshoz használt hálózati interfész adataival.
Amikor eléri ezt a felületet, adja hozzá az „MTU”-t duplaszóként, és állítsa be az átjáró pingelésekor kapott számra.