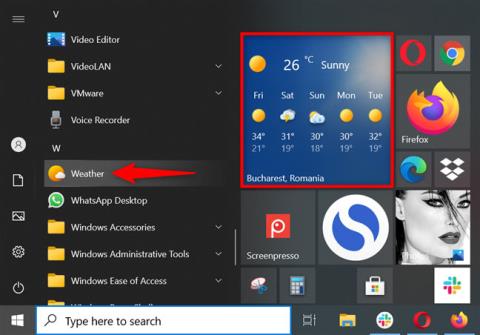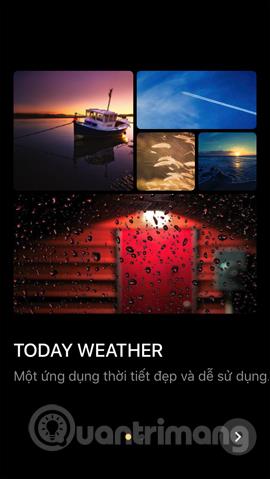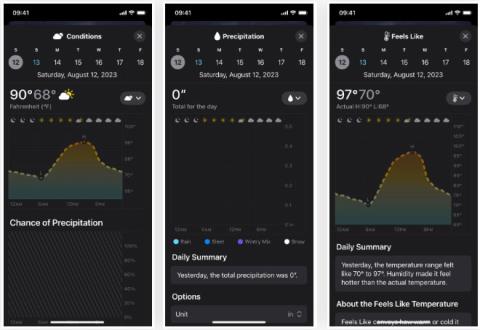A Windows 10 Időjárás alkalmazás az operációs rendszerbe van beépítve, és részletes időjárási információkat nyújt, függetlenül attól, hogy hol tartózkodik. Az alkalmazás egyszerű kezelőfelülete múltbeli, jelenlegi és jövőbeli időjárási és előrejelzési adatokat, valamint nemzetközi időjárási híreket biztosít.
Továbbá, ha sokat utazik, beállíthatja az Időjárás alkalmazást a Windows 10 rendszeren, hogy megjelenítse a kedvenc helyeken a hőmérsékletet. Olvassa el ezt az útmutatót, hogy megtudja, hogyan hozhatja ki a legtöbbet az Időjárás alkalmazásból a Windows 10 rendszerben!
Nyissa meg az Időjárás alkalmazást a Windows 10 rendszeren
Az Időjárás alkalmazás a Windows 10 rendszerrel érkezik, és alapértelmezés szerint a Startra van rögzítve. Tehát az alkalmazás megnyitásának legegyszerűbb módja, ha rákattint vagy megérinti az alkalmazáscsempét a Start menüben. A Start menü parancsikonjáról is elindíthatja.

Indítsa el az Időjárás alkalmazást Windows 10 rendszeren a Start menüből
TIPP : Módosíthatja az Időjárás alkalmazás csempe méretét, hogy több vagy kevesebb adat legyen a Start menüben, attól függően, hogy mit szeretne.
Alternatív megoldásként rákereshet az Időjárás alkalmazásra a tálca keresőmezőjében, majd rákattinthat a megfelelő találatra.

Indítsa el az Időjárás alkalmazást a Windows 10 rendszeren úgy, hogy rákeres
1. Állítsa be jelenlegi tartózkodási helyét
Amikor először indítja el az Időjárás alkalmazást a Windows 10 rendszeren, az alapértelmezett hely Washington DC lesz, amint az alább látható. A hely megváltoztatásához az aktuális tartózkodási helyére először kattintson a Beállítások elemre a bal alsó sarokban.

Nyissa meg az alkalmazás beállításait
Az alul található Indítási hely részben az Alapértelmezett hely mezőben adhatja meg helyét.

Kattintson vagy írja be az Alapértelmezett hely mezőbe
Amint elkezd gépelni, az alkalmazás javaslatokat kezd megjeleníteni az Ön tartózkodási helyére vonatkozóan. Kattintson vagy koppintson a keresett helyek egyikére.

Válassza ki helyét a rendelkezésre álló javaslatok közül
Ezenkívül, ha sokat utazik, és szeretné, hogy az időjárás-előrejelzés elérhető legyen, függetlenül attól, hogy hol tartózkodik, kattintson a „Mindig észlelje a tartózkodási helyemet” elemre .
Állítsa be az Időjárás alkalmazást a Windows 10 rendszeren, hogy automatikusan észlelje tartózkodási helyét
2. Átváltás Fahrenheit (°F) vagy Celsius (°C) között
A Windows 10 Weather alkalmazás Fahrenheit-fokban (°F) vagy Celsius-fokban (°C) képes megjeleníteni a hőmérsékletet. Csak egy kattintással válthat kétféle hőmérséklet között. Indítsa el az alkalmazást, és kattintson a C vagy F gombra az alkalmazás kezdőképernyőjén, az aktuális hőmérséklet mellett.

Döntse el, hogyan szeretné megjeleníteni a hőmérsékletet
Alternatív megoldásként nyissa meg az alkalmazás Beállítások szakaszát az előző részben látható módon. Ezután a „Hőmérséklet megjelenítése :” részben válassza ki a Fahrenheit vagy Celsius fokot.
Válassza ki a hőmérséklet megjelenítési módját a Beállításokban
Az időjárás azonnal megjelenik az Ön preferenciái szerint.
3. Adja hozzá kedvenc helyeit a Windows 10 Időjárás alkalmazásához
Ha több helyet szeretne követni, nyissa meg a Kedvencek lapot a bal oldalsávról.

A Kedvencek elérése az Időjárás alkalmazásban
A tetején látható az első részben tárgyalt Indítási hely . Kattintson a + (plusz) ikonra a Kedvenc helyek között.

Kattintson további helyek hozzáadásához
A következő képernyőn használja a keresőmezőt a hozzáadni kívánt hely beírásához. Ezután kattintson vagy koppintson rá a rendelkezésre álló javaslatok közül.

További helyek kereséséhez használja a keresőmezőt
A hely kiválasztása után azonnal visszatér a Kedvencek részhez, ahol a Kedvenc helyek alatt láthatja az adott helyet .

Az új hely hozzáadásra kerül a Kedvencek részhez
Ismételje meg a folyamatot, hogy áttekintést kapjon a szükséges helyek időjárásáról.
4. Tekintse meg az időjárási térképet
Ha országúti kirándulást tervez a környéken, vagy szeretné tudni, milyen időjárás várható országában az elkövetkező 24 órában, használhatja a dinamikus Térképek lapot . Csak kattintson vagy koppintson a Térképre a bal oldalsávon az időjárás-előrejelzés megnyitásához és megtekintéséhez.

Látogassa meg a Térképet
Bár ez csak az aktuális tartózkodási helyének időjárását mutatja, a jobb felső sarokban bármikor módosíthatja a régiót, az alábbiak szerint.

Nézze meg az időjárási térképeket más területekre vonatkozóan
A bal felső sarokban kattintson a Hőmérséklet elemre a legördülő lista megnyitásához, és válasszon más térképtípusokat a Csapadék, Műhold és Felhő számára .
5. Szerezzen történelmi időjárási adatokat
Ha kíváncsi a tartózkodási helyén uralkodó hőmérsékleti mintákra, a Windows 10 Időjárás alkalmazás előzményadatokat tartalmaz. Látogassa meg a Történelmi időjárás lapot , ha további adatokat szeretne látni az aktuális hónapra vonatkozóan, például az átlagos hőmérsékleteket és rekordokat.

Keresse fel a Történelmi időjárás lapot
Használhatja a Hónap mezőt , hogy ugyanazokat az értékeket kapja egy másik évszakban, vagy egyszerűen kattintson a megfelelő hónapra a diagramon.

Tekintse meg egy másik hónap előzményadatait
Ezenkívül kiválaszthatja, hogy a jobb felső sarokban megtekintse az átlaghőmérséklet, csapadék vagy hó grafikonját.

Válassza ki a megtekinteni kívánt diagramokat
6. Szerezd meg a legfrissebb időjárási híreket az alkalmazáson belül
Ha aggódik a globális felmelegedés miatt, vagy csak szeretné tudni, mi történik a világ időjárásával, lépjen a Hírek lapra. Közvetlenül az alkalmazásban olvashat nemzetközi időjárási cikkeket a népszerű webhelyekről az aktuális időjárási viszonyokról. Csak kattintson vagy koppintson bármelyik történetre, amely érdekli, ha többet szeretne látni.

Szerezd meg a legfrissebb időjárási híreket az alkalmazáson belül