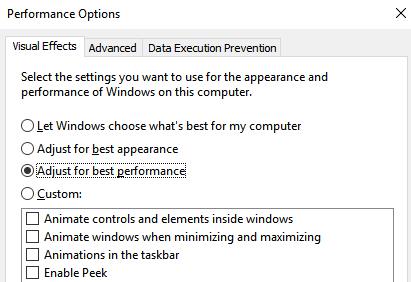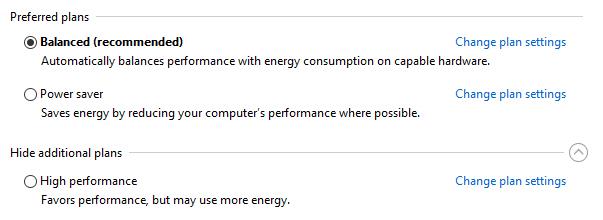A Windows 10 ma mindenki számára népszerű operációs rendszer, és a játékosok körében is meglehetősen népszerű operációs rendszer a játékélményhez. Azonban nem mindenki engedheti meg magának, hogy játékhoz megfelelő konfigurációval rendelkező rendszert birtokoljon. És ha Önnek is van ilyen gépe, vegye kézbe az ebben a cikkben található 5 testreszabási lehetőséget a Windows 10 rendszeren, hogy jelentősen növelje a Windows 10 játékteljesítményét. Próbáljuk meg alkalmazni a trükköt, és meglátjuk az eredményt.
1. Állítsa be az operációs rendszer effektusait, hogy simábban játszhasson
A Windows 10-nek nagyon szép felülete van, minden divatos dolog eléggé felemészti a számítógép erőforrásait. Játék közben a Windows kezelőfelülete mindig a háttérben fut, ami szükségtelenül csökkenti az eszköz termelékenységét. Ezért, hogy játék közben optimálisabbak legyünk, a Windows 10-en kapcsoljuk ki a felesleges effektusokat.
Először lépjen a Windows 10 keresőmezőjébe, és írja be a teljesítmény kifejezést > kattintson a Windows megjelenésének és teljesítményének beállítása lehetőségre > Most megnyílik a "Teljesítménybeállítások" ablak , és kattintson a Beállítás a legjobb teljesítmény érdekében elemre . Végül kattintson az Alkalmaz gombra . > Mentés.
Váltson a Speciális lapra, és ellenőrizze, hogy az érték ki van-e választva a Programok menüben .

2. Tisztítsa meg a rendszert a szabad lemezterület növelése érdekében
Ha számítógépen játszik, nagyon fontos, hogy a játék a legjobban működjön, a Windows 10 rendszermeghajtón (alapértelmezett a C meghajtó) szabad hely nagyon fontos. Ezért mindig ne felejtsen el szabad helyet biztosítani a rendszermeghajtón, hogy a játék gördülékenyebben fusson. A Windows 10 egy meglehetősen hatékony eszközt támogat a számítógépen lévő szemetet, a Lemezkarbantartót . Rendszeresen futtassa ezt a programot, hogy számítógépe "rendesebbé" váljon, ezáltal javítva a játékélményt.

3. Ne spóroljunk az árammal
A Windows 7-től kezdve a Microsoft sokat fektetett az ezt az operációs rendszert használó eszközök energiamegtakarítási képességeibe, különösen lehetővé téve a felhasználók számára, hogy megválasszák az eszköz működési módját az árammegtakarítás érdekében. Ha azonban valaha is használta az Energiatakarékos funkciót Windows rendszeren, akkor valószínűleg tudja, milyen lelassítja a számítógépét. Ezért a legjobb, ha nem takarít meg áramot, sőt készen áll arra, hogy nagy teljesítményre váltson , maximalizálva a rendszer összetevőinek teljesítményét, még akkor is, ha az energiafogyasztás meghaladja a normált ( Kiegyensúlyozott szint ).
Az üzemmódok módosításához tegye a következőket: Nyomja meg a Windows + X > Vezérlőpult > Rendszer és biztonság > Energiagazdálkodási lehetőségek > Nagy teljesítmény gombot.
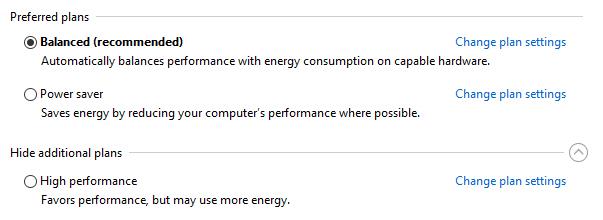
Megjegyzés: A Windows 10 legújabb frissített verzióiban az Energiatakarékos opciót eltávolították , így ha frissítette a Windows 10 rendszert, előfordulhat, hogy ez a lehetőség már nem érhető el.
4. Maximalizálja a hálózati sávszélességet a Windows 10 rendszerben
A Windows 10 rendszerben alapértelmezés szerint a Foglalható sávszélesség korlátozása beállítás nincs konfigurálva, így az operációs rendszer automatikusan megtartja a rendszer sávszélességének 20-30%-át. Ezt a sávszélességet más célokra használják, mint például a Windows frissítése, a felhasználó számítógépének vezérlése stb. Ha az otthoni internet sávszélessége kimerült, a sávszélességnek csak a 70-80%-át használhatja. A hálózat késéshez vezet. Ha nem szeretné, hogy ez megtörténjen, javítsa otthoni hálózatának sávszélességét a Foglalható sávszélesség korlátozása beállítás módosításával . Ez a beállítás segít a Windows 10-nek az internetsebesség 100%-ának kihasználásában, így a sebesség jelentősen javulni fog, különösen akkor, ha a kábel megszakad, így a hálózat nagyon gyengévé válik, mint ma.

A beállítás módosításához kövesse az Internet 20%-kal gyorsabb felgyorsítása Windows rendszerben című oktatóanyagot , amelyet a Quantrimang.com korábban megosztott. Ez az útmutató minden Windows-verzióra vonatkozik, szabadítson fel most sávszélességet a játékteljesítmény növelése érdekében. Ez a változás nem lesz hatással a rendszerre, így nem kell aggódnia.
5. Frissítse a Windows legújabb illesztőprogramját
Erre kevesen figyelnek fel, de fontos szerepet játszik abban, hogy a játékok gyorsabban és gördülékenyebben fussanak a számítógépen. Ha nem frissíti a legújabb Windows illesztőprogramot, akkor a játék nem tudja teljes mértékben kihasználni a számítógép kapacitását. Ezért a játékgépe teljesítményének javítása érdekében frissítse a legújabb Windows illesztőprogramot. Ha nem tudja, hogyan kell ezt megtenni, a Quantrimang.com oktató cikket kínál az Ön számára, kérjük, olvassa el az 5 alapvető módszert az illesztőprogram frissítésére és frissítésére ehhez a számítógéphez.
Tehát bemutattunk 5 testreszabási lehetőséget a Windows 10 rendszeren, hogy „szuperzökkenőmentesen” játszhasson játékokat. Ezekkel a beállításokkal biztosan jelentősen javul a játékteljesítmény, és többé nem kell aggódnia. hogy ez az operációs rendszer akadályozza a játékélményt.
Sok szerencsét!
Többet látni: