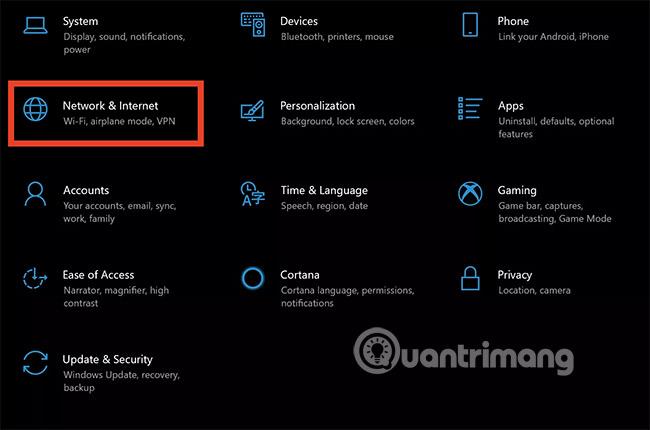A OneDrive segítségével könnyedén megoszthat fájlokat és mappákat másokkal anélkül, hogy a címzettnek bármilyen alkalmazást kellene telepítenie vagy be kellene jelentkeznie egy fiókba. Az alábbi Tips.BlogCafeIT cikk bemutatja, hogyan oszthat meg mappákat vagy fájlokat a OneDrive- ról a Widows 10- ben .

1. Mappák vagy fájlok megosztása az asztalról:
A Windows 8.1 rendszerben a OneDrive egy olyan alkalmazáson keresztül integrálódott az operációs rendszerbe, amelyet nem lehetett eltávolítani, és nem lehetett könnyű hozzáférést beállítani a számítógép beállításaihoz. A modern alkalmazásokkal a felhasználók egyszerűen közzétehetik és feltölthetik fájljaikat és mappáikat, vagy akár meg is oszthatják ezeket a fájlokat és mappákat anélkül, hogy a OneDrive webes felületét kellene használniuk .
A Windows 10 OneDrive jobban integrálható a Fájlkezelővel . Csak egy kattintásra van szüksége a fájlok vagy mappák hivatkozásainak megosztásához.
A fájlok hivatkozásként való megosztása számos előnnyel jár, különösen, ha ezeket a fájlokat e-mailben küldi el. Az e-mail megtagadhatja a fájlok és mappák elküldését, ha a melléklet túl nagy. A OneDrive segítségével könnyedén megoszthat egy e-mailben, Facebookon vagy szöveges üzenetben küldött fájlra mutató hivatkozást.
Nyissa meg a Fájlkezelőt , nyissa meg a OneDrive-ot , és keresse meg a megosztani kívánt fájlokat vagy mappákat. Kattintson a jobb gombbal a fájlra vagy mappára, és válassza a „OneDrive-hivatkozás megosztása” lehetőséget .
Néhány másodperc múlva megjelenik egy értesítés, amely tájékoztatja Önt, hogy a link elkészült.

Nyissa meg a „Mail Client” elemet , és adja meg a fájl címzettjének e-mail címét. Kattintson a jobb gombbal, és válassza a „Beillesztés” lehetőséget az e-mail üzenet szövegében, hogy beillessze a tartalmat a megosztott OneDrive hivatkozásba. Az üzenet kézhezvétele után a címzettnek csak a hivatkozásra kell kattintania, hogy hozzáférjen a megosztott fájlhoz.

További információ: Fájlok és mappák megosztása Mac OS X és Windows 7 között
2. Fájl vagy mappa megosztása a OneDrive.com webhelyről:
Nyissa meg a OneDrive-ot a Fájlkezelőben , és keresse meg a megosztani kívánt fájlokat vagy mappákat. Kattintson a jobb gombbal a megosztani kívánt fájlra vagy mappára, és válassza a „További OneDrive-megosztási beállítások” lehetőséget .

Miután rákattint erre a lehetőségre, az alapértelmezett webböngésző megnyitja a OneDrive-ot , hogy megjelenítse az adott mappák megosztásának lehetőségeit. Ezután válasszon a megosztási lehetőségek közül.

3. Hívj meg mindenkit:
Válassza ezt a lehetőséget, ha egyéneknek vagy csoportoknak konkrét engedélyeket szeretne adni egy elemhez. A "Címzett" mezőben adjon meg egy e-mail címet vagy kapcsolattartó nevét a listából. Ezenkívül, ha szeretné, létrehozhat egy további megjegyzést a címzett számára. A hozzáférési szint módosításához kattintson vagy kattintson a „Címzettek csak megtekinthetik” vagy a „Címzettek szerkeszthetik” elemre .

- Ha a „Csak megtekinthetik a címzettek” lehetőséget választja , akkor a meghívott címzettek megtekinthetik, letölthetik vagy másolhatják az Ön által megosztott fájlokat.
- Ha a „Címzettek szerkeszthetik” van kiválasztva , akkor a címzett bejelentkezés nélkül is szerkesztheti az irodai dokumentumokat az Office Online segítségével. Egyéb módosítások hozzáadásához (például fájlok hozzáadásához vagy törléséhez egy mappában) a címzettnek be kell jelentkeznie egy Microsoft-fiókkal.
Ha a „Címzettek szerkeszthetik” lehetőség van kiválasztva , és a címzett továbbítja az üzeneteket, bárki, aki megkapja, szerkesztheti a megosztott elemeket.
A szerkesztési engedéllyel rendelkező személyek másokat is meghívhatnak elemek szerkesztésére. Ez egyes felhasználók biztonsági problémája. Azonban visszatérhet a „Megosztás” beállításaihoz , és eltávolíthatja azokat, akiknek nem szeretne hozzáférést biztosítani a megosztott mappákhoz.
Ha Microsoft-fiókkal bejelentkezett címzettel szeretne megosztani (a megosztott elemek megtekintéséhez), válassza a "A címzetteknek Microsoft-fiókkal kell bejelentkezniük" lehetőséget . Microsoft). Ez megakadályozza, hogy mások hozzáférjenek az Ön által megosztott elemekhez, ha egy címzett továbbítja az üzenetet.
Kattintson vagy kattintson a "Megosztás" gombra az engedélybeállítások mentéséhez, és egy linket tartalmazó üzenet küldéséhez. Ha megoszt egy mappát olyan személyekkel, akik nem rendelkeznek Microsoft-fiókkal, létrehozhatnak egy új Microsoft-fiókot.

4. Link lekérése – Link megosztása:
Válassza ezt a lehetőséget, ha sok emberrel szeretné megosztani az elemeket, még olyanokkal is, akiket nem ismer. Ezeket a hivatkozásokat használhatja Facebook, LinkedIn, e-mail vagy szöveges üzenet közzétételére.
Bárki, aki megkapja a hivatkozást, megtekintheti, másolhatja és letöltheti az elemeket. A címzett akár továbbíthatja is az üzenetet. Válassza ki a kívánt link típusát. Az engedélyek lehetővé teszik az elemek automatikus frissítését a hivatkozás létrehozásakor.
- Csak megtekintés – Ha megoszt egy elemet ezzel a hivatkozástípussal, a címzettek megtekinthetik, másolhatják vagy letölthetik az elemet bejelentkezés nélkül. A linket másoknak is továbbíthatják.
- Szerkesztés – Ha megoszt egy elemet ezzel a hivatkozástípussal, a címzett szerkeszthet adott fájlokat, valamint hozzáadhat, másolhat, áthelyezhet, átnevezhet vagy akár törölhet fájlokat egy megosztott mappában. A címzettek továbbíthatják a hivatkozásokat, módosíthatják a fájlokat vagy mappákat megosztó személyek listáját, és még a címzett hozzáférési engedélyeit is módosíthatják.
Végül kattintson vagy kattintson a "Hivatkozás létrehozása" gombra (hivatkozás létrehozása)
Ha linkeket szeretne közzétenni egy közösségi oldalon, kattintson vagy koppintson a Közösségi hálózatok ikonra . Ha szöveges üzenetekben vagy nyomtatott dokumentumban szeretne hivatkozásokat elhelyezni, akkor le kell rövidítenie a hivatkozást. Rövidebb URL létrehozásához kattintson vagy kattintson a „Link rövidítése” gombra.
5. Állítsa le a fájlok vagy mappák megosztását:
Nem állíthatja le a megosztást és nem szabályozhatja a hozzáférést asztalon keresztül. Az újramegosztást csak a OneDrive webhelyen keresztül szabályozhatja vagy állíthatja le . Az összes megosztott elem megtekintéséhez érintse meg vagy kattintson a „ Megosztás” elemre a bal oldali ablaktáblában, majd koppintson vagy kattintson a „Megosztva” elemre.
Ha Ön küld fájlokat vagy mappákat, vagy szerkesztési jogosultsággal rendelkezik, akkor leállíthatja az elemek megosztását, vagy módosíthat más hozzáférési engedélyeket. Jelölje be a Megosztott elemek jelölőnégyzetet, majd érintse meg vagy kattintson a „ Megosztás” elemre az oldal tetején lévő sávon.

A „Megosztva” részben válassza ki a módosítani kívánt engedélyeket. A létrehozott hivatkozásokon keresztül válthat a szerkesztési és a csak megtekintési hozzáférés között, és leállíthatja a megosztást.

Sok szerencsét!