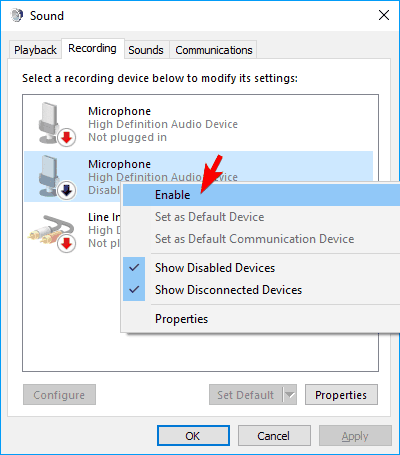Ha nem tudja, hogyan kapcsolja be a mikrofont Windows 10 rendszerű számítógépén vagy laptopján, próbálja ki az alábbi 4 módszer egyikét. Ügyeljen arra, hogy a mikrofont a megfelelő porthoz csatlakoztassa, ha külső mikrofont használ. Windows 10 frissítésekor előfordulhat, hogy a mikrofon alapértelmezés szerint ki van kapcsolva. Kérjük, próbálja meg az alábbi utasításokat, hogy megbizonyosodjon arról, hogy a mikrofon elromlott-e vagy sem, mielőtt újra cserélné a mikrofont vagy a hangkártyát.
1. Kapcsolja be a Win 10 mikrofont a Hangbeállítások menüben
A mikrofon hangbeállításokból történő bekapcsolásához tegye a következőket:
1. lépés: Kattintson a jobb gombbal a hangszóró ikonra a tálcán, és válassza a Hangok lehetőséget.
2. lépés: Görgessen felfelé, és válassza a Felvétel lapot.
3. lépés: Ha vannak eszközök a listában, kattintson a jobb gombbal a kívánt eszközre.
4. lépés: Válassza az Engedélyezés lehetőséget.

Válassza az Engedélyezés lehetőséget
6. lépés: Kattintson a jobb gombbal bárhol a képernyőn, és válassza a Letiltott eszközök megjelenítése lehetőséget .
7. lépés: Válassza ki a mikrofont a létrehozott listából.
8. lépés: Kattintson a Tulajdonságok elemre.
9. lépés: Az Eszközhasználat részben válassza az Eszköz használata (Engedélyezés) lehetőséget .
10. lépés: Kattintson az Alkalmaz > OK gombra .
2. Kapcsolja be a Win 10 laptop mikrofont a Windows beállításainál
1. lépés: Nyissa meg a Windows beállításait a Windows és az I billentyű egyidejű megnyomásával .
2. lépés: Kattintson az Adatvédelem elemre.
3. lépés: A bal oldali menüben válassza a Mikrofon lehetőséget.

A bal oldali menüben válassza a Mikrofon lehetőséget
4. lépés: Az Alkalmazások használhatják a mikrofonomat részben győződjön meg arról, hogy a jelző Be állásban van.
3. Kapcsolja be a mikrofont Windows 10 rendszeren az Eszközkezelőből
1. lépés: Nyissa meg a Winx menüt a Windows + X billentyűk egyidejű lenyomásával .
2. lépés: Válassza az Eszközkezelőt a listából.

Válassza az Eszközkezelőt a listából
3. lépés: Kattintson a Hangvideó és játékvezérlők elemre .
4. lépés: Kattintson a számítógépen jelenleg telepített hangkártyára.
5. lépés: Kattintson a jobb gombbal, és válassza az Engedélyezés lehetőséget.
6. lépés: Indítsa újra a számítógépet a folyamat befejezéséhez.
Megjegyzés : Ha sárga figyelmeztető ikon látható a hangvezérlő neve mellett, akkor az illesztőprogram sérült vagy eltávolítva.
4. Kapcsolja be a mikrofont a DriverFix segítségével
Néha a mikrofont nem lehet normálisan bekapcsolni mikrofon-illesztőprogram hibája miatt. Ennek kijavításához próbálkozzon a DriverFix programmal.

A DriverFix segítségével megkeresheti a hiányzó és elavult eszközillesztőket
Ez az eszköz könnyen átvizsgálja számítógépét, hogy keressen hiányzó és elavult illesztőprogramokat, majd automatikusan frissíti az illesztőprogramokat .
Biztos lehet benne, hogy az illesztőprogram legfrissebb verzióját kapja meg, mindössze annyit kell tennie, hogy az eszköz csatlakozik az internethez. Kérjük, használja a legjobb illesztőprogram-frissítést, hogy biztosítsa a mikrofon megfelelő működését.
Ha ezek a megoldások nem oldják meg a mikrofonnal kapcsolatos problémákat, akkor a számítógép hardvere megsérülhet.
Ezeket a hardverproblémákat külső alkatrészek vásárlásával vagy új belső alkatrészek telepítésével lehet megoldani. A hangproblémák megoldása néhány újraindítást és újratelepítést igényelhet.
Az új hardver vásárlása előtt feltétlenül használjon ki minden lehetséges lehetőséget, hogy elkerülje az igazságtalan pénzvesztést!