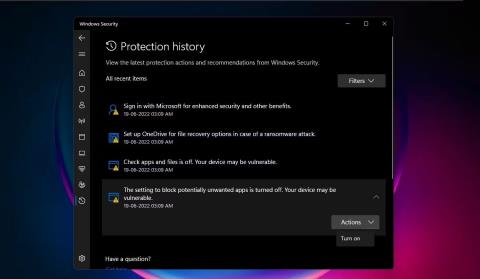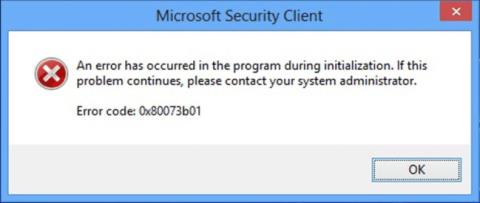A Windows Defender a Microsoft Windows PC-kbe épített víruskereső szoftvere, amely megvédi Önt a vírusoktól, rosszindulatú programoktól és támadásoktól. Vizsgálatairól és műveleteiről nyilvántartást vezet a Védelmi előzmények mappában.
Bár a Védelmi előzmények egy idő után törlődnek, érdemes lehet jobban irányítani, ha saját maga törli. Lássuk tehát, hogyan törölheti a védelmi előzményeket.
Mi a Microsoft Defender védelmi előzménye? Miért kell törölni?
A Windows Defender az egyik legjobb víruskereső szoftver a számítógépéhez, és néhány erőteljes frissítéssel folyamatosan javul. A Windows Defender észlelései a Védelmi előzmények oldalon jelennek meg – vagyis láthatja, hogy a Microsoft Defender Antivirus milyen műveleteket hajtott végre az Ön nevében. Ezeket a vizsgálatokat a rosszindulatú programok és egyéb fenyegetések azonosítására és blokkolására hajtják végre, valamint ajánlásokat (piros vagy sárgával kiemelve) a teendőkre vonatkozóan.
Ezenkívül világos és érthető formában hozzáférhet ehhez az összes információhoz, beleértve a potenciálisan nem kívánt alkalmazásokat, amelyeket eltávolítottak, vagy a kulcsfontosságú szolgáltatásokat, amelyeket letiltottak. A Védelmi előzmények a Windows Defender offline vizsgálata során megjelenő észleléseket is megjelenítik .

Védelmi előzmények oldal a Windows biztonságban
Bár a Windows Defender 30 napig megőrzi észlelési előzményeit, szükség esetén törölheti ezt megelőzően is – például ha sok vizsgálati napló halmozódott fel. A védelmi előzmények törlésével helyet szabadíthat fel számítógépén , és a Defender zökkenőmentesen futhat. Ne feledje, hogy a Védelmi előzmények törléséhez rendszergazdai jogokkal kell bejelentkeznie, ezért ellenőrizze, hogy rendelkezik-e rendszergazdai jogokkal.
Most nézzünk meg 4 egyszerű módszert a védelmi előzmények törlésére a Windows 10 és 11 rendszerben.
4 módszer a Microsoft Defender védelmi előzményeinek törlésére Windows 10/11 rendszeren
1. Hogyan lehet törölni a Microsoft Defender Védelmi előzmények mappáját
Manuálisan törölheti a Védelmi előzményeket, ha törli a Service mappa tartalmát a Windows Defender mappában a File Explorer segítségével. Itt van, hogyan:
1. Nyomja meg a Windows + R billentyűket a Futtatás mező megjelenítéséhez .
2. Másolja ki és illessze be az alábbi elérési utat, majd kattintson az OK gombra , vagy nyomja meg az Enter billentyűt :
C:\ProgramData\Microsoft\Windows Defender\Scans\History

A Védelmi előzmények mappa elérési útját a Futtatás mezőben kell megadni
3. A C:\ProgramData\Microsoft\Windows Defender\Scans\History elérési utat a File Explorer navigációs sávjába is beillesztheti , majd nyomja meg az Enter billentyűt.

A Védelmi előzmények mappa elérési útja a File Explorer navigációs sávjában
4. Alternatív megoldásként navigálhat a Defender Protection History mappába a fenti elérési út használatával a Fájlkezelőben. Ha nem látja a ProgramData mappát a Helyi meghajtó megnyitásakor, válassza a Nézet lehetőséget , majd jelölje be a Rejtett elemek melletti négyzetet .

Kattintson a Rejtett elemek a nézetben elemre a ProgramData mappa megtekintéséhez
5. Nyissa meg a Szolgáltatás mappát , és jelölje ki a benne lévő összes fájlt. Kattintson a jobb gombbal, és válassza a Törlés lehetőséget az összes fájl törléséhez. Ezután lépjen ki a File Explorerből.

Válassza ki a fájlokat az előzmények mappából, és törölje őket
6. Ezután keresse meg a Windows Security elemet , és nyissa meg.
7. A Vírus- és fenyegetésvédelem alatt kattintson a Beállítások kezelése elemre .

Állítsa be a vírus- és fenyegetésvédelmet a Windows Security alkalmazásban
8. Végül állítsa a valós idejű védelem és a felhőalapú védelem kapcsolóit Ki , majd ismét Be állásba .
2. A Microsoft Defender védelmi előzményeinek törlése az Event Viewer segítségével
A Defender védelmi előzményeit manuálisan is törölheti az Event Viewer segítségével – ez egy hasznos alkalmazás az eszköz eseménynaplóinak elemzéséhez. Itt van, hogyan:
1. Először keressen a Windowsban az Eseménynaplóra, és kattintson a legjobb találatra az Eseménynapló megnyitásához .
2. A bal oldali Eseménynaplóban (Helyi) bontsa ki az Alkalmazások és szolgáltatások naplói elemet .
3. Az Alkalmazások és szolgáltatások naplóiban kattintson a Microsoft mappa melletti legördülő nyílra .
4. Kattintson a Windows elemre a bal oldalon a Windows fájlok listájának középen történő megnyitásához.
5. Görgessen lefelé a fájlok közepén a Windows Defender megkereséséhez .

A Windows Defender az Eseménynaplóban van kiválasztva
6. Kattintson duplán a Windows Defender elemre.
7. Ezután kattintson a jobb gombbal az Operational elemre , és válassza a Megnyitás lehetőséget az összes korábbi napló megtekintéséhez.

Nyissa meg az Operationalt a Defender naplóinak megtekintéséhez
8. Most jobb gombbal kattintson a bal oldali Működési elemre , és válassza a Napló törlése lehetőséget. Vagy kattintson a Napló törlése lehetőségre a jobb oldalon a Műveletek alatt .

A naplók törlésének lehetőségei
9. A Védelmi előzmények törléséhez válassza a Törlés lehetőséget . Ha el szeretné menteni a védelmi előzmények naplóit későbbi használatra, mielőtt törli őket, válassza a Mentés és törlés lehetőséget .

Lehetőségek a naplók törlésére vagy a védelmi naplók mentésére és törlésére
3. A Microsoft Defender védelmi előzményeinek törlése a PowerShell segítségével
Mi a teendő, ha azt szeretné, hogy a Védelmi előzmények adott számú nap elteltével automatikusan törlődjenek? Ehhez PowerShell-parancsokat is használhat.
1. Írja be a PowerShell kifejezést a keresősávba. Kattintson jobb gombbal a Windows PowerShellre a legrelevánsabb találat alatt, és válassza a Futtatás rendszergazdaként lehetőséget . Vagy válassza a Futtatás rendszergazdaként lehetőséget a jobb oldali keresőpanelen.
2. Kattintson az Igen gombra a megjelenő UAC promptban.
3. Megnyílik az Adminisztrátor: PowerShell ablak . Írja be vagy másolja be és illessze be a következő parancsot, majd nyomja meg az Enter billentyűt :
Set-MpPreference -ScanPurgeItemsAfterDelay 7

Parancs a védelmi előzmények törléséhez a PowerShellben
A parancs végén található 7-es szám az a napok száma, amely után a Védelmi előzmények naplója törlődik. Csak módosítsa ezt a számot, és adja meg, hogy mikor szeretné törölni a Védelmi előzményeket. És az előzmények automatikusan törlődnek.
4. A Microsoft Defender védelmi előzményeinek törlése a Csoportházirend-szerkesztővel
Ha Windows 10 Pro, Windows 11 Pro vagy újabb rendszert futtató számítógépe van, a Csoportházirend-szerkesztővel is automatikusan törölheti a Defender védelmi előzményeit. Bár vannak megoldások a csoportházirend-szerkesztő eléréséhez a Windows Home rendszeren . De nézzük meg, hogyan lehet törölni a védelmi előzményeket a Csoportházirend-szerkesztővel a Windows Pro és újabb verzióiban:
1. Nyomja meg a Win + R billentyűket a Futtatás ablak megnyitásához. A Helyi csoportházirend-szerkesztő megnyitásához írja be a gpedit.msc parancsot . Vagy egyszerűen írja be a gpedit kifejezést a keresősávba, és kattintson a Csoportházirend szerkesztése lehetőségre a legrelevánsabb találat alatt a megnyitáshoz.
2. A Helyi csoportházirend-szerkesztő bal oldali ablaktáblájában a Számítógép konfigurációja alatt bontsa ki a Felügyeleti sablonok elemet a mellette lévő legördülő nyílra kattintva.
3. A Felügyeleti sablonok mappában kattintson a Windows-összetevők elemre , és az összetevők listája megjelenik a Csoportházirend-szerkesztő középső ablaktáblájában.
4. Ezután görgessen lefelé, és keresse meg a Windows Defender Antivirus alkalmazást , és kattintson rá duplán.

Keresse meg a Windows Defender Antivirus elemet a Csoportházirend-szerkesztőben
5. A Windows Defender elemeinek listájában kattintson duplán a Vizsgálat mappára.
6. A jobb oldalon kattintson duplán az Elemek eltávolításának bekapcsolása a vizsgálati előzmények mappából elemre . Vagy kattintson a Házirend-beállítások szerkesztése elemre a középső ablaktáblában. Ez a házirend-beállítás határozza meg, hogy az elemek hány napig maradjanak a vizsgálati előzmények mappájában, mielőtt véglegesen törlik őket.

Engedélyezze az elemtörlési szabályzatot a Defender Vizsgálat mappájában
7. Ezután válassza a Szabálybeállítások szerkesztése lehetőséget a házirend ablak megnyitásához, amely alapértelmezés szerint a Nincs konfigurálva jelenik meg. A napok számának beállításához válassza az Engedélyezve melletti gombot . Ekkor a napok alapértelmezett száma 30 kerül beállításra. Ha a napok számát 0-ra állítja, az elemek örökre megmaradnak, és nem törlődnek automatikusan. Tehát csak módosítsa a dátumot arra, amikor törölni szeretné az elemeket. Végül kattintson az Alkalmaz > OK gombra.

Adja meg, hogy hány napig kell törölni a szkennelési bejegyzéseket a Defenderben
Mostantól nem kell minden alkalommal manuálisan törölnie a Védelmi előzményeket – a vizsgálati előzmények mappájában lévő elemek automatikusan törlődnek a megadott napok után.