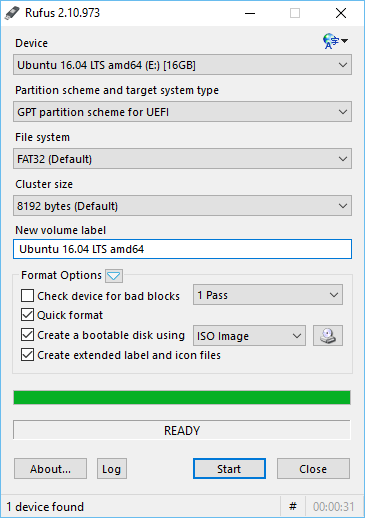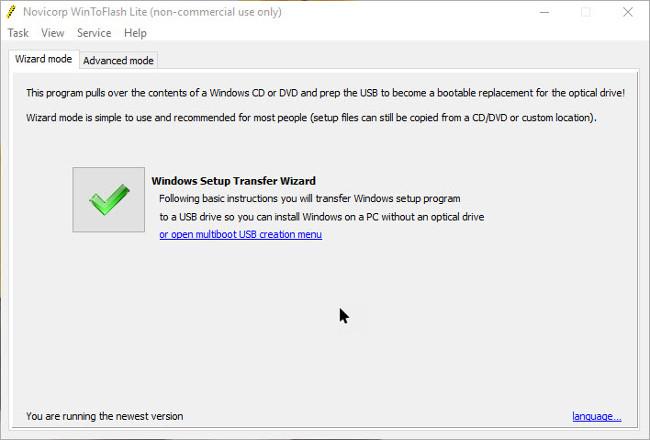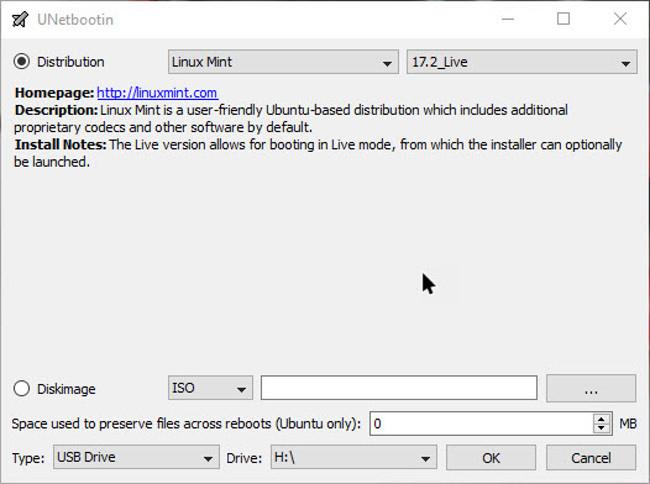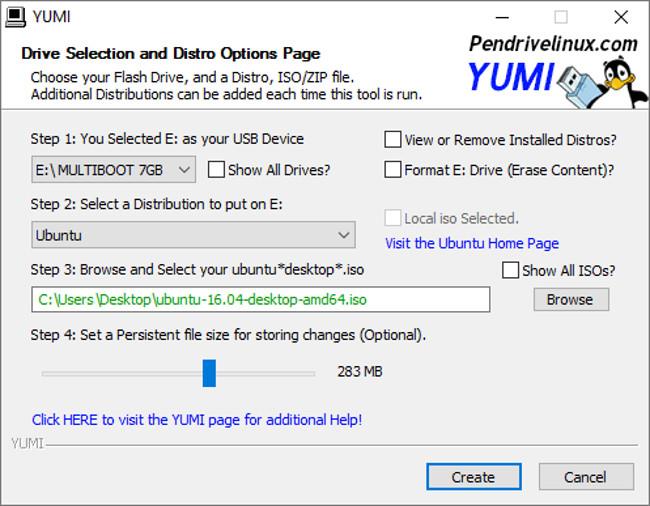Az USB boot nélkülözhetetlen eszközzé vált a számítógépes hibák kijavítása és a Windows újratelepítése során. Ha egy Win lemez csak egy operációs rendszer telepítésében tud segíteni, akkor az USB rendszerindítással sokkal többet. Mindaddig, amíg rendelkezik a telepíteni kívánt operációs rendszer ISO-fájljával és egy szabványos USB-indítás létrehozását támogató eszközzel , létrehozhat egy USB-indítást a Windows telepítéséhez és a hibák szükség szerinti javításához.
Ezenkívül számos eszköz támogatja a multiboot USB-k létrehozását is, amelyek segítségével több operációs rendszert telepíthet ugyanarra az USB-re. Létrehozhat például Windows 7-et, Windows 8-at, Windows 10-et és akár más verziókat is tartalmazó multiboot USB-ket egyidejűleg. Linux disztribúciók . Ezután, amikor csatlakoztatja az USB-t a számítógéphez, csak ki kell választania azt az operációs rendszert, amelyről indítani szeretne, és kész.
Ebben a cikkben bemutatunk néhány legnépszerűbb és legkönnyebben használható eszközt, amellyel rendszerindító USB-t hozhat létre számítógépén. Ezekkel az eszközökkel indítható USB-t hozhat létre a legújabb Windows 10 ISO-fájlból. Meghívjuk Önt, hogy kövessen.

1. Rufus
A Rufus az egyik legjobb és legegyszerűbb ingyenes eszköz a rendszerindító USB-meghajtók létrehozására Windows számítógépeken. Az eszköz segítségével egyszerűen hozhat létre Windows-, Linux-telepítőket, és hozhat létre más, alacsony szintű hozzáférést igénylő rendszerindító USB-meghajtókat.
Ezenkívül a Rufus a GPT/UEFI-t is támogatja, így egyszerűen telepítheti a Windows és a Linix Distro teljes EFI módban történő telepítését. Az alkalmazás meglehetősen kis méretű, egyszerű kezelőfelület olyan alapvető beállításokkal, mint a partíció típusának kiválasztása, fájlrendszer stb.
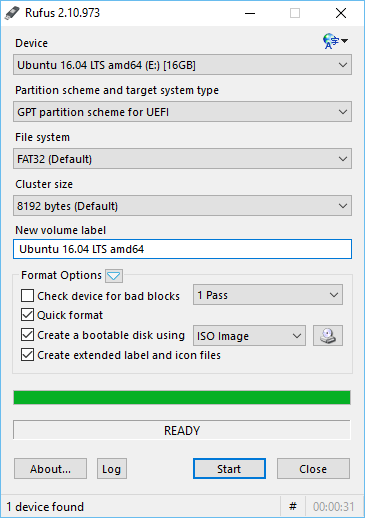
Tekintse meg a részletes utasításokat a következő helyen: USB rendszerindítás létrehozása, USB a Windows telepítéséhez a Rufusszal
2. WinToFlash
A WinToFlash egy másik ingyenes szoftver, amely lehetővé teszi, hogy gyorsan hozzon létre egy rendszerindító USB-meghajtót a Windows számítógépén, mindössze 1 vagy 2 egérkattintással. A WinToFlash ingyenes verziója további hirdetésekkel van integrálva. A Rufusszal ellentétben a WinToFlash csak indítható USB-meghajtókat tud létrehozni a Windows számára.
A WinToFlash azonban lehetővé teszi Bootolható USB-meghajtó létrehozását Windows helyreállítási felülettel és Windows vészhelyzeti rendszerbetöltővel, és az alkalmazás még a partíciós táblák módosítását is lehetővé teszi.
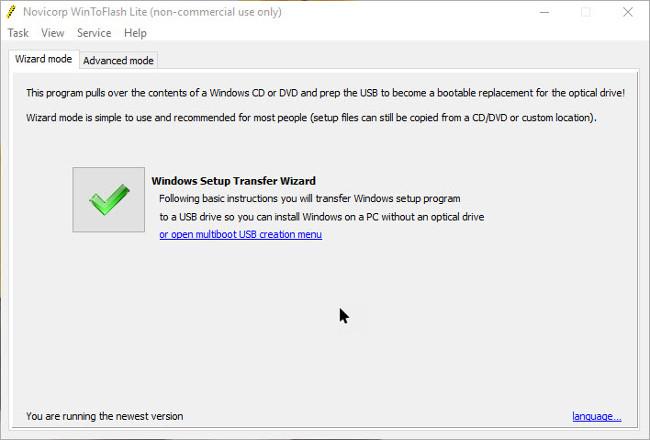
3. UNetbootin
Az UNetbootin meglehetősen népszerű szoftver, amely csak néhány egérkattintással támogatja a rendszerindító USB-meghajtók létrehozását Windows 10-hez és USB-meghajtók létrehozását Linuxhoz. Az UNetbootin előnye, hogy még ha nincs is ISO-fájlja vagy telepítő CD-/DVD-meghajtója, akkor is könnyedén letöltheti a legújabb ISO-verziót bármely Linux Distrohoz az UNetboot-ból, majd létrehozhat egy Bootable Media meghajtót.
Ezenkívül az UNetbootin támogatja a „Frugal install” módot is, így az összes fájlt átmásolhatja egy ISO-fájlról a merevlemezre, majd onnan indíthatja el, akárcsak USB-meghajtóról.
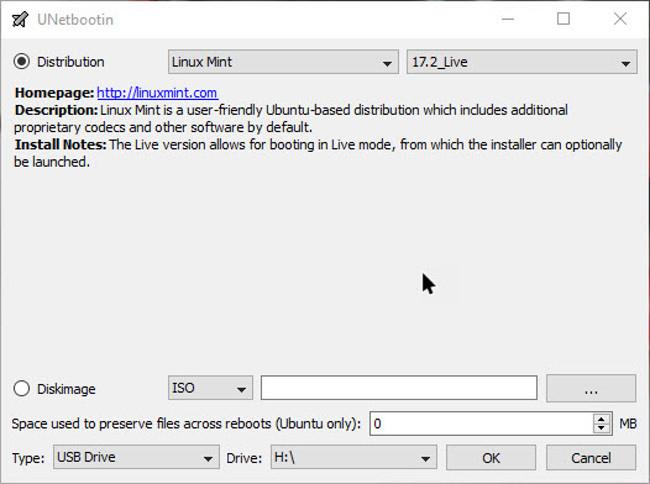
További információ: Hozzon létre egy Ubuntu indítható USB-t
4. YUMI - szoftver több konfigurációs rendszerindítás létrehozásához USB-n
A fenti szoftvertől eltérően a YUMI – az USB-n több konfigurációs rendszerindítást létrehozó szoftver egy nyílt forráskódú alkalmazás, amely lehetővé teszi Bootolható USB-meghajtók létrehozását számos különböző operációs rendszerrel.
A YUMI az operációs rendszerek széles skáláját támogatja, például a Windowst, az összes főbb Linux operációs rendszert, a víruskereső szoftverekből származó meghajtókat és más tesztelőeszközöket, például jelszókeresőket, biztonsági mentési segédprogramokat stb.
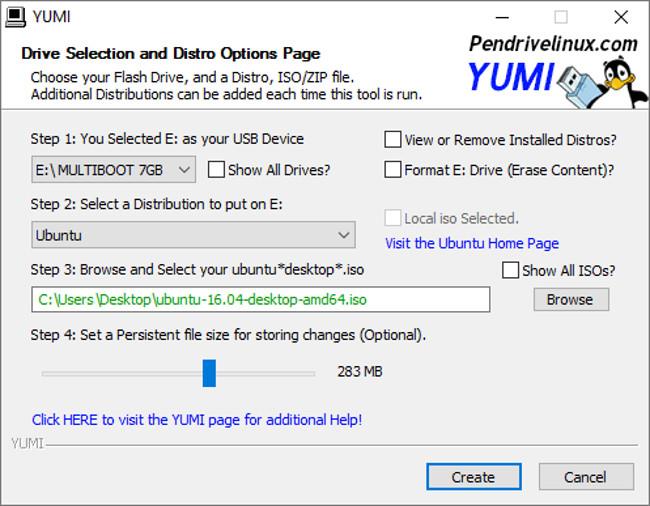
Tekintse meg néhány további cikket alább:
- Biztosítsa Google-fiókját egy USB „biztonsági kulccsal”.
Sok szerencsét!