Útmutató a Windows 10 Spring Creators Update telepítéséhez

A felhasználók végre letölthetik a Windows 10 tavaszi alkotói frissítést a kiadás előnézetével.
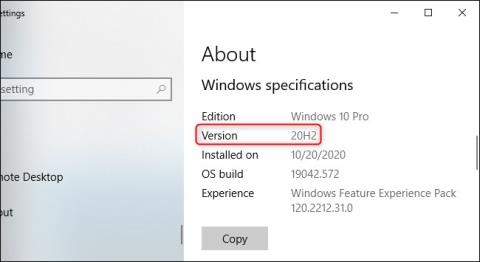
Nemrég rájött, hogy a Windows 10 új frissítést kap néhány hibajavítással? Ha nem frissíti a Windowst, akkor bajba kerülhet, mivel a Windows 10 frissítései számos új funkciót és fejlesztést hoznak az operációs rendszerbe.
A Windows 10 frissítésének általában három módja van: a Frissítési asszisztens, a Media Creation Tool és a Windows Update használatával. A Quantrimang.com részletesen végigvezeti Önt a Windows 10 frissítésében mindhárom módszer segítségével.
Útmutató a Windows 10 legújabb verziójára való frissítéshez
A Windows 10 legújabb verziója a 2022-es frissítés, a „22H2” verzió, 2022. október 18-án. Jelenleg a Microsoft minden évben új fontosabb frissítéseket ad ki a Windows 10 rendszerhez, de ebben a verzióban nincs sok új funkció vagy változás.
Ezeknek a jelentős frissítéseknek eltarthat egy ideig, mire eljutnak a számítógépére, mivel a Microsoftnak és a számítógép-gyártóknak kiterjedt tesztelést kell végezniük a frissítések széles körű bevezetése előtt.

A Windows 10 legújabb verziója a 2022-es frissítés, amely 2022. október 18-án jelent meg.
Ennek a frissítésnek a kódneve „22H2” volt a fejlesztés során, mivel 2022 második felében jelent meg.
A Windows 10 2022-es frissítése olyan apró frissítés, hogy a Microsoft nem is mondja meg, mi újdonság van benne. A Microsoft azt állítja, hogy ebben a frissítésben „korlátozott számú új funkciót biztosít”. A Bleeping Computer szerint a felhasználók számára ismert változás ebben a frissítésben az a lehetőség, hogy megtekintsék a fontos értesítéseket, amikor a Focus Assist (ne zavarjanak mód) engedélyezve van. Valószínűleg lesznek kisebb hibajavítások és biztonsági fejlesztések is, mint mindig.
Amikor a Microsoft frissítést kínál a számítógépére, az automatikusan települ. A Microsoft azonban nem szállít új Windows-frissítéseket egyszerre minden számítógépre. Ehelyett a Microsoft lassan vezette be ezeket az idő múlásával, miután a Microsoft és a különböző PC-gyártók is tesztelték, hogy okoznak-e problémákat a különböző hardverkonfigurációkban. Ha a számítógépe nem kapja meg a frissítést, a Microsoft nem hiszi el teljesen, hogy működni fog az Ön hardverén.
Ezt azonban figyelmen kívül hagyhatja, és a frissítés telepítése mellett dönthet. Mert bármikor visszaválthat a Windows 10 jelenlegi verziójára, ha bármilyen probléma merül fel, feltéve, hogy a frissítést követő 10 napon belül ezt választja. Vannak bizonyos kockázatok, de még mindig stabil operációs rendszer-frissítést telepít.
Lehetséges, hogy leállítja a Windows frissítését, vagy kattintson az „Emlékeztessen később” gombra, amikor megjelenik a szoftverfrissítési értesítés, hogy visszatérjen a munkához, és tegye meg ezt később. Ez ártalmatlannak tűnhet, de a szoftverfrissítések késleltetése sajnálatos következményekkel jár.
A programozók mindent megtesznek a szoftver optimalizálása érdekében, hogy megakadályozzák a harmadik felek behatolását. A hackerek kiskapukat találhatnak a programok forráskódjában, és kihasználhatják azt felhasználói adatok megszerzésére.
A szoftverfrissítések megtalálják és kijavítják ezeket a sebezhetőségeket, biztonságosabbá téve a programokat és a rajtuk tárolt információkat.
A Windows frissítései a hibák megoldásában is segítenek. Ezek olyan hibák a programkódban, amelyek a program hibás működését és hibaüzenetek megjelenítését okozzák. A program frissítése azt jelenti, hogy a szoftver optimális teljesítményét fogja tapasztalni.
Ezeknek a frissítéseknek a telepítése fárasztó és néha kényelmetlen lehet, de hosszú távon hasznosak lesznek.
Bár ez a módszer nem olyan kényelmes, mint a Windows Update ellenőrzése , sok felhasználó stabilabbnak és kevésbé hibásnak tartja. Különösen frissítheti a leapfrog verziót.
A Windows 10 2021. novemberi frissítéséhez a Windows 10 Update Assistant segítségével tegye a következőket:
1. lépés: Látogassa meg a Microsoft támogatási webhelyét , és kattintson a Frissítés most gombra , megnyílik a fájlmentési ablak, és válassza ki a mappát a fájl mentéséhez (körülbelül 6 MB).

2. lépés: Töltse le és futtassa a Windows10Upgrade9252.exe fájlt .
3. lépés: Az imént megnyíló Windows 10 Update Assistant ablakban kattintson a Frissítés most elemre .

4. lépés: A Windows 10 Update Assistant ellenőrzi, hogy az eszköz kompatibilis-e a frissítéssel. Ha a feltételek teljesülnek, 3 zöld pipa gomb jelenik meg, a folytatáshoz kattintson a Tovább gombra.

5. lépés: A frissítési asszisztens letölti a frissítési folyamathoz szükséges fájlokat a számítógépére. A hálózat sebességétől függően ez a lépés gyors vagy lassú. Majdnem 1 óráig tartott a számítógépem.

6. lépés: Az asszisztens frissíti a számítógépet a Windows 10 2021. novemberi frissítésére. Ez a lépés körülbelül 80%-ra lelassul, majd lassan indul, mint egy csiga, és körülbelül 2 órát vesz igénybe.

7. lépés: Indítsa újra a számítógépet, és várja meg, amíg konfigurálja az új frissítést, még körülbelül 1 órát.
A futási folyamat során, az első 6 lépésben, továbbra is a szokásos módon dolgozik a számítógépen. Amikor a 6. lépés befejeződött, a számítógépnek újra kell indulnia a frissített konfigurációhoz, ezalatt csak egy kék képernyő jelenik meg, % jelenik meg, és nem tud semmit tenni. Azonnal újraindíthatja, vagy beállíthat egy időzítőt a későbbi újraindításhoz. Indítsa újra a számítógépet, és kész a frissítés.
Mivel ez csak egy frissítés, az összes adata, alkalmazása és a legtöbb beállítás ugyanaz marad, mint volt.
Ha eszköze kompatibilis az új szolgáltatásfrissítéssel, de problémái vannak a Windows Update szolgáltatással, a Media Creation Tool frissítőeszközével telepítheti a Windows 10 legújabb frissítését a számítógépére.
A Windows 10 új verziójának a Media Creation Tool segítségével történő telepítéséhez kövesse az alábbi lépéseket:



A Media Creation Tool a Windows 10 2004-es verzióját telepíti asztali számítógépére, laptopjára vagy táblagépére anélkül, hogy elveszítené személyes fájljait, beállításait és alkalmazásait.
A 2021. novemberi frissítés legbiztonságosabb módja, ha megvárja, amíg meg nem érkezik a frissítésről szóló értesítés az eszközén. Előfordulhat azonban, hogy vár egy kicsit, és továbbra sem kapja meg a frissítést. Ezért, ha gyorsan szeretne frissítéseket kapni, kényszerítheti számítógépét a Windows Update használatára, amikor frissítés elérhető.
A Windows Update használatával a Windows 10 2021. novemberi verzióra való frissítéshez kövesse az alábbi lépéseket:
1. lépés . Nyisd meg a beállításokat .
2. lépés . Kattintson a Frissítés és biztonság elemre .
3. lépés . Kattintson a Windows Update elemre .
4. lépés . Kattintson a Frissítések keresése gombra .

5. lépés: Kattintson a Letöltés és telepítés most gombra a Funkciófrissítés a Windows 10 rendszerhez részben .
6. lépés: Kattintson az Újraindítás most gombra , miután letöltötte a frissítést az eszközre.
A fenti lépések végrehajtása után az új verzió letöltése és telepítése automatikusan megtörténik, hasonlóan a minőségi frissítés telepítéséhez, csak a frissítési idő lesz hosszabb.
Ha a Windows Update szolgáltatást használja, és eszköze nem látja a frissítést, előfordulhat, hogy a Microsoft letiltotta, mert az új verzió továbbra sem kompatibilis az Ön hardver- vagy szoftverkonfigurációjával.
Ha a fenti módszerek nem működnek, a Media Creation Tool segítségével létrehozhat egy rendszerindító USB-meghajtót , és végrehajthatja a Windows 10 új telepítését a legújabb funkciókkal és változtatásokkal.
Megjegyzés: Az újonnan kiadott frissítések sok hibát tartalmazhatnak. Ha nem siet, valamilyen oknál fogva javasoljuk, hogy várja meg, amíg a Windows Update automatikusan eljuttatja ezt a frissítést a számítógépére. Ez biztosítja, hogy a frissítés a lehető legstabilabban fusson az eszközön.
Sok sikert kívánok!
A felhasználók végre letölthetik a Windows 10 tavaszi alkotói frissítést a kiadás előnézetével.
A Windows 10 frissítésének általában három módja van: a Frissítési asszisztens, a Media Creation Tool és a Windows Update használatával. A Quantrimang.com részletesen végigvezeti Önt a Windows 10 frissítésében mindhárom módszer segítségével.
A Kioszk mód a Windows 10 rendszeren egy olyan mód, amelynél csak 1 alkalmazás használható, vagy csak 1 webhely érhető el vendégfelhasználókkal.
Ez az útmutató bemutatja, hogyan módosíthatja vagy állíthatja vissza a Camera Roll mappa alapértelmezett helyét a Windows 10 rendszerben.
A hosts fájl szerkesztése azt eredményezheti, hogy nem tud hozzáférni az internethez, ha a fájl nincs megfelelően módosítva. A következő cikk a hosts fájl szerkesztését mutatja be a Windows 10 rendszerben.
A fotók méretének és kapacitásának csökkentésével könnyebben megoszthatja vagy elküldheti őket bárkinek. Különösen a Windows 10 rendszeren néhány egyszerű lépéssel csoportosan átméretezheti a fényképeket.
Ha biztonsági vagy adatvédelmi okokból nem kell megjelenítenie a nemrég felkeresett elemeket és helyeket, egyszerűen kikapcsolhatja.
A Microsoft nemrég adta ki a Windows 10 évfordulós frissítését számos fejlesztéssel és új funkcióval. Ebben az új frissítésben sok változást fog látni. A Windows Ink ceruza támogatásától a Microsoft Edge böngészőbővítmény támogatásáig a Start menü és a Cortana is jelentősen fejlődött.
Egy hely számos művelet vezérléséhez közvetlenül a tálcán.
Windows 10 rendszeren letölthet és telepíthet csoportházirend-sablonokat a Microsoft Edge beállításainak kezeléséhez, és ez az útmutató bemutatja a folyamatot.
A Sötét mód a Windows 10 sötét hátterű felülete, amely segít a számítógépnek energiatakarékosságban, és csökkenti a felhasználó szemére gyakorolt hatást.
A tálcán korlátozott hely áll rendelkezésre, és ha rendszeresen több alkalmazással dolgozik, gyorsan elfogyhat a több kedvenc alkalmazás rögzítéséhez szükséges hely.









