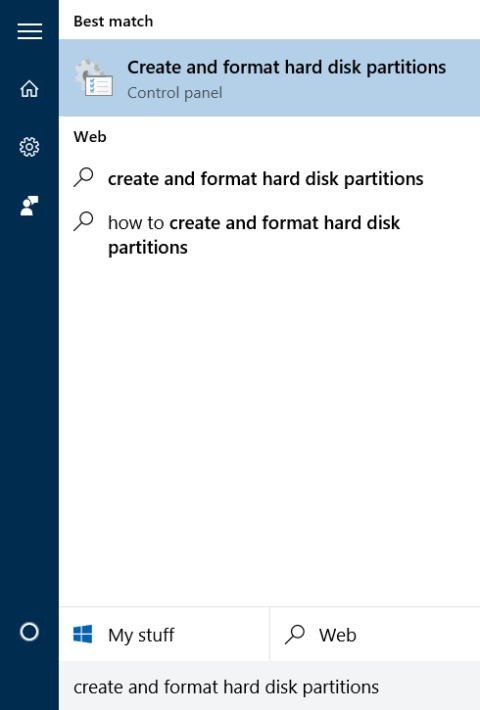A legtöbb számítógépes vonalon a gyártók helyreállítási partíciót hoztak létre, így a felhasználók visszaállíthatják a Windows rendszert az újonnan gyártott állapotba. Alapértelmezés szerint ez a partíció rejtett, vagy nem jelenik meg a Fájlkezelőben (Windows Intéző). Amikor megnyitja a Lemezkezelést, tisztán láthatja ezt a partíciót.
A helyreállítási partíció sok fontos adatot tartalmaz a Windows operációs rendszer visszaállításához, ezért érdemes elrejteni, hogy elkerülje a benne lévő fájlok véletlen törlését vagy súlyos sérülését.
Az alábbiakban három módszer található a helyreállítási partíció elrejtésére a Windows 10/8.1/7 rendszeren, amelyet a Tips.BlogCafeIT szeretne bemutatni Önnek.
1. Használja a Lemezkezelést
1. lépés: Nyissa meg a Lemezkezelést
A Lemezkezelés megnyitásához írja be a merevlemez-partíciók létrehozása és formázása mezőt a Start menü Keresés mezőjébe, majd nyomja meg az Enter billentyűt .

Vagy írja be a Diskmgmt.msc fájlt a Start menü Keresés mezőjébe vagy a Futtatás parancsablakba, és nyomja meg az Enter billentyűt .

2. lépés:
A Lemezkezelés ablakban kattintson a jobb gombbal az elrejteni kívánt helyreállítási partícióra, és válassza a Partíció betűjelének és elérési útjainak módosítása lehetőséget.

3. lépés:
Ekkor a képernyőn megjelenik a Partíció betűjelének és elérési útjainak módosítása párbeszédpanel , válassza az Eltávolítás lehetőséget .
Ezután válassza az Igen lehetőséget a párbeszédpanelen „ Előfordulhat, hogy egyes partícióbetűket használó programok nem futnak megfelelően. Biztosan eltávolítja ezt a partícióbetűt ? megjelenik.


Tehát befejezte a helyreállítási partíció elrejtését.
Ha meg szeretné jeleníteni a helyreállítási partíciót a Fájlkezelőben, nyissa meg a Lemezkezelést, majd kattintson a jobb gombbal a helyreállítási partícióra, válassza a Partition Letter and Paths módosítása lehetőséget , kattintson a Hozzáadás gombra , majd válassza ki a partíció azonosító betűjét.
2. Használja a Parancssort
1. lépés: Nyissa meg a Parancssort az Adminisztráció alatt
A Parancssor Adminisztrálás alatti megnyitásához írja be a CMD parancsot a Start menü Keresés mezőjébe, majd kattintson a jobb gombbal a Parancssorra, és válassza a Futtatás rendszergazdaként lehetőséget .
2. lépés:
A Parancssor ablakban írja be az alábbi parancsokat, és nyomja meg az Enter billentyűt az összes partíció megtekintéséhez:
lemezrész
Sorolja fel a köteteket
3. lépés:
Ezután válassza ki az elrejteni kívánt partíciót.
Partíció kiválasztásához használja az alábbi parancsot:
Válassza ki az X hangerőt
Ahol X a partíció száma, amelyet a fenti lépésben talált.
4. lépés:
Végül írja be az alábbi parancsot a Parancssor ablakba a partícióazonosító törléséhez (a rejtett partícióazonosítók automatikus törlése a Fájlkezelőben).
Távolítsa el az X betűt
Ahol X a partíció meghajtóbetűjele.
Karakterek hozzáadásához és partíciók megjelenítéséhez a File Explorerben kövesse az alábbi lépéseket:
1. lépés:
Hajtsa végre az 1, 2, 3 lépéseket a fentiek szerint.
2. lépés:
A partíció kiválasztásához írja be az alábbi parancsot:
Válassza ki az X kötetet (X a kötet száma)
3. lépés:
A kiválasztott partícióazonosító eléréséhez használja az alábbi parancsot:
Rendeljen X betűt (X az a betű, amely azonosítja az elérni kívánt meghajtót).
3. Használjon harmadik féltől származó szoftvert

A Windows Drive Hider egy ingyenes segédprogram a Windows számára. A segédprogram fő jellemzője, hogy elrejti a felhasználó által kívánt partíciókat a meghajtóban. A használat meglehetősen egyszerű, csak le kell töltenie ezt az eszközt, és ki kell csomagolnia.
Indítsa el a Windows Drive Hider programot, válassza ki az elrejteni kívánt partíciót, majd válassza a Partíció elrejtése lehetőséget , és kész.
A következőkre hivatkozhat:
Sok szerencsét!