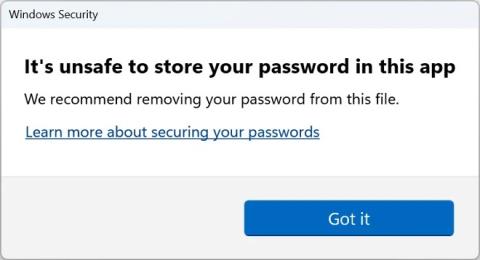Biztonságosabb a PIN vagy a jelszó használata Windows 10 rendszeren?

Bárki használhat PIN-kódot (személyes azonosítószám) a Windows 10-fiókja védelmére. Ez egy nagyszerű ötlet.
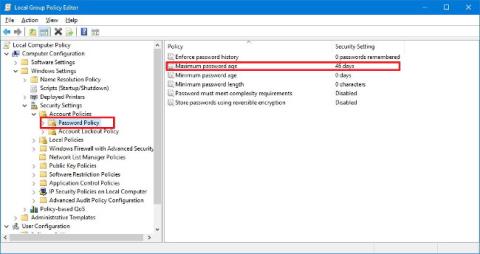
A Windows 10 rengeteg nagyszerű biztonsági funkciót tartalmaz, beleértve a Windows Hello biometrikus hitelesítést, a Windows Defender kártevő elleni védelmet és a Windows Update szolgáltatást, hogy eszközeit naprakészen tartsa. Azonban még ezekkel a szolgáltatásokkal is könnyen hozzáférhetnek számítógépéhez illetéktelen felhasználók, ha hosszú ideig ugyanazt a jelszót használja.
Bár a felhasználók bármikor megváltoztathatják jelszavukat, az operációs rendszert úgy is be lehet állítani, hogy a felhasználók rendszeres időközönként módosítsák jelszavaikat. Az alábbi cikkben a Tips.BlogCafeIT 3 módszert mutat be, amellyel "kényszerítheti" a felhasználókat a jelszavak rendszeres megváltoztatására a Windows 10 rendszeren.
1. Használja a Csoportházirendet a jelszómódosítások "kényszerítéséhez".
Ha Windows 10 Pro, Enterprise vagy Education rendszert használ, a Helyi csoportházirend-szerkesztővel gyorsan beállíthatja azt az időt (napokban), amíg a felhasználóknak meg kell változtatniuk a helyi fiókokhoz tartozó jelszavakat.
1. Nyomja meg a Windows + R billentyűkombinációt a Futtatás parancsablak megnyitásához.
2. A Futtatási parancs ablakban írja be a gpedit.msc parancsot , majd kattintson az OK gombra , vagy nyomja meg az Enter billentyűt a Helyi csoportházirend-szerkesztő ablak megnyitásához.
3. A Helyi csoportházirend-szerkesztő ablakban navigáljon a kulcshoz:
Számítógép konfigurációja => Windows beállítások => Biztonsági beállítások => Fiókházirendek => Jelszóházirend
4. A jobb oldali ablaktáblában kattintson duplán a Jelszó maximális kora nevű házirendre .
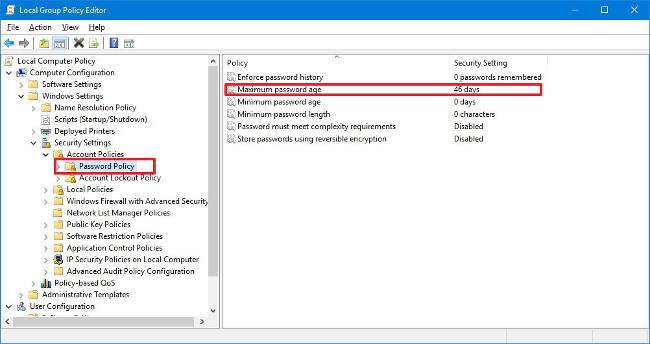
5. Állítsa be, hány napig használható egy jelszó, mielőtt a Windows 10 megköveteli a felhasználótól a jelszó megváltoztatását. (Az ideális érték 72 nap).
6. A folyamat befejezéséhez kattintson az OK gombra .
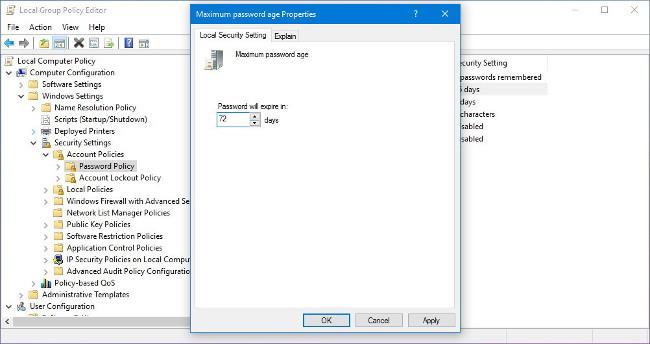
Egy adott idő elteltével a felhasználó értesítést kap, hogy módosítsa jelszavát, és próbáljon meg újra bejelentkezni.
Ezenkívül beállíthatja, hogy a felhasználókat bonyolultabb jelszavak használatára kényszerítse, vagy akár meg is tiltsa a régi jelszavak használatát.
Az alábbiakban felsorolunk néhány elérhető jelszószabályzatot:
2. Használja a Parancssort a jelszómódosítás kényszerítéséhez
A Windows 10 Home nem integrálja a Helyi csoportházirend-szerkesztő funkciót, de a Parancssor segítségével végrehajthatja a jelszómódosítás kényszerítését.
1. Nyissa meg a Start gombot .
2. Írja be a Parancssor kulcsszót , és nyomja meg az Enter billentyűt.
3. A keresési eredménylistában kattintson a jobb gombbal a Parancssor elemre, és válassza a Futtatás rendszergazdaként lehetőséget .
4. A Parancssor ablakban írja be az alábbi parancsot, és nyomja meg az Enter billentyűt a jelszó lejárati dátumának aktiválásához:
wmic UserAccount set PasswordExpires=Igaz
5. Írja be az alábbi parancsot, és nyomja meg az Enter billentyűt annak beállításához, hogy a jelszó hány napig használható, mielőtt a Windows 10 megköveteli a felhasználótól a jelszó megváltoztatását:
nettó számlák /max.bér:72
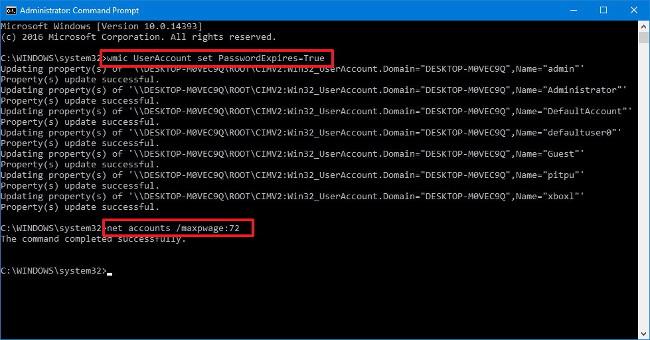
6. Írja be az alábbi parancsot, és nyomja meg az Enter billentyűt az új jelszó megtekintéséhez:
nettó számlák
Egy adott idő elteltével a felhasználó értesítést kap, hogy módosítsa jelszavát, és próbáljon meg újra bejelentkezni.
Ha egy felhasználó jelszavának „lejáratát” szeretné kényszeríteni, kövesse ugyanazokat a lépéseket, és a 4. lépésben használja a parancsot:
wmic UserAccount, ahol a Név='FELHASZNÁLÓNÉV' beállítása PasswordExpires=True
Jegyzet :
A fenti parancsban cserélje ki a " FELHASZNÁLÓNÉV "-t arra a fióknévre, amelyhez be szeretné állítani a jelszót "lejárat".
3. Hogyan kényszeríthetek jelszómódosítást egy Microsoft-fiókban?
Ha Microsoft-fiókot használ, fiókjában engedélyezheti azt a lehetőséget, hogy 72 naponként módosítsa jelszavát.
1. Nyissa meg bármelyik böngészőt a számítógépén, és jelentkezzen be Microsoft-fiókjába.
2. A Biztonság és adatvédelem részben kattintson a Jelszó módosítása hivatkozásra .
3. Hozzon létre egy új jelszót.
4. Jelölje be a Jelszavam 72 naponkénti megváltoztatása lehetőséget .
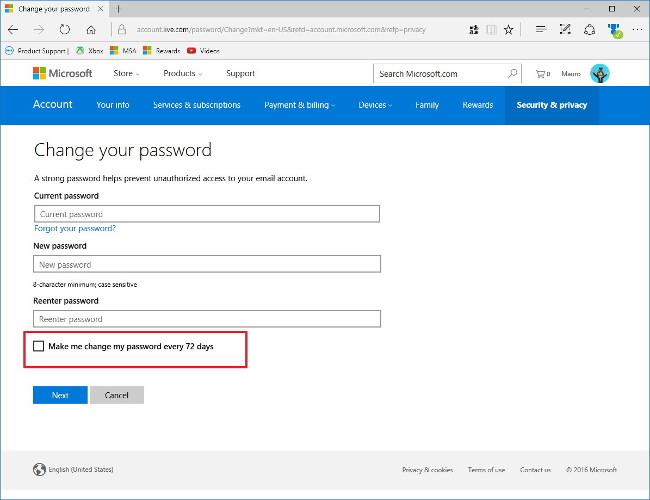
5. Kattintson a Tovább gombra a folyamat befejezéséhez.
Tekintse meg néhány további cikket alább:
Sok szerencsét!
Bárki használhat PIN-kódot (személyes azonosítószám) a Windows 10-fiókja védelmére. Ez egy nagyszerű ötlet.
Ha nem szereti a biometrikus biztonságot, és szeretne újra bejelentkezni a Windows-fiókjába egy ismerős jelszóval, mit tegyen?
A Windows 10 rengeteg nagyszerű biztonsági funkciót tartalmaz, beleértve a Windows Hello biometrikus hitelesítést, a Windows Defender kártevő elleni védelmet és a Windows Update szolgáltatást, hogy eszközeit naprakészen tartsa. Azonban még ezekkel a szolgáltatásokkal is könnyen hozzáférhetnek számítógépéhez illetéktelen felhasználók, ha hosszú ideig ugyanazt a jelszót használja.
A Windows 11 22H2 nemrégiben jelent meg, és ezzel egy új biztonsági funkció, az Enhanced Phishing Protection, amely figyelmezteti a felhasználókat, ha nem biztonságos alkalmazásokba vagy webhelyekre írnak be Windows-jelszavakat.
A Kioszk mód a Windows 10 rendszeren egy olyan mód, amelynél csak 1 alkalmazás használható, vagy csak 1 webhely érhető el vendégfelhasználókkal.
Ez az útmutató bemutatja, hogyan módosíthatja vagy állíthatja vissza a Camera Roll mappa alapértelmezett helyét a Windows 10 rendszerben.
A hosts fájl szerkesztése azt eredményezheti, hogy nem tud hozzáférni az internethez, ha a fájl nincs megfelelően módosítva. A következő cikk a hosts fájl szerkesztését mutatja be a Windows 10 rendszerben.
A fotók méretének és kapacitásának csökkentésével könnyebben megoszthatja vagy elküldheti őket bárkinek. Különösen a Windows 10 rendszeren néhány egyszerű lépéssel csoportosan átméretezheti a fényképeket.
Ha biztonsági vagy adatvédelmi okokból nem kell megjelenítenie a nemrég felkeresett elemeket és helyeket, egyszerűen kikapcsolhatja.
A Microsoft nemrég adta ki a Windows 10 évfordulós frissítését számos fejlesztéssel és új funkcióval. Ebben az új frissítésben sok változást fog látni. A Windows Ink ceruza támogatásától a Microsoft Edge böngészőbővítmény támogatásáig a Start menü és a Cortana is jelentősen fejlődött.
Egy hely számos művelet vezérléséhez közvetlenül a tálcán.
Windows 10 rendszeren letölthet és telepíthet csoportházirend-sablonokat a Microsoft Edge beállításainak kezeléséhez, és ez az útmutató bemutatja a folyamatot.
A Sötét mód a Windows 10 sötét hátterű felülete, amely segít a számítógépnek energiatakarékosságban, és csökkenti a felhasználó szemére gyakorolt hatást.
A tálcán korlátozott hely áll rendelkezésre, és ha rendszeresen több alkalmazással dolgozik, gyorsan elfogyhat a több kedvenc alkalmazás rögzítéséhez szükséges hely.