10 sötét téma a Windows 10 rendszerhez

A sötét témák mostanában népszerűek, a mobiltelefonos alkalmazásoktól a Windows 10 számítógépes operációs rendszerig.

A sötét témák mostanában népszerűek, a mobiltelefon-alkalmazásoktól a számítógépes operációs rendszerekig.
Előnyük a könnyű olvasás, a kevesebb szem megerőltetése, és titokzatosan néznek ki, igaz?
Szerencsére rengeteg nagyszerű sötét téma letölthető, amelyek minden stílushoz illeszkednek. Ez a 10 legszebb sötét téma.
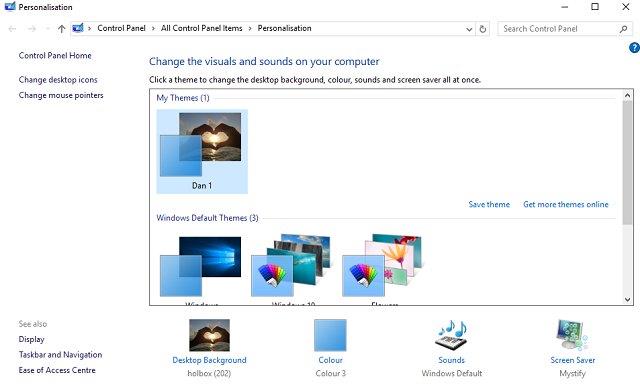
A szokásos módon kattintson a jobb gombbal az asztalra, és válassza a Testreszabás > Témák vagy a Start > Beállítások > Testreszabás > Témák menüpontot .
Választhat a beépített Windows-témák közül, vagy kattintson a További témák letöltéséhez a Microsoft Store-ban lehetőségre.
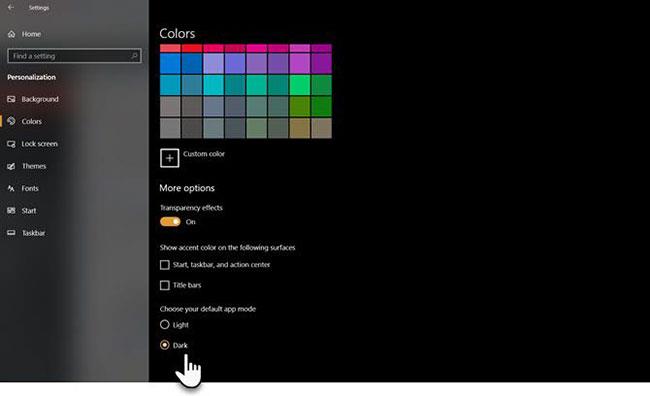
Windows 10 sötét téma
A 2017-es évfordulós frissítéssel a Microsoft egy rendszerszintű Windows 10 sötét témát vezetett be, amely korábban csak rendszerleíró adatbázis feltörése révén volt elérhető.
Ha a Windows 10 legújabb verzióját használja, lépjen a Beállítások ( Windows billentyű + I ) > Testreszabás > Színek menüpontra , görgessen le, és állítsa az alapértelmezett alkalmazásmódot Sötétre .
A téma megváltoztatja a Windows rendszeralkalmazásokat és a Microsoft Store alkalmazásokat. A többi harmadik féltől származó alkalmazást továbbra is eseti alapon kell módosítania.
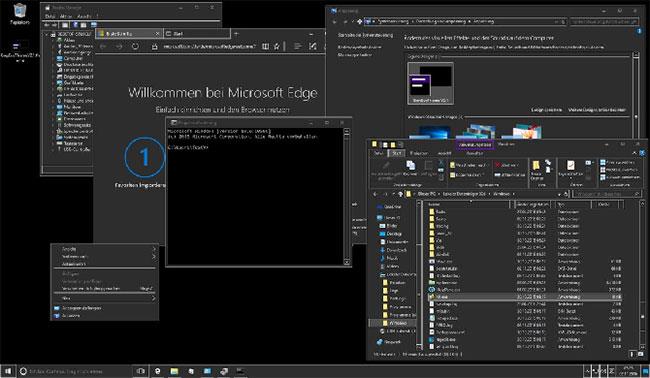
GreyEve
A GreyEve téma letölthető a DeviantArt oldalról. Ez az egyik legjobb ingyenes Windows 10 téma, amelyet érdemes kipróbálni.
A listán szereplő többi témától eltérően, harmadik féltől származó eszközök használata vagy rendszerfájlok szerkesztése nélkül telepíthető – így a GreyEve fantasztikussá válik azoknak a felhasználóknak, akik egyszerű opciót szeretnének.
A fejlesztő arra figyelmeztet, hogy a Microsoft korlátozott sötét témái miatt kénytelen volt kontrasztos témává tenni a GreyEve-et. Meg kell vizsgálnia, hogy megfelel-e az Ön igényeinek vagy sem.
A használat megkezdéséhez töltse le a fájlt, és helyezze el a [USERNAME]AppData\Local\Microsoft\Windows\Themes mappába.
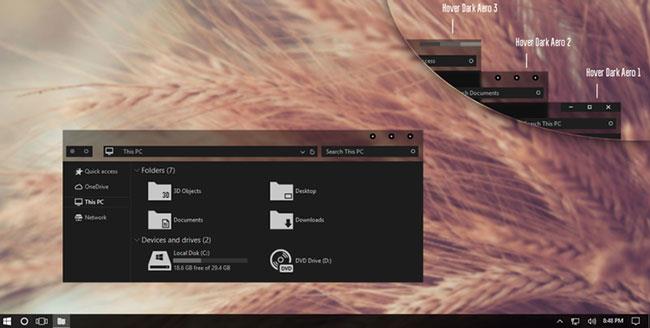
Lebeg a Dark Aero
A Hover Dark Aero matt fekete és szürke színeket használ, hogy elegáns és vizuálisan lenyűgöző felhasználói felületet hozzon létre. Ha a fenti képen látható megjelenést szeretné újra létrehozni, akkor le kell töltenie az alkotó linkelt témacsomagját is. Az ikoncsomagot a téma letöltési fájljai tartalmazzák.
A témának 6 különböző változata közül választhat, mindegyik kissé eltérő hangulatú.
A téma működéséhez meg kell győződnie arról, hogy telepítve van a fent említett UXThemePatcher .
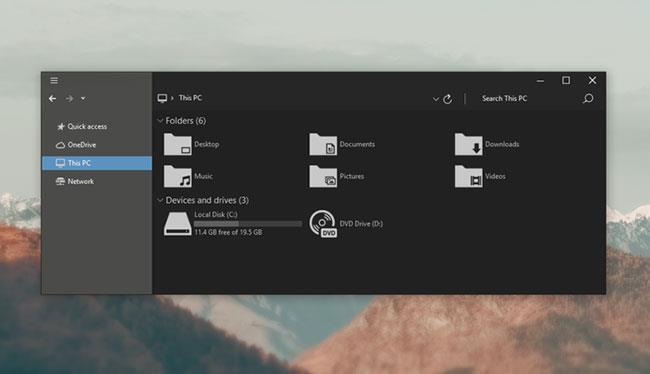
Nost metró
A Nost Metro egy másik sötét téma a Windows 10 rendszerhez, amely nagyon népszerű.
Maga a téma kettő az egyben opció. Ugyanabban a letöltési csomagban vannak sötét és világos témák a Windows 10 rendszerhez, és kiválaszthatja, hogy melyik témát szeretné futtatni a rendszeren.
Ezenkívül kap egy témát a Firefoxhoz (amely növeli a konzisztenciát a használt alkalmazások között) és két ikoncsomagot (egy sötét és egy világos).
A listán szereplő sok más letöltési lehetőséghez hasonlóan futtassa az UXThemePatchert, mielőtt a téma működni fog a Windows rendszeren.
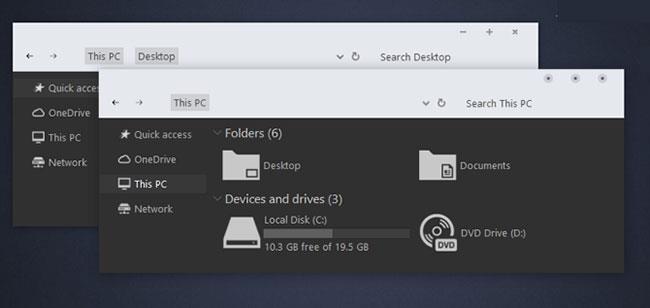
Kapkodó
A következő stílusos Windows 10 téma, amelyet ez a cikk bemutat, a Hastpy.
A téma mögött a fejlesztő a Cleodesktop, ami megegyezik a Hover Dark Aero-val, így könnyen észrevehető a hasonlóság, mindkettő ugyanazt az ikoncsomagot használja.
A Hover Dark Aeroval ellentétben a Hastpy nem rendelkezik áttetsző szalaggal. Ehelyett kontrasztos világosszürke színt használ. Ismét a téma 6 különböző változata érhető el.
A Hastpy telepítéséhez a rendszeren futtassa az UXThemePatcher alkalmazást. Az üzembe helyezéshez helyezze át az összes fájlt a %windir%/Resources/Themes témaletöltési fájl mappába .
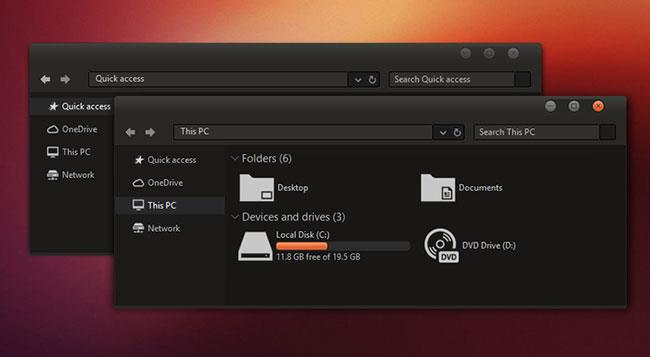
Ubuntu sötét téma
Ha Ön Linux- felhasználó , aki egy kis Ubuntu hangulatot szeretne vinni a Windowsba, fontolja meg az Ubuntu Dark Theme opciót.
Az Ubuntu Dark Theme a népszerű Linux disztribúciót használja inspirációként, elegáns színekkel és rengeteg lapos ikonnal. A téma teljesen reklámmentes.
Az Ubuntu Dark Theme teljesen személyre szabható, így az igényeinek megfelelően módosíthatja. Csak győződjön meg arról, hogy az UxThemePatchert futtatja a telepítési folyamat megkezdése előtt.
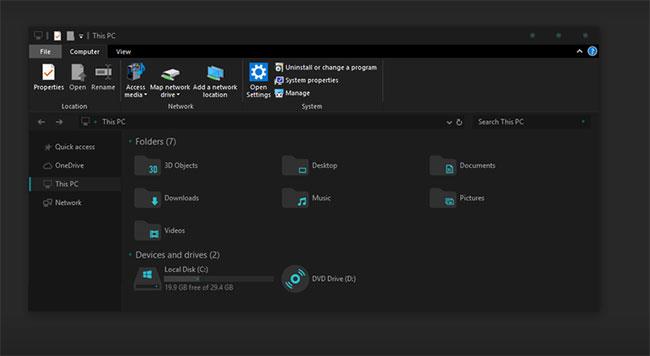
Sötét cián után
A Windows 10 következő sötét témája, amelyet ez a cikk bemutat, az After Dark Cyan.
A listán szereplő többi sötét témával ellentétben ez valójában teljesen sötét – nincsenek kiemelő színek vagy szürke árnyalatok.
A Windows 10 rendszer minden része le van fedve, így nem fog olyan fényes képernyővel találkozni, amely hirtelen vakító fényt okozhat.
Ezek a témák csak Windows 10 rendszeren használhatók, így ha Windows 7 vagy 8 rendszerhez próbál témát használni, az nem fog működni.
A témát semleges, sötét színek használatára tervezték, így nem lesznek durva kontrasztok vagy éles színek a képernyőn.
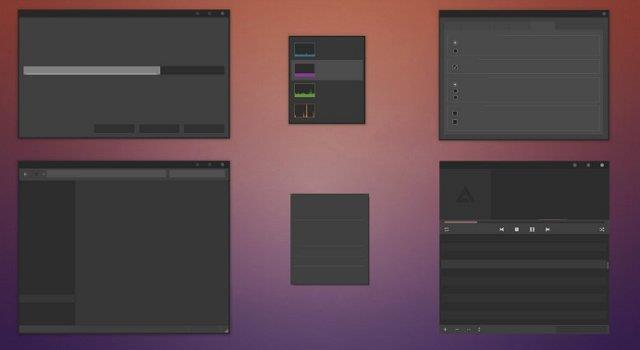
A telepítési folyamat bonyolultabb, mint más témáknál. Mielőtt bármit is telepítene, feltétlenül töltse le az alábbi eszközöket:
Először telepítse az Open Sans betűtípust. Ezután telepítse az UXThemePatchert és végül a Ribbon Disablert .
Ezután tiltsa le a szalagot a Szalagletiltó segítségével, majd helyezze át a Visual Style mappa tartalmát a C:\Windows\Resources\Themes mappába . Végül válassza ki a témát a Témabeállításokban .
Tovább telepítheti a témát a tálca színének és átlátszatlanságának módosításával . Ez az eszköz elérhető a DevianArt webhelyen.
Hadd emlékeztesselek még egyszer, ez egy Windows 10 témája. Bár ugyanaz a neve, mint a Windows 8 megfelelőjének, nem működik régebbi verziójú operációs rendszerekkel.
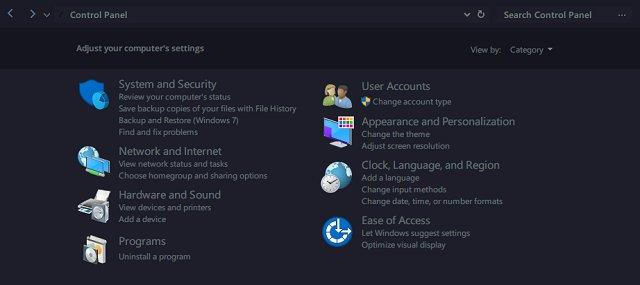
A téma telepítése meglehetősen bonyolult. A fő téma telepítése előtt négy harmadik féltől származó alkalmazásra lesz szüksége. Azaz:
Először nyissa meg az OldNewExplorert , és jelölje be a Parancssor használata és a Gomb elrejtése négyzeteket . Ezután tiltsa le az Állapotsor megjelenítését a Classic Shellben , és importálja az XML- fájlt a Klasszikus Start menü Beállítások > Biztonsági mentés > Betöltés XML-ből menüpontjában .
Végül telepítse a Sans Semibold betűtípust és a fő témát.
Ahelyett, hogy minden sötét színt használna, az Ades téma jobb választás lenne, ha sok szürke tónust használ néhány más színnel keverve.
Az Ades Theme telepítése egyszerűbb, mint a Nocturnal és a Penumbra , bár szükség van egy harmadik eszközre, az UXThemePatcherre . A fájlt azonban közvetlenül letöltheti, és közvetlenül a C:\Windows\Resources\Themes mappába helyezheti .
A téma szebbé tételéhez telepítse a gyártó ikoncsomagját. Lehetővé teszi hűvös ikonok alkalmazását az alábbi képen látható módon.
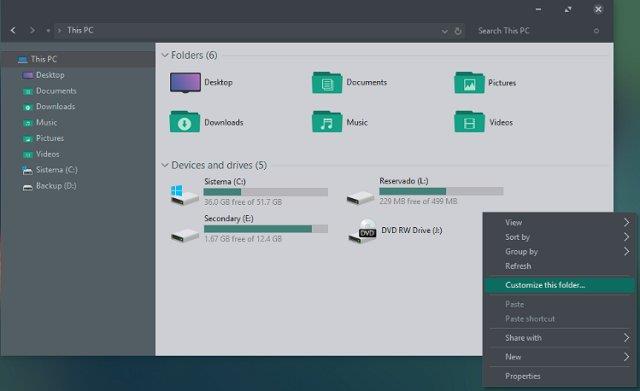
Ezen témák némelyike jelentős változtatásokat hajt végre a fájlrendszeren. Ezért telepítésük előtt mindig hozzon létre rendszer-visszaállítási pontokat és biztonsági másolatokat .
Remélhetőleg ezzel a listával egy kicsit érdekesebbé teheti számítógépe képernyőjét. Több száz téma közül választhat, és mindegyik témának különböző vonzó tulajdonságai vannak.
Remélem, megtalálja a megfelelő választást magának!
A Kioszk mód a Windows 10 rendszeren egy olyan mód, amelynél csak 1 alkalmazás használható, vagy csak 1 webhely érhető el vendégfelhasználókkal.
Ez az útmutató bemutatja, hogyan módosíthatja vagy állíthatja vissza a Camera Roll mappa alapértelmezett helyét a Windows 10 rendszerben.
A hosts fájl szerkesztése azt eredményezheti, hogy nem tud hozzáférni az internethez, ha a fájl nincs megfelelően módosítva. A következő cikk a hosts fájl szerkesztését mutatja be a Windows 10 rendszerben.
A fotók méretének és kapacitásának csökkentésével könnyebben megoszthatja vagy elküldheti őket bárkinek. Különösen a Windows 10 rendszeren néhány egyszerű lépéssel csoportosan átméretezheti a fényképeket.
Ha biztonsági vagy adatvédelmi okokból nem kell megjelenítenie a nemrég felkeresett elemeket és helyeket, egyszerűen kikapcsolhatja.
A Microsoft nemrég adta ki a Windows 10 évfordulós frissítését számos fejlesztéssel és új funkcióval. Ebben az új frissítésben sok változást fog látni. A Windows Ink ceruza támogatásától a Microsoft Edge böngészőbővítmény támogatásáig a Start menü és a Cortana is jelentősen fejlődött.
Egy hely számos művelet vezérléséhez közvetlenül a tálcán.
Windows 10 rendszeren letölthet és telepíthet csoportházirend-sablonokat a Microsoft Edge beállításainak kezeléséhez, és ez az útmutató bemutatja a folyamatot.
A Sötét mód a Windows 10 sötét hátterű felülete, amely segít a számítógépnek energiatakarékosságban, és csökkenti a felhasználó szemére gyakorolt hatást.
A tálcán korlátozott hely áll rendelkezésre, és ha rendszeresen több alkalmazással dolgozik, gyorsan elfogyhat a több kedvenc alkalmazás rögzítéséhez szükséges hely.









