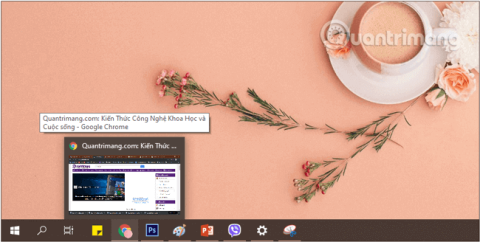A Windows 10-et sok felhasználó szereti a Microsoft által ehhez a verzióhoz hozzáadott új kiegészítő szolgáltatások miatt. A Tálca a Windows 10 és más Windows-verziók felhasználói által leggyakrabban használt funkciók egyike. A tálca testreszabása azonban a Windows felhasználói felület egyik leginkább figyelmen kívül hagyott aspektusa. Számos lehetőség közül választhat, mind beépített, mind harmadik féltől származó szoftveren keresztül, amelyek lehetővé teszik a Tálca számos aspektusának módosítását.
Az alábbi cikkben a Tips.BlogCafeIT bemutatja és elvezeti Önt néhány tipphez a tálca szükséges esetekben történő testreszabásához.
Az olvasók további tippeket is láthatnak a Windows 10 rendszerrel kapcsolatban:

Szabja testre a tálcát a nagyobb rugalmasság érdekében munka közben
Tippek a tálca használatához
1. Konfigurálja vagy távolítsa el a Cortanát
A Cortana – a digitális asszisztens a Windows 10 operációs rendszer egyik legkiemelkedőbb funkciója . Ez azonban egy olyan szolgáltatás, amely a legtöbb helyet foglalja el az új Windows - verzió tálcáján .
Ne aggódjon, visszaállíthatja a konfigurációt, vagy teljesen eltávolíthatja a Cortanát .
A Cortana- konfiguráció visszaállításához a tálcán kattintson a jobb gombbal, és válassza a Cortana => Cortana ikon megjelenítése lehetőséget (a Cortana ikon megjelenítése), ez a keresőmező eltűnik, helyébe egy kör alakú Cortana ikon lép.

Ha újra szeretné aktiválni a Cortanát , kattintson erre az ikonra.
A Cortana teljes eltávolításához a tálcáról válassza a Cortana > Rejtett lehetőséget. Ezzel a művelettel a Cortana nem tűnik el, csak elrejti az ikont a tálcán .

A Windows legújabb verzióiban már nincs Cortana a tálcán.
2. Távolítsa el a Feladat nézetet
A tálcán található Feladat nézet a rendszerben futó feladatok megtekintésére szolgál . Ha rákattint, látni fogja az összes megnyitott fájlt, ablakot és asztali képernyőt.

Feladatnézet gomb a tálcán
Ha azonban nem kell használnia a Task View virtuális képernyő funkciót a Windows 10 rendszerben , törölheti ezt a gomb ikont a tálcáról, hogy több hely maradjon.
- 1. lépés: Először kattintson a jobb gombbal a TaskView ikonra vagy valahol a tálcán .
- 2. lépés: Törölje a jelet a Feladatnézet gomb megjelenítése jelölőnégyzetből .

Távolítsa el a Feladatnézet gombot a tálcáról
WindowsEzenkívül a +Tab billentyűkombinációt is használhatja a Windows 10 Feladatnézet funkciójának gyors használatához .
3. Rejtse el az ikonokat a tálcán
Az olyan ikonok, mint az óra, a hangerőszabályzó, a hálózati ikon, az akkumulátor... a Windows 10 operációs rendszeren jelennek meg . Ha nem szeretné, hogy ezek az ikonok megjelenjenek a tálcán, és gyorsan hozzáférjenek a tálcához , elrejtheti ezeket az ikonokat.
Az ikonok elrejtéséhez tegye a következőket:
1. lépés: Először is megnyitjuk a Windows Beállítások ablak felületét a Start menüre , majd a fogaskerék ikonra kattintva .
Vagy használhatja a Windows+ billentyűkombinációt I.

Kattintson a Beállítások ikonra a Start menüben
2. lépés: A Windows Beállítások felületén kattintson a Rendszer elemre a módosítások végrehajtásához.

Kattintson a Rendszer elemre a Windows beállításaiban
3. lépés: A Rendszer részben kattintson az Értesítés és műveletek elemre a bal oldali ablakban.
A rendszeralkalmazásokhoz való gyors hozzáférés ki- vagy bekapcsolásához keresse meg a Gyorsműveletek részt a jobb oldali ablakban, kattintson a Gyorsműveletek szerkesztése lehetőségre.

Keresse meg a Gyors műveletek részt, és kattintson a Gyors műveletek szerkesztése lehetőségre.
4. lépés: Kattintson a rögzítés feloldása ikonra a rendszeralkalmazások elrejtéséhez a tálcán.

Kattintson a rögzítés feloldása ikonra az alkalmazás elrejtéséhez a tálcán
4. Mozgassa a Tálca pozícióját
A Tálca alapértelmezett pozíciója a Windows 10 rendszerben a képernyő alsó szélén található. Ha azonban kis képernyős táblagépet vagy Netbookot használ , áthelyezheti a tálcát egy másik helyre, esetleg balra vagy jobbra, hogy több hely maradjon más alkalmazások számára.
A Tálca alapértelmezett pozíciójának megváltoztatásához tegye a következőket:
1. lépés: Kattintson a jobb gombbal a Tálca bármely üres területére, majd válassza a Tálca beállításai lehetőséget.
Nyissa meg a Tálca beállításait a jobb gombbal a tálcán
2. lépés: A megjelenő Tálca beállításai ablakban figyelje meg a jobb oldali felületet, keresse meg a Tálca helye elemet a képernyőn.

Keresse meg a Tálca helye a képernyőn részt a Tálca beállításaiban
3. lépés: Íme a lehetőségek:
- Alul: a tálca lent van (alapértelmezett).
- Balra: a tálca a bal oldalon található.
- Jobbra: a tálca a jobb oldalon található.
- Felül: a tálca felül van.
Ha kiválasztja a kívánt pozíciót, a rendszer azonnal felismeri és automatikusan megváltoztatja a tálca pozícióját .

Válassza ki azt a helyet, amelyet a rendszer rögzíteni szeretne, és automatikusan módosítsa a helyet
5. A Tálca elrejtése és megjelenítése Windows 10 rendszeren
Beállíthatja, hogy a Tálca automatikusan elrejtse , ha nincs használatban.
A Tálca automatikus elrejtéséhez kövesse az alábbi lépéseket:
1. lépés: Vigye az egérkurzort a tálca alsó szélére vagy rögzített helyzetére a képernyőn , kattintson a jobb gombbal a tálca bármely üres területére, és válassza a Tálca beállításai lehetőséget.

Kattintson a jobb gombbal a tálcára a Tálca beállításai megnyitásához
2. lépés: A megjelenő Tálca beállításai ablakban figyelje meg a jobb oldali felületet, keresse meg a Tálca automatikus elrejtése asztali módban elemet , és fordítsa az alábbi csúszkát BE módba.

Bekapcsolás A tálca automatikus elrejtése asztali módban
A Tálca megjelenítéséhez tegye ugyanezt, és állítsa a Tálca automatikus elrejtése asztali módban beállítást KI állásba .
6. Kis ikonok használatával további ikonokat jeleníthet meg a képernyőn
Ha Windows 10 rendszert futtató táblagépet vagy netbookot használ, és nincs elég szabad hely a tálcán. Ebben az esetben beállíthatja a Windows 10-et úgy, hogy gombokat vagy kis ikonokat jelenítsen meg a tálcán, hogy több hely maradjon a többi ikon számára.
Ehhez kövesse az alábbi lépéseket:
1. lépés: Kattintson a jobb gombbal a tálcán bármelyik helyre , és válassza a Tálca beállításai lehetőséget.

Kattintson a jobb gombbal a tálcára a Tálca beállításai megnyitásához
2. lépés: A megjelenő Tálca beállításai ablakban figyelje meg a jobb oldali felületet, keresse meg a Kis tálcagombok használata lehetőséget , és fordítsa az alábbi csúszkát BE módba.

Bekapcsolás A kis tálcagombok mód használata
7. Változtassa meg a színt, és tegye átlátszóvá a tálcát
A Windows korábbi verzióitól eltérően a Windows 10 nem változtatja meg automatikusan a tálca színét az ablak szegélyének színéhez. A Tálca színének megváltoztatásához tegye a következőket:
1. lépés: Először is megnyitjuk a Windows Beállítások ablak felületét a Start menüre , majd a fogaskerék ikonra kattintva .
Vagy használhatja a Windows+ billentyűkombinációt I.

Kattintson a Beállítások ikonra a Start menüben
2. lépés: A Windows Beállítások felületén kattintson a Testreszabás lehetőségre a módosítások beállításához.

Kattintson a Testreszabás elemre a Windows beállításaiban
3. lépés: A Testreszabás alatt kattintson a Színek elemre a bal oldali ablakban. A Tálca átlátszóvá tételéhez a jobb oldali ablakban kapcsolja BE állásba az Átlátszósági effektusokat , és válassza ki a kívánt színt közvetlenül lent.

Kapcsolja az Átlátszó effektusok beállítást BE módba
Kiválaszthatja a Start, a tálca és a műveleti központ opciót a Kiemelő szín megjelenítése a következő felületeken részben lent, így a tálca szebb színt kap a választott színnek megfelelően.

Válasszon egy színt, és ellenőrizze a Start, a tálca és a műveleti központ beállításait
8. Módosítsa a Tálca méretét (Tálca átméretezése)
Ha több helyet szeretne létrehozni a tálcán , átméretezheti a tálcát . A Tálca magasságának növeléséhez tegye a következőket:
1. lépés: Kattintson a jobb gombbal a tálca bármely üres területére , és törölje a jelölést a Tálca zárolása lehetőségből.

Törölje a jelölést a Tálca zárolása opcióból
2. lépés: Helyezze az egérmutatót a Tálca felső szélére, amíg az egérmutató kétfejű nyíllá nem változik, majd húzza fel a képernyő tetejére a magasság növeléséhez.

Növelje a tálca magasságát
3. lépés: Zárolja újra a tálcát úgy, hogy jobb gombbal kattintson a tálca bármely üres területére , és jelölje be a Tálca zárolása opciót az újbóli zároláshoz.
9. Rögzítse bármelyik mappát a tálcára
Bár a Windows 10 nem teszi lehetővé bizonyos mappák rögzítését a tálcára , van mód erre anélkül, hogy további alkalmazásokat kellene telepítenie. Itt van, hogyan:
1. lépés: Az Asztal képernyőn kattintson a jobb gombbal, és válassza az Új > Parancsikon lehetőséget egy új parancsikon létrehozásához .
Hozzon létre egy új parancsikont az asztalon
2. lépés: A megjelenő ablakban kattintson a Tallózás gombra , és keresse meg a tálcára rögzíteni kívánt mappát . Válassza ki a rögzített mappát, majd kattintson az OK gombra. Megjegyzés: ne kattintson a Tovább gombra.

Kattintson a Tallózás gombra, és keresse meg a tálcára rögzíteni kívánt mappát
3. lépés: Ezután adja hozzá az "Explorer"-t a mappa elérési útja elé. Ha elkészült, kattintson a Tovább gombra.
Megjegyzés: Győződjön meg arról, hogy az Intéző és a tényleges mappa között van hely, ahogy az az alábbi képen látható.

Adja hozzá az "Explorer"-t a könyvtár elérési útja elé
4. lépés: A képernyőn adja meg a parancsikon nevét, majd kattintson a Befejezés gombra , hogy létrehozzon egy parancsikont a számítógépén lévő mappához.

Adja meg a parancsikon nevét, majd kattintson a Befejezés gombra a parancsikon létrehozásának befejezéséhez
5. lépés: Végül húzza át az újonnan létrehozott parancsikont a tálcára .
Ha szeretné, módosíthatja a mappa alapértelmezett ikonját, mielőtt a tálcára rögzítené . Kattintson a jobb gombbal a parancsikonra, válassza a Tulajdonságok lehetőséget, válassza a Parancsikon lehetőséget , majd kattintson az Ikon módosítása elemre . Válasszon ki egy ikont, és nyomja meg az Alkalmaz gombot.

Módosítsa egy mappa alapértelmezett ikonját, mielőtt rögzíti a tálcára
A kapott eredmény a következő:

A mappa a tálcára van rögzítve
10. Engedélyezze vagy tiltsa le a Peek funkciót
A Peek funkciót a Windows 7 rendszerben vezették be , ezzel a funkcióval a felhasználók gyorsan átnézhetik a számítógépen lévő összes megnyitott alkalmazást. Ezt a funkciót a Windows 10 rendszerben is használhatja . Így:
1. lépés: Kattintson jobb gombbal a tálcán bármely üres helyre , és válassza a Tálca beállításai lehetőséget .

Nyissa meg a Tálca beállításait
2. lépés: A megjelenő Tálca beállításai ablakban figyelje meg a jobb oldali felületet, és keresse meg a Bepillantás az asztal előnézetéhez lehetőséget, amikor az egeret a tálca végén lévő Asztal megjelenítése gombra viszi , és az alábbi csúszkát BE módba állítja .

Engedélyezze a Peek funkciót, hogy megtekinthesse a számítógépén lévő nyitott lapokat
Ha nem szereti használni ezt a funkciót, eltávolíthatja a Tálca jobb szélén megjelenő Peek gombot .

Peek gomb a tálcán
Mielőtt azonban elrejti a Peek gombot, kapcsolja ki ezt a funkciót. A Peek funkció kikapcsolásához tegye ugyanazt, mint amikor bekapcsolta, csak kapcsolja be a Kukucskodás az asztal előnézetéhez lehetőséget, amikor az egeret a tálca végén lévő Asztal megjelenítése gombjára mozgatja OFF módba, és kész.
Ezután a Peek gomb eltávolításához a tálcáról kövesse az alábbi lépéseket:
1. lépés: Töltse le számítógépére a Windows 10 rendszerhez készült 7+ Taskbar Tweaker alkalmazást, és telepítse.
2. lépés: Ezután nyissa meg az eszközt, és jelölje be az Asztali gomb megjelenítése opciót, és kész.

11. Jelenítse meg a futó alkalmazás nevét a tálcán (Tálca címkéi)
Alapértelmezés szerint a Windows nem jeleníti meg egyértelműen a futó program nevét, hanem csak az alkalmazásikonokat jeleníti meg a tálcán . Bár ez helyet takarít meg a tálcán, az új felhasználók nehezen tudják felismerni a tálca ikonját.
A futó alkalmazások nevének megjelenítéséhez a tálcán tegye a következőket:
1. lépés: Kattintson a jobb gombbal a Tálca bármely üres területére , és válassza a Tálca beállításai lehetőséget.

Kattintson a jobb gombbal a tálcára, és válassza a Tálca beállításai lehetőséget
2. lépés: A megjelenő Tálca beállításai ablakban figyelje meg a jobb oldali felületet, keresse meg a Tálca gombjainak kombinálása elemet.

Keresse meg a Tálca gombjainak kombinálása részt a Tálca beállításai között
3. lépés: Íme a lehetőségek:
- Mindig, címkék elrejtése: mindig elrejti az alkalmazások nevét (címkéit) a tálcán (alapértelmezett).
- Ha a tálca megtelt: Alkalmazásnevek (címkék) elrejtése, ha a tálca túl sok programot jelenít meg.
- Soha: soha ne rejtse el az alkalmazások nevét (címkéit) a tálcán.
Ha kiválasztja a kívánt módot, a rendszer azonnal felismeri és automatikusan megváltoztatja azt a tálcán.
12. Adja hozzá az Eszköztárat a tálcához
Az Eszköztár funkció segítségével új eszköztárat hozhat létre a tálcán, amellyel gyorsan elérheti a számítógépén található mappákat és fájlokat.
Új eszköztár létrehozásához tegye a következőket:
1. lépés: Kattintson a jobb gombbal bárhol a tálcán, majd válassza az Eszköztár > Új eszköztár menüpontot.

Kattintson a jobb gombbal a tálcára, és válassza az Eszköztár > Új eszköztár menüpontot
2. lépés: Keresse meg a mappák mentési helyét, majd kattintson a Mappa kiválasztása lehetőségre az Eszköztár hozzáadásához .

Válassza ki a mappát az Eszköztár hozzáadásához
13. Rögzítsen egy fájlt vagy mappát az ugrólistákhoz
Az ugrólisták a Windows egyik rendkívül hatékony titkos fegyvere . A Windows korábbi verzióiban a Start menü a legutóbb használt fájlok listáját jelenítette meg, így a felhasználók egyetlen kattintással hozzáférhetnek hozzájuk. Ez a lista azonban csak egy bizonyos típusú fájlra hivatkozik, és csak a 10 legutóbb használt fájlt jeleníti meg, gyorsan kiforgatva az elemeket a listából.
Mostantól a Windows 10 rendszerben egy dokumentum rögzítéséhez csak a dokumentum ikonját kell a tálcára húznia . Ha van olyan fájlja, amelyet gyakran ér el, a jobb gombbal a fájlnév melletti gombostű ikonra kattintva minden alkalommal ráhúzza az egeret az ugráslistában, hogy egy állandó listára rögzítse. A rögzített fájlok az ugrólista felett jelennek meg , és nem kerülnek eltávolításra.

Fájlok rögzítése az ugráslistához
Egy elem rögzítésének feloldásához az ugráslistáról jelölje ki a listában, kattintson a kitűző ikonra, és válassza a "Rögzítés feloldása a listáról" lehetőséget.

Oldja fel a fájl rögzítését az ugráslistán
Hasonlóképpen, ha egy mappát a Fájlkezelőből a tálcára húz , a mappa rögzítve lesz a Fájlböngésző ugráslistájához a gyors hozzáférés érdekében.
14. Zárja le a tálcát
Ha nem szeretné átméretezni vagy áthelyezni a tálcát, testreszabhatja úgy, hogy a tálcát egyetlen pozícióban „zárolja”. A Tálca "zárolásához" csak jobb gombbal kattintson a tálcára, és jelölje be a Tálcák zárolása lehetőséget a felugró menüben.

Válassza a Tálcák zárolása lehetőséget a Felbukkanó menüben a Tálca zárolásához
15. Adja hozzá vagy távolítsa el a keresőmezőt
Nem tagadható, hogy a Tálca keresőmezője rendkívül hasznos a felhasználók számára abban az esetben, ha gyorsan szeretnének alkalmazásokat, beállításokat keresni a számítógépen... A korlát azonban az, hogy a keresőmező jelentős helyet foglal el. a Tálcán.
Ezért "felszabadíthatja" a keresőkeret által elfoglalt helyet, és helyet csinálhat más alkalmazásikonoknak, ha nem használja a Keresési keret ikont, így teljesen elrejtheti azt. Ez nem befolyásolja a Start menü Keresés mezőjének használatát a számítógépére telepített programok vagy alkalmazások keresésére.


A keresőmező elrejtése/megjelenítése a tálcán
Ehhez tegye a következőket:
1. lépés: Kattintson jobb gombbal a tálcára, majd kattintson a Keresés parancsra.
2. lépés : Íme a lehetőségek:
- Rejtett: Teljesen elrejti a keresősávot, de továbbra is a Start menübe léphet a normál kereséshez.
- Keresés ikon megjelenítése: A keresőmező helyett a nagyító ikon megjelenítése a keresési funkcióhoz.
- A keresőmező megjelenítése: A keresőmező megjelenítése, ez az opció helyet foglal a tálcán, ezért el akarjuk rejteni.
Válassza ki az Önnek megfelelő módot, és a rendszer azonnal automatikusan megváltoztatja azt a tálcán.

Válassza ki az Önnek megfelelő keresési módot a tálcán
16. Rejtse el a Start gombot a tálcán
A Start gomb a tálca bal oldalán található. A Start gomb integrálásának célja, hogy segítse a felhasználókat a Start menü megnyitásában, hasonlóan a Windows billentyű lenyomásához. Tegyük fel, hogy valamilyen oknál fogva el akarja rejteni ezt a Start gombot, használhatja az ingyenes 7+ Taskbar Tweaker eszközt a Windows 10 rendszerhez.

Az eszköz letöltése és telepítése után nyissa meg az eszközt, és jelölje be a Start gomb elrejtése opciót a Start gomb elrejtéséhez, és kész is.

17. Állítsa középre az összes ikont a tálcán
Ez egy érdekes testreszabás, mert okos és nem azonnal nyilvánvaló. Ez egyben esztétikusabb megjelenést is eredményez.
Először kattintson a jobb gombbal a tálcára, és győződjön meg arról, hogy a Tálca zárolása opció nincs bejelölve. Ezután a jobb gombbal megjelenő helyi menüben vigye az egérmutatót az Eszköztárak fölé, és válassza a Hivatkozások lehetőséget. Most látni fogja a Hivatkozások részt a tálca jobb oldalán.
Húzza a Hivatkozások melletti tálcaelválasztót a tálca bal szélére. Az ikonok automatikusan jobbra mozdulnak el. Ezután húzza a jobb oldalon (a program ikonjaitól balra) lévő elválasztót középre, ezzel együtt mozgassa a programjait.

Állítsa középre az összes ikont a tálcán
Miután középre helyezte az ikonokat, kattintson a jobb gombbal a Hivatkozások paraméterre (ami most a tálca bal oldalán lesz), és törölje a Szöveg megjelenítése és a Cím megjelenítése jelölőnégyzetet. Ha van ikonja a Hivatkozások részben , kattintson rá jobb gombbal, és nyomja meg a Törlés gombot.
Végül kattintson ismét a jobb gombbal a sáv egy üres pontjára, és válassza a Tálca zárolása lehetőséget . Ez kész! Most sikeresen középre helyezte a tálcaikonokat.
Sok szerencsét!
Bővebben: