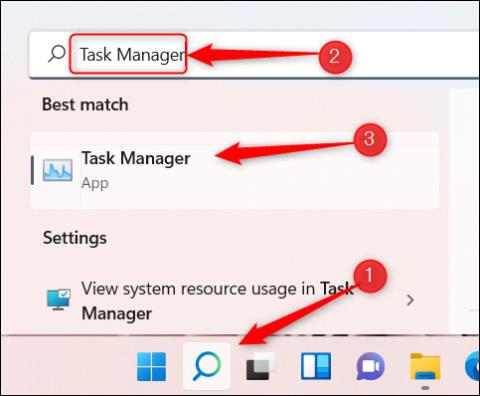A Feladatkezelő mostantól információkat jeleníthet meg az alkalmazások és szolgáltatások energiafelhasználásáról a Windows 10 rendszerben , és az alábbi módon tekintheti meg az ilyen típusú adatokat.
A fejlesztések és új funkciók sorozata mellett a Windows 10 2018. októberi frissítése (1809-es verzió) a Feladatkezelő továbbfejlesztett verzióját is elhozza a felhasználóknak. Pontosabban, a Microsoft két információs oszlopot adott hozzá, amelyek segítségével a rendszeren futó egyes alkalmazások és szolgáltatások energiafelhasználását elemezheti a Folyamatok lapon.
Ez az új funkció a processzorra, a grafikára és a meghajtóra vonatkozó információkat használja fel az energiaadatok kiszámításához, így segít megérteni, mely alkalmazások és szolgáltatások használnak sok energiát, és melyek a leginkább energiaigényesek. A legkevesebb energiát felhasználó alkalmazás az eredményeket egymással. Tehát, ha hordozza és használja laptopját vagy táblagépét a szabadban, használja ezt az új funkciót, hogy megtudja, mely alkalmazásokat kerülje el, hogy optimalizálja eszköze akkumulátorának élettartamát. Vagy ha azt észleli, hogy eszköze akkumulátora a szokásosnál gyorsabban lemerül, ez a funkció meg tudja mondani, melyik alkalmazás a tettes.

Ebben az oktatóanyagban bemutatjuk az új energiaszámláló hatékony használatának egyszerű lépéseit a Windows 10 Feladatkezelőben.
Az alkalmazások energiahasználati állapotának megtekintése a Feladatkezelőben
A rendszeren lévő alkalmazások és szolgáltatások energiafelhasználásával kapcsolatos információk gyors megtekintéséhez kövesse az alábbi lépéseket:
1. Kattintson a jobb gombbal a tálcán.
2. Válassza a Feladatkezelő lehetőséget .
3. Kattintson a Folyamatok fülre .

Miután belépett a Folyamatok lapra , két új információs oszlopot fog látni, köztük az Energiahasználatot és az Energiahasználati trendet .
Az Energiahasználat oszlop segítségével valós időben láthatja, hogy a rendszeren lévő alkalmazások vagy szolgáltatások mennyi energiát fogyasztanak.
Ezután az Energiahasználati trend oszlopban azt is megtekintheti, hogy alkalmazásai és szolgáltatásai energiafogyasztása hogyan alakult az elmúlt 2 percben (az alkalmazás első indításakor két percet vesz igénybe az adatok kitöltése).
Az alkalmazások energiahasználat-figyelésének hozzáadása a Feladatkezelőhöz.
Ha nem látja az Energiahasználati trend és az Energiahasználati trend oszlopokat a Feladatkezelőben, kövesse az alábbi lépéseket:
1. Kattintson a jobb gombbal a tálcán.
2. Válassza a Feladatkezelő lehetőséget .
3. Kattintson a Folyamatok fülre .
4. Kattintson a jobb gombbal bármelyik elérhető oszlopfejlécre a Folyamatok lapon, és válassza az Energiahasználat opciót .

5. Kattintson ismét a jobb gombbal bármelyik elérhető oszlopfejlécre, és válassza az Energiahasználati trend lehetőséget .
Abban az esetben, ha a fenti lehetőségek mindegyike nem érhető el, valószínűleg a Windows rendszeren nem a Windows 10 legújabb verziója fut. Vegye figyelembe, hogy ez a funkció csak a Windows 10 2018. októberi frissítésétől lesz elérhető.
A fenti információk és a Windows 10 új energiagazdálkodási funkciójának használatára vonatkozó információk találhatók, reméljük, a cikkben található információk hasznosak az Ön számára!
Többet látni: