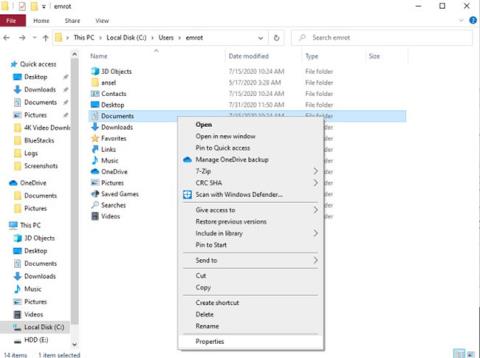A Windows 10 friss telepítése különböző felhasználói mappákat hoz létre, amelyeket például letöltések és dokumentumok tárolására, valamint tartalmak (például zenék és fényképek) rendszerezésére használnak. Lehetséges azonban, hogy ízlése szerint testreszabhatja a dolgokat.
Akár át szeretné helyezni ezeket a mappákat egy külső merevlemezre, akár csak egy másik helyre szeretné helyezni őket a számítógépén, nem nehéz megváltoztatni a dolgokat. Ez azt jelenti, hogy olvassa el, hogyan helyezheti át a felhasználói mappákat egy másik meghajtóra a Windows 10 rendszerben, mert bizonyos módszerek számos nemkívánatos hatást okozhatnak, amelyek súlyosan befolyásolhatják a rendszert.
1. módszer: Helyezze át a felhasználói mappát
A Dokumentumok, Képek és Letöltések mappák áthelyezése jó módja annak, hogy teljes felhasználói mappát helyezzen át. Ez egy egyszerű folyamat, amely csak néhány percet vesz igénybe. Még jobb, ha biztos lehetsz benne, hogy nem veszít el egyetlen fontos fájlt sem!
A kezdéshez nyissa meg a File Explorer programot , és keresse meg az áthelyezni kívánt felhasználói mappát. Kattintson rá jobb gombbal, és válassza a Tulajdonságok menüpontot.

Kattintson a jobb gombbal a mappára, és válassza a Tulajdonságok menüpontot
Lépjen a Hely fülre. Kattintson az Áthelyezés gombra , és válasszon új helyet a mappa számára. Innen kattintson az OK gombra a módosítások életbe lépéséhez. Ezt a folyamatot megismételheti az összes áthelyezni kívánt mappával.

Válasszon új helyet a mappa számára
Fontos tisztában lenni azzal, hogy ha egy meglévő mappát választ ki, akkor egyszerűen újra kijelöli azt a mappát, amelyben módosítani kíván. Ha elölről akarja kezdeni, jobb egy teljesen új mappát létrehozni. Ezzel a módszerrel a konvertálás gyors és egyszerű. Még a felhasználói mappák frissített helyét is automatikusan látni fogja a Gyorselérési sávban.
2. módszer: Cserélje ki a felhasználói mappát
A felhasználói mappák áthelyezése a Microsoft által jóváhagyott fenti módszerrel nem okozhat problémát. Ha azonban nagyon óvatosnak érzi magát, érdemes megfontolni a felhasználói mappák cseréjét.
Ez a technika valójában nem változtatja meg a meglévő felhasználói mappák helyét. Ehelyett csak új mappákat kell használnia. Mivel nem olyan mappákban keres, amelyeket a Windows 10 egy bizonyos helyen látni szeretne, ez semmiképpen sem zavarhatja az operációs rendszert.
Alapértelmezés szerint a fotók, dokumentumok, alkalmazások, térképek, videók és zenék a felhasználói mappában lévő megfelelő mappákba kerülnek. Ha a fájlokat a felhasználói mappán kívüli helyre, külön meghajtóra szeretné menteni, módosítania kell néhány beállítást.
Készen áll arra, hogy megtanulja, hogyan módosíthatja a felhasználói mappák alapértelmezett helyét a Windows 10 rendszerben?
Először kattintson a Start menüre , és keresse meg a Beállítások elemet a bal oldali menüsorban. Kattintson a Rendszer > Tárhely elemre , majd a További tárhelybeállítások címsor alatt válassza az Új tartalom mentési helyének módosítása lehetőséget .

Válassza az Új tartalom mentési helyének módosítása lehetőséget a További tárolási beállítások fejléc alatt
A következő ablakban módosíthatja az alkalmazások, dokumentumok, zenék, fényképek, videók, filmek és offline térképek mentési helyét. A cseremeghajtó kiválasztásához kattintson az egyes fájlok alatti legördülő menüre.

A cseremeghajtó kiválasztásához kattintson az egyes fájlok alatti legördülő menüre
Sajnos nem mentheti az új fájlokat egy kiválasztott mappába. Ha új meghajtót választ a fájl mentéséhez, a Windows automatikusan létrehoz egy megfelelő mappát az új meghajtón. Ha például azt szeretné, hogy a dokumentumfájljait egy másik meghajtóra mentse, a Windows automatikusan létrehoz egy új Dokumentumok mappát azon a meghajtón.
3. módszer: Módosítsa a letöltések mentési helyét
A Letöltések mappa cseréjének folyamata kissé eltér a többi felhasználói mappához képest. A kezdéshez lépjen a File Explorerbe, válasszon új helyet a letöltésekhez, majd hozzon létre egy új mappát azon a helyen.
Ezután át kell helyeznie az internetről letöltött összes tartalom alapértelmezett mentési helyét. Ez azt jelenti, hogy meg kell nyitnia a webböngészőt, és új célhelyet kell választania a letöltésekhez. Ezután megvizsgáljuk, hogyan lehet megváltoztatni a letöltési helyet a Microsoft Edge, a Google Chrome és a Firefox esetében.
Microsoft Edge
A Microsoft Edge programban kattintson a három pontra a böngésző jobb sarkában, és válassza a Beállítások lehetőséget a legördülő menüből.

Válassza a Beállítások lehetőséget a legördülő menüből
Lépjen a Letöltések elemre a bal oldali menüben, kattintson a Hely fejléc alatt található Módosítás négyzetre , és válassza ki a kívánt mappát.
Google Chrome
A Google Chrome-nak nagyon hasonló folyamata van az Edge-hez. Csak kattintson a három függőleges pontra a böngésző jobb felső sarkában, majd kattintson a Beállítások lehetőségre.

Kattintson az alapértelmezett mappahely melletti Módosítás gombra
Kattintson a Speciális legördülő menüre a bal oldali menüsorban, majd kattintson a Letöltések elemre. Innen kattintson az alapértelmezett mappa helye melletti Módosítás gombra , majd válassza ki az új letöltési helyet.
Firefox
Firefox esetén kattintson a három vízszintes vonalra a böngésző jobb felső sarkában, és válassza a Beállítások lehetőséget. Görgessen le az oldalon, amíg meg nem jelenik a Letöltések címsor.

A Fájlok mentése ide lehetőség mellett kattintson a Tallózás gombra
A Fájlok mentése ide lehetőség mellett kattintson a Tallózás gombra. Ezután megkeresheti és átirányíthatja a letöltéseket az újonnan létrehozott mappába.