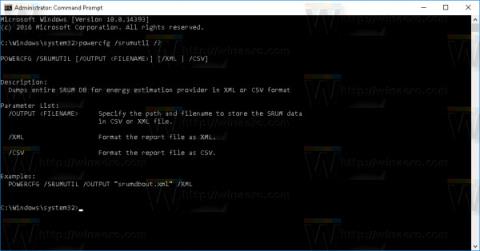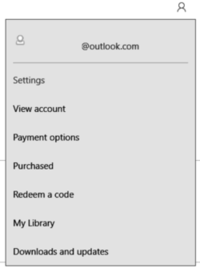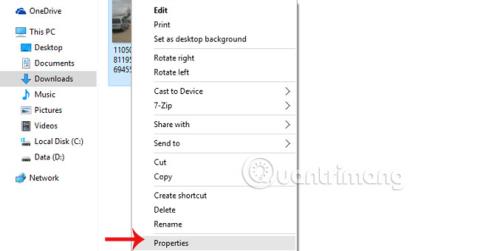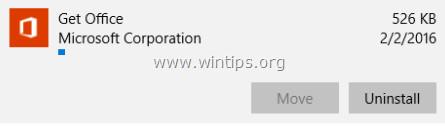Kako isključiti prikaz nedavno posjećenih stavki i mjesta u sustavu Windows 10

Ako ne morate prikazivati nedavno posjećene stavke i mjesta iz sigurnosnih ili privatnih razloga, to možete jednostavno isključiti.

Windows 10 operativni sustav je odličan operativni sustav, ali kako možete iskusiti svu produktivnost i značajke ovog operativnog sustava? Članak u nastavku predstavit će vam neke skrivene trikove unutar Windowsa 10 za koje malo ljudi zna.
Kako savladati Windows 10
Ako ste obožavatelj starog izbornika Start, još uvijek ga možete imati u sustavu Windows 10. Kada desnom tipkom miša kliknete ikonu Windows u donjem lijevom kutu, pojavit će se izbornik za skok teksta s nekoliko opcija. poznatih kao Programi i Značajke, pretraživanje, trčanje. Sve te opcije dostupne su putem standardnog sučelja izbornika, ali ćete im moći brže pristupiti putem ovog tekstualnog sučelja.

U donjem desnom kutu zaslona nalazi se tajni gumb Show Desktop. Još uvijek ne vidite? Pogledajte dolje desno, pored datuma i vremena. Tamo ćete pronaći mali prozirni gumb, kliknite na njega i on će minimizirati sve otvorene prozore za prikaz na radnoj površini. To možete promijeniti u Postavkama tako da umjesto klika samo prijeđete pokazivačem iznad kuta kako biste otvorili radnu površinu.

Zaslon možete rotirati pritiskom na Ctrl + Alt + D i bilo koji gumb sa strelicom. Strelica prema dolje preokrenut će zaslon, tipke sa strelicom lijevo ili desno zarotirati će ga za 90 stupnjeva, a strelica prema gore će vratiti zaslon u njegovu standardnu orijentaciju. Ako koristite više zaslona, ova vam značajka omogućuje da odredite zaslone na poseban način.
Osim toga, možete desnom tipkom miša kliknuti pozadinu radne površine, odabrati Grafičke opcije > Rotacija za rotaciju u svim smjerovima. Ova je značajka dostupna u sustavima Windows 7 i 10.

Ovaj trik radi samo na Windows 10, malo je kompliciran. Desnom tipkom miša kliknite radnu površinu, odaberite Novo > Prečac . U sljedećem skočnom prozoru zalijepite sljedeći redak koda:
%windir%\System32\SlideToShutDown.exe
Ovo stvara ikonu na koju se može kliknuti na radnoj površini, koju možete slobodno preimenovati u što god želite. Da biste isključili uređaj klizanjem prema dolje, dvaput kliknite na novostvorenu ikonu, vidjet ćete da se pojavljuje zamućena silueta. Zatim ga mišem povucite na dno zaslona. Imajte na umu da ovo nije način mirovanja već isključivanje.

Evo kako pristupiti Božjem načinu rada . Desnom tipkom miša kliknite radnu površinu, odaberite Novo > Mapa . Preimenujte novu mapu ovim kodom:
GodMode.{ED7BA470-8E54-465E-825C-99712043E01C}
Za ulazak u prozor "God Mode", dvaput pritisnite mapu.

Želite li brzo personalizirati Tiles u sustavu Windows? Samo kliknite desnom tipkom miša na njih da biste otvorili izbornik. Ovaj će vam izbornik dati različite opcije kao što su otkvačivanje s izbornika Start, promjena veličine prozora ili isključivanje živih pločica.

Ovo je praktičan izbornik koji vam omogućuje brzi pristup nekim postavkama za alatne trake, Cortanu i Windows shemu. Tamo ima mnogo postavki, a dijeli ih samo jedan klik.

Ova je značajka zapravo debitirala u sustavu Windows 7, ali ima mnogo ljudi koji ne znaju za nju niti je koriste. Ako imate potpuno vidljiv zaslon ili prozor, možete jednostavno držati vrh prozora koji vam se sviđa i "protresti" ga kako biste smanjili sve ostale prozore.

Ova je značajka prisutna od Windowsa 7, ali postoje neke dodatne značajke u Windowsu 10. Ako zgrabite bilo koji prozor i povučete ga na jednu stranu zaslona, on će se smanjiti i stati na polovicu zaslona.
U sustavu Windows 10 imate opciju povući prozor u bilo koji kut zaslona tako da zauzima ¼ zaslona. To možete učiniti pomoću Windows tipkovničkog prečaca + bilo koje tipke sa strelicom.

Možete upisati (ili reći) "Rock Paper Scissors", "Roll the Die" ili "Flip the Coin" u Cortani za uzbudljivo iskustvo igranja.

Želite li raditi više zadataka na svom računalu? Srećom, sa sustavom Windows 10 Microsoft konačno omogućuje pristup virtualnim stolnim računalima.
Da biste isprobali, prvo kliknite na programsku traku (ikona s desne strane Windows izbornika). Ovo će razdvojiti sve vaše otvorene prozore u ikone. Zatim možete povući sve otvorene prozore na gumb "Nova radna površina" u donjem desnom kutu kako biste stvorili novu virtualnu radnu površinu, koju ćete vidjeti na dnu izbornika zadataka. To će vam omogućiti, na primjer, da odvojite poslovne aplikacije, osobne aplikacije i društvene medije na različite radne površine.

Kada kliknete na prikaz zadataka, možete se prebacivati između virtualnih radnih površina pritiskom na gumb Windows + Ctrl + desna ili lijeva strelica . To će vam omogućiti automatsko prebacivanje između svih otvorenih prozora koje ste odvojili na različite radne površine, dok sve ikone vaše radne površine ostaju nepomaknute.
Da biste izbrisali virtualne radne površine, jednostavno se vratite na prikaz zadataka i izbrišite svaku virtualnu radnu površinu pojedinačno - to neće zatvoriti aplikaciju koja se nalazi unutar te radne površine.

Ovo je nova značajka u sustavu Windows 10. Možda će biti korisna samo nekima. Za pristup sučelju naredbenog retka (CP) u sustavu Windows 10, kliknite izbornik Windows i upišite "Naredbeni redak" za brzi pristup aplikaciji. U rezultatima koji se pojave kliknite naredbeni redak. Kako biste prozor CP učinili prozirnim, desnom tipkom miša kliknite na vrhu prozora da biste otvorili izbornik i odaberite " Svojstva ". Pritisnite karticu " Boje " kako biste vidjeli niz opcija. Na dnu ove kartice vidjet ćete klizač " Opacity ", koji vam omogućuje stvaranje prozirnog prozora naredbenog retka. Ova vam značajka omogućuje pisanje koda u naredbi Prompt Istovremeno promatrajte stolno računalo.

Stvorite događaje bez otvaranja aplikacije Kalendar
Najnovije ažuriranje sustava Windows 10 omogućuje vam brzo dodavanje događaja u Microsoftov kalendar izravno s programske trake - bez potrebe za otvaranjem aplikacije kalendara. Evo kako:
1. Na programskoj traci kliknite okvir s vremenom i datumom u desnom kutu.
2. Pritisnite datum za koji želite zakazati događaj.
3. Unesite naziv događaja, vrijeme i mjesto. (Ako imate više kalendara, kliknite strelicu prema dolje pored polja naziva događaja kako biste odabrali kalendar koji želite dodati).
4. Pritisnite Spremi. Događaj će se pojaviti u aplikaciji Kalendar na uređajima.
Ovo je osnovno - ali lako je zaboraviti kako napraviti snimku zaslona na prijenosnom ili stolnom računalu ako to ne radite redovito.
Postoji najmanje 8 različitih načina na koje možete napraviti snimke zaslona sa sustavom Windows 10 . Ako želite snimiti i spremiti sliku cijelog zaslona, najlakši način je da pritisnete tipku Win+ i slika će biti spremljena u Print Screenmapu Slike > Slike zaslona .
Da biste snimili samo dio zaslona, pritisnite Wintipku Shift+ Sda biste otvorili alat pod nazivom Snip & Sketch , koji vam omogućuje da kliknete i povučete kako biste stvorili snimku zaslona koja se sprema u međuspremnik.

Otvarajte stavke na programskoj traci pomoću prečaca
Ako ste zakačili programe na programsku traku na dnu zaslona za stvaranje prečaca, ne morate klikati ikone da biste ih otvorili. Umjesto toga, upotrijebite tipkovni prečac Win+ [number key] , s brojčanom tipkom koja odgovara mjestu programa na programskoj traci. Na primjer, Win+ 2će otvoriti drugu stavku na programskoj traci.
Ovo je posebno korisno ako ste zauzeti upisivanjem nečega i ne želite dizati prste s tipkovnice.
Računala počinju raditi sporije kada im nedostaje prostora. Brz način da ih ubrzate je da se riješite aplikacija koje zauzimaju više prostora nego što je potrebno, pogotovo ako ih ne koristite često.
Da biste vidjeli koliko prostora aplikacija koristi, idite na Postavke > Sustav > Pohrana . Kliknite disk koji želite pretražiti (možda lokalna pohrana, ovo računalo ), kliknite Aplikacije i igre da vidite popis aplikacija instaliranih na vašem računalu i prostor koji zauzimaju. Možda otkrijete da je igra koju niste igrali godinama još uvijek tu i izbrišete je kako biste oslobodili prostor za druge stvari.

Uklonite oglase u izborniku Start
Kada pokrenete Windows 10 sa zadanim postavkama, ponekad možete vidjeti aplikacije na desnoj strani izbornika Start. Microsoft ih naziva "preporukama", ali oni su zapravo oglasi za aplikacije Windows Storea koje možete kupiti.
Za uklanjanje oglasa u izborniku Start sustava Windows 10 idite na Postavke > Personalizacija > Start . Prebacite postavku pod nazivom Povremeno pokaži prijedloge u Start na Off položaj .
Aplikacije koje rade u pozadini mogu primati informacije, slati obavijesti i biti ažurirane, čak i kada ih ne koristite - što može biti korisno, ali također može trošiti bateriju i podatke, ako ste povezani putem mobilne pristupne točke.
Za kontrolu koje aplikacije rade u pozadini, za uštedu baterije i podataka, idite na Postavke > Privatnost > Pozadinske aplikacije . Kako biste spriječili rad svih aplikacija u pozadini, prebacite Dopusti aplikacijama da rade u pozadini na Isključeno. Ili možete odabrati koje će se aplikacije pojedinačno pokretati u pozadini tako da posjetite popis na istoj stranici.
Sa sustavom Windows 10 možete se pomicati gore-dolje na bilo kojem prozoru - čak i ako to nije onaj s kojim izravno radite. Ovo je koristan alat kada imate više otvorenih prozora koje želite pogledati u isto vrijeme. Na primjer, ako želite otvoriti nove opcije podizbornika u novim prozorima kako biste uštedjeli vrijeme klikom i prosljeđivanjem na istoj stranici.
Pokušajte otvoriti dva programa - recimo, stranicu internetskog preglednika i Notepad ili Word dokument. Rasporedite oba na ekranu tako da možete vidjeti barem malo teksta na svakom ekranu. Dok ste u jednom prozoru, zadržite pokazivač miša ili upotrijebite dodirnu podlogu za pomicanje na drugi prozor i pomicanje. Iako niste aktivni u tom prozoru, omogućit će vam kretanje gore-dolje po stranici.
Prema zadanim postavkama, ova bi značajka trebala biti uključena, ali ako nije, idite na Postavke > Uređaji > Miš i prebacite Pomicanje neaktivnih prozora kada prijeđem pokazivačem iznad njih na Uključeno. Zatim možete postaviti miš preko prozora u pozadini i koristiti kotačić miša za pomicanje.
Microsoft skriva ekstenzije datoteka prema zadanim postavkama, što otežava ljudima koji trebaju tražiti određene vrste datoteka, poput JPEG i JPG. Da biste vidjeli ekstenzije datoteka u File Exploreru, pogledajte članak: Kako prikazati skrivene datoteke i ekstenzije datoteka u sustavu Windows 10/8/7 da biste saznali kako.
Neugodno je stalno vas prekidati obavijestima na poslu. Možete odrediti koliko ćete obavijesti primiti pomoću Focus assist, alata za Windows 10 koji je dodan u ažuriranju iz travnja 2018.
Postavite ga tako da odete na Postavke > Sustav > Pomoć pri fokusiranju . Odaberite jednu od tri opcije: Isključeno (primi sve obavijesti iz aplikacija i kontakata), Prioritet (vidi samo odabrane obavijesti s popisa prioriteta koji prilagodite, a ostale pošaljite u akcijski centar) i Samo alarmi (skriva sve obavijesti, osim upozorenja) .
Također možete odabrati automatsko uključivanje ove značajke tijekom određenih sati ili dok igrate.

Napredno Windows pretraživanje
Ako ste predugo tražili u sustavu Windows, možete malo suziti stvari zahvaljujući ažuriranju iz svibnja 2020. U Postavke > Pretraživanje > Pretraživanje Windowsa postavite pretraživanje na Klasično , što se odnosi samo na biblioteke i radnu površinu ili odaberite Poboljšano indeksiranje za pretraživanje na cijelom računalu. Novi algoritam također pomaže Windowsu da se prilagodi kada je aktivan, koristeći manje resursa tijekom igranja ili kada je korištenje diska iznad 80%.

"Protresite" za čišćenje prozora
Ova je značajka zapravo debitirala u sustavu Windows 7, ali mnogi ljudi ne znaju za nju. Ako imate zaslon pun prozora, počistite nered tako da uhvatite vrh prozora koji vam se sviđa i "protresete" ga kako biste smanjili sve ostale prozore. Ako se predomislite, ponovno protresite i prozori će ponovno raditi.

Dijeljenje u blizini za dijeljenje datoteka s uređajima u blizini
U otvorenom dokumentu ili fotografiji možete dijeliti datoteke izravno s uređajima u blizini na isti način na koji radi AirDrop iz Applea. Pritisnite ikonu Dijeli na vrhu alatne trake dokumenta ili fotografije da biste otvorili ploču, zatim kliknite Uključi dijeljenje u blizini da biste vidjeli primatelje u blizini u dometu.
Upravljajte ovom značajkom odlaskom na Postavke > Sustav > Zajednička iskustva za uključivanje i isključivanje Dijeljenja u blizini. Možete ga postaviti i za dijeljenje s bilo kim ili samo s vašim uređajem radi jednostavnog prijenosa datoteka.

Diktat
Prepoznavanje glasa oduvijek je bila jaka strana Microsofta. U bilo kojem trenutku možete upotrijebiti kombinaciju tipki Win + H za otvaranje okvira za snimanje glasa putem mikrofona vašeg Windows računala i diktiranje u trenutno tekstualno polje. I dalje morate ručno unositi interpunkcijske znakove, ali uštedite si malo tipkanja tako što ćete diktirati e-poštu, poruke itd.

Odaberite temu za Windows 10
Windows 10 daje vam veliku kontrolu nad temama boja. Otvorite Postavke > Personalizacija > Boje i možete postaviti operativni sustav na tamni ili svijetli način rada. Ove teme mijenjaju boju izbornika Start, programske trake, akcijskog centra, File Explorera, izbornika postavki i bilo kojeg drugog programa koji se pridržava ovih promjena sheme boja.
Postoji i opcija prilagodbe koja vam omogućuje postavljanje jedne teme za Windows izbornik i druge teme za aplikaciju.

Međuspremnik u oblaku
Međuspremnik sustava Windows nije se puno promijenio sve do ažuriranja sustava Windows 10 iz listopada 2018., koje vam je omogućilo spremanje više stavki odjednom i njihovo lijepljenje na više uređaja. Otvorite Postavke > Sustav > Međuspremnik i uključite Povijest međuspremnika kako biste počeli raditi više.

Provjerite datoteke i aplikacije u Sandboxu
Korisnici Windows 10 Pro imaju dodatni alat za zaštitu od opasnih aplikacija i datoteka. Ako omogućite Windows Sandbox unutar upravljačke ploče, stvara se virtualna verzija sustava Windows unutar sustava Windows. Tada možete sigurno otvoriti sve u što niste sigurni, prije nego što to uključite u svoju stvarnu instalaciju sustava Windows. Nakon što zatvorite Sandbox, sve unutar njega će nestati bez oštećenja vašeg računala.

Traka sa skrivenim igrama
Pomoću tipkovničkog prečaca Win + G možete pozvati novu i poboljšanu traku za igre . To vam omogućuje prebacivanje vašeg Windows računala u način rada za igranje (prikuplja sistemske resurse za igre, isključuje obavijesti i omogućuje snimanje i emitiranje vašeg igranja), zajedno s panelima Dodatne kontrole za kontrolu zvuka, FPS praćenje i postignuća.
Također možete otići u Postavke > Igre i konfigurirati prilagođene tipkovničke prečace za uključivanje i isključivanje mikrofona, snimanje zaslona, postavljanje mjerača vremena za snimanje itd. tijekom igranja.

Odgodi ažuriranje
Svi znamo da su ažuriranja važna. Operativnom sustavu pružaju najnovije značajke, sigurnosne zakrpe i još mnogo toga. Ali ponekad samo želite da vas Windows pusti na miru, bez stalnog pojavljivanja skočnih prozora. Idite na Postavke > Ažuriranja i sigurnost > Windows Update i možete pauzirati nadolazeća ažuriranja značajki. Opcije se razlikuju ovisno o verziji sustava Windows 10 koju imate.
Za više detalja pogledajte članak: Kako uključiti/isključiti značajku Pauziraj ažuriranja za Windows Update u sustavu Windows 10 .

Značajka Cloud Reset
Microsoft je predstavio novu značajku resetiranja temeljenu na oblaku koja će pomoći korisnicima kada se Windows sruši. Ako nemate pogon za oporavak ili USB za resetiranje operativnog sustava , to možete učiniti daljinski. Mogućnost ponovne instalacije iste prethodno pokrenute verzije sustava Windows, ali i dalje zahtijeva brisanje svih vaših aplikacija i osobnih datoteka. Ovu opciju možete pronaći u Postavke > Ažuriranje i sigurnost > Oporavak .

Otključajte Kaimoji i ikone
Pritisnite Windows tipku “ . ” kako bi se pojavio donji desni prošireni izbornik emojija, "Kaimoji" znakova stvorenih od unicode znakova i raznih drugih simbola.
Uzmi mjerenja
Windows ima brojne ugrađene aplikacije koje mogu izgledati beskorisno, ali pružaju korisne skrivene značajke. Na primjer, aplikacija Kalkulator može izračunati razliku između dva datuma i pretvoriti bilo koju mjernu jedinicu, uključujući vrijeme, energiju, temperaturu, masu, pa čak i valutu.
Aplikacija Alarmi i sat može izračunati vremensku razliku između dvije lokacije, čak i u budućnosti. Otvorite aplikaciju, kliknite karticu Sat i odaberite ikonu + pri dnu za dodavanje lokacije. Pritisnite ikonu Usporedi da biste otvorili vremensku traku. Dok se pomičete kroz vremensku crtu, vrijeme se mijenja s točkama na karti, što vam omogućuje lakše praćenje razlika u vremenu.

Pogledajte ekstenzije datoteka u File Exploreru
Prema zadanim postavkama, Windows skriva datotečne ekstenzije u File Exploreru, zahtijevajući od vas da pažljivo proučite svojstva datoteke da vidite je li datoteka .jpg ili .png. Ako ste netko tko često mora tražiti ove informacije, trebali biste postaviti Windows da vam automatski prikazuje .
Najbrži način da to učinite je da potražite "File Explorer Options" u traci za pretraživanje sustava Windows, zatim odaberete stranicu s postavkama upravljačke ploče u rezultatima da biste otvorili novi prozor. Odaberite Pogled , zatim se pomaknite prema dolje do opcije "Sakrij nastavak za poznate vrste datoteka" i poništite okvir. Kliknite Primijeni i sada će vrsta datoteke biti navedena na dnu svih naziva datoteka unutar File Explorera.
Vidi više:
Ako ne morate prikazivati nedavno posjećene stavke i mjesta iz sigurnosnih ili privatnih razloga, to možete jednostavno isključiti.
Možda ne znate, ali jedna od najvećih prednosti korištenja OneDrivea je njegova izvrsna značajka, nazvana rezervirana mjesta.
Ako ne želite koristiti sve nove značajke na Windows 10, 8.1... ili ste zaboravili svoj lokalni račun, vrlo je jednostavno, samo trebate prebaciti svoj Microsoft račun na lokalni račun. Članak u nastavku uputit će vas kako se prebaciti na lokalni račun.
Windows 10 ima ugrađenu značajku brzog mijenjanja korisnika koja vam omogućuje brz pristup različitim korisničkim računima.
Počevši od Windows 10 build 17093, Windows korisnicima omogućuje uparivanje i povezivanje podržanih uređaja samo jednim klikom.
Microsoft je dodao “Apps for Websites” u Windows 10 u Anniversary Update. Ova značajka omogućuje instaliranim aplikacijama da preuzmu kada otvorite stranicu povezane web stranice.
Jeste li ikada razmišljali o brzom pristupu svim svojim omiljenim mapama odjednom? To je potpuno moguće. Pomoću samo jednog prečaca možete otvoriti više mapa u isto vrijeme na računalu sa sustavom Windows 10. Molimo pogledajte korake u članku u nastavku iz Tips.BlogCafeIT.
Windows 10 omogućuje korisnicima stvaranje određenog izvješća koje prikazuje detaljnu potrošnju baterije na računalu bez potrebe za instaliranjem bilo koje aplikacije treće strane. Da biste to učinili, sve što trebate je koristiti alat powercfg ugrađen u sustav.
Battery Saver jedna je od novih značajki u sustavu Windows 10, koja korisnicima prijenosnih računala omogućuje maksimalno produljenje trajanja baterije sustava. Prema zadanim postavkama, značajka se automatski aktivira kada razina baterije padne ispod 20%.
Prema zadanim postavkama, Windows Store će automatski ažurirati unaprijed instalirane aplikacije na Windows 10. Međutim, automatsko ažuriranje aplikacija ponekad uzrokuje probleme (uređaj radi sporije ili korisnici moraju čekati). proces ažuriranja je završio...) čini da se korisnici osjećaju nelagodno .
Microsoft Edge ne podržava više platformi, ne podržava proširenja (do ove točke). Osim toga, kada koristite Edge, ne možete sinkronizirati i otvarati oznake na mnogo različitih računala kao što su Chrome ili Firefox.
Izbornik Start jedan je od vrhunaca operativnog sustava Windows 10. Posebno je izbornik Start u sustavu Windows 10 prilagodljiviji od ostalih operativnih sustava. Međutim, mnogi korisnici sustava Windows 10 osjećaju se neugodno s ovom značajkom zbog spore brzine pokretanja.
Spremite slike sa zaslona za prijavu, preuzmite slike zaključanog zaslona sustava Windows 10 da biste zadržali slike koje vam se sviđaju ili ih postavite kao pozadinu radne površine. Ovo je najdetaljniji način preuzimanja fotografija s Windows Spotlighta za vas.
Virtualni asistent Cortana jedna je od novih značajki integriranih u Windows 10 i prikazuje se na programskoj traci. Samo trebate govoriti u mikrofon uređaja, postaviti pitanje ili dati kontrolnu naredbu, Cortana će odgovoriti na pitanje ili slijediti vašu glasovnu naredbu.
Windows 10 operativni sustav je odličan operativni sustav, ali kako možete iskusiti svu produktivnost i značajke ovog operativnog sustava? Članak u nastavku predstavit će vam neke skrivene trikove unutar Windowsa 10 za koje malo ljudi zna.
Onemogućite aplikacije koje se pokreću sa sustavom, uklonite nekorištene programe i aplikacije, očistite Bloatware... kako bi vaše Windows 10 računalo radilo lakše i brže.
Jeste li znali da slike koje se svakodnevno dijele na društvenim mrežama poput Facebooka i Twittera postaju unosna prilika za profesionalne hakere da ukradu informacije?
U sustavima Windows 10 i Windows 8, Microsoft integrira brojne unaprijed instalirane moderne aplikacije u sustav. Međutim, često je korisnika malo i gotovo nikad ne koriste ove aplikacije, ali često preuzimaju druge aplikacije na svoje uređaje kako bi ih instalirali i koristili.
U sustavu Windows 10 integrirana je značajka Share page. Međutim, iz nekog je razloga ova značajka skrivena u aplikaciji Postavke. Ako želite prilagoditi flyout kada kliknete gumb Dijeli na Microsoft Edgeu, aplikaciji Windows Store ili File Exploreru, možete omogućiti skrivenu značajku stranice Dijeljenje u aplikaciji Windows postavke. Da biste to učinili, pogledajte donji članak iz Tips.BlogCafeIT.
Postoji jednostavan način koji će vam pomoći da promijenite slušalice i zvučnike u sustavu Windows 10 izravno na programskoj traci. Sljedeći članak će vas voditi kroz korake.
Način rada kioska u sustavu Windows 10 način je za korištenje samo 1 aplikacije ili pristupanje samo 1 web mjestu s gostujućim korisnicima.
Ovaj će vam vodič pokazati kako promijeniti ili vratiti zadanu lokaciju mape Camera Roll u sustavu Windows 10.
Uređivanje hosts datoteke može uzrokovati da ne možete pristupiti Internetu ako datoteka nije pravilno izmijenjena. Sljedeći članak će vas voditi kako urediti datoteku hosts u sustavu Windows 10.
Smanjenje veličine i kapaciteta fotografija olakšat će vam njihovo dijeljenje ili slanje bilo kome. Konkretno, u sustavu Windows 10 možete grupno mijenjati veličinu fotografija uz nekoliko jednostavnih koraka.
Ako ne morate prikazivati nedavno posjećene stavke i mjesta iz sigurnosnih ili privatnih razloga, to možete jednostavno isključiti.
Microsoft je upravo izdao Windows 10 Anniversary Update s mnogim poboljšanjima i novim značajkama. U ovom novom ažuriranju vidjet ćete mnogo promjena. Od podrške za Windows Ink olovku do podrške za proširenje preglednika Microsoft Edge, izbornik Start i Cortana također su značajno poboljšani.
Jedno mjesto za kontrolu mnogih operacija izravno na paleti sustava.
U sustavu Windows 10 možete preuzeti i instalirati predloške grupnih pravila za upravljanje postavkama Microsoft Edgea, a ovaj će vam vodič pokazati postupak.
Dark Mode je sučelje s tamnom pozadinom u sustavu Windows 10, koje pomaže računalu uštedjeti energiju baterije i smanjuje utjecaj na oči korisnika.
Programska traka ima ograničen prostor, a ako redovito radite s više aplikacija, brzo bi vam moglo ponestati prostora za prikvačivanje više vaših omiljenih aplikacija.