Kako postaviti lozinku za tvrdi disk na Windows 10

Jedno rješenje za osiguranje privatnosti podataka je šifriranje cijelog diska. Još jedno jednostavno rješenje je zaštititi pogon lozinkom.
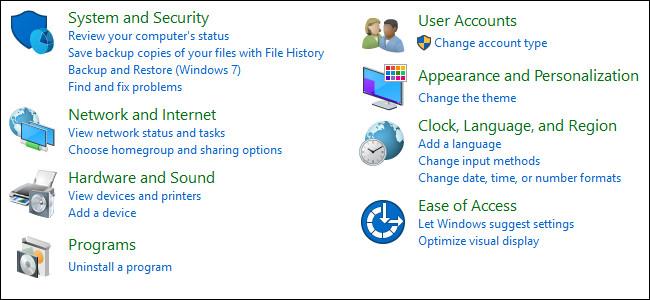
Svako računalo ima BIOS za pokretanje računala. U BIOS-u možemo konfigurirati različite hardverske postavke. Za pristup BIOS- u pritisnite tipku F2, F12 ili DEL ovisno o proizvođaču računala.
Po definiciji, osnovni ulazno/izlazni sustav (BIOS) je skup računalnih instrukcija u firmveru koji kontroliraju ulaz i izlaz računala. Može se smatrati nizom algoritama za rad hardvera računala u skladu s tim, kontroliranim softverom. Mikroprocesor u računalu također obavlja svoje funkcije uz pomoć BIOS-a.
Neke informacije u BIOS-u su vrijedne i ponekad potrebne korisnicima. To uključuje serijski broj računala, oznaku imovine, verziju BIOS-a itd. Problem je u tome što korisnik mora ponovno pokrenuti računalo da bi pristupio BIOS-u. Ne može mu se pristupiti izravno iz sustava Windows.
Postoji način na koji možemo izvući neke korisne informacije iz BIOS-a računala.
Pregledajte BIOS informacije iz sustava Windows 10 pomoću naredbenog retka
Da biste dobili samo serijski broj, koristite sljedeću naredbu:
wmic bios get serialnumber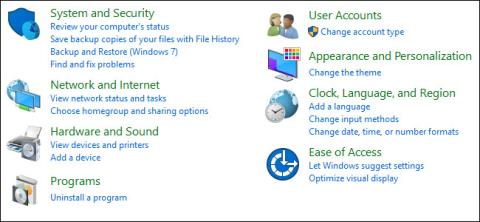
Ako želite dobiti informacije o verziji BIOS-a, unesite sljedeću naredbu:
wmic bios get smbiosbiosversion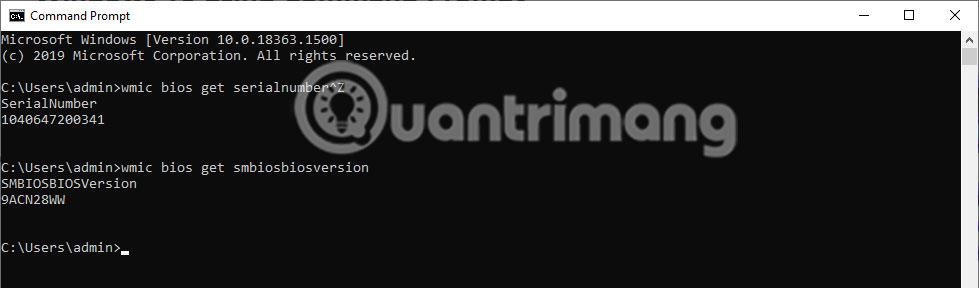
Neki osobni podaci mogu se dobiti iz BIOS-a. Popis se automatski generira sa sljedećom naredbom kako bi predložio naredbe koje možete unijeti da biste dobili relevantne informacije:
wmic bios get /? 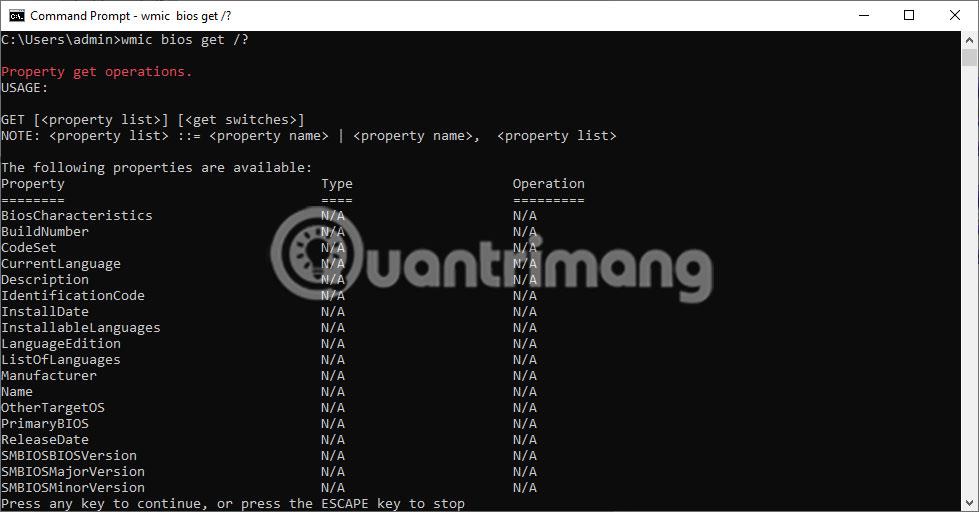
Na gornjoj slici može se vidjeti da je naredba prikazala popis riječi koje mogu zamijeniti "/?" u naredbi wmic bios get /? . Na primjer, ako želite znati status vašeg stroja, samo unesite sljedeću naredbu:
wmic bios get status 
Nadalje, još jedna korisna informacija koja se može dobiti je memorija (RAM) računala. Ovo se može dobiti iz Windows naredbenog retka sljedećom naredbom:
wmic memorychip get capacity
Prikazane informacije bit će informacije o svakoj pojedinačnoj memorijskoj kartici, a količina će biti prikazana u bajtovima, kao u primjeru ispod:
Nadamo se da će gornja metoda biti korisna ako želite dobiti informacije iz BIOS-a kada koristite Windows 10 i ne želite ponovno pokrenuti računalo.
Jedno rješenje za osiguranje privatnosti podataka je šifriranje cijelog diska. Još jedno jednostavno rješenje je zaštititi pogon lozinkom.
U sustavu Windows 10 informacije o BIOS-u možete vidjeti pomoću naredbe Command. Ako želite ispisivati ili samo želite vidjeti koja je verzija vašeg BIOS-a, nema potrebe za instaliranjem alata treće strane ili korištenjem tradicionalne metode ponovnog pokretanja računala.
U prethodnim verzijama Windowsa bili ste prisiljeni ponovno instalirati cijeli operativni sustav ako ste željeli konvertirati iz Legacy BIOS-a ili Master Boot Record (MBR) u UEFI ili GUID Partition Table (GPT).
Upute za ulazak u BIOS na Windows 10 za vas, uz video demonstraciju.
Način rada kioska u sustavu Windows 10 način je za korištenje samo 1 aplikacije ili pristupanje samo 1 web mjestu s gostujućim korisnicima.
Ovaj će vam vodič pokazati kako promijeniti ili vratiti zadanu lokaciju mape Camera Roll u sustavu Windows 10.
Uređivanje hosts datoteke može uzrokovati da ne možete pristupiti Internetu ako datoteka nije pravilno izmijenjena. Sljedeći članak će vas voditi kako urediti datoteku hosts u sustavu Windows 10.
Smanjenje veličine i kapaciteta fotografija olakšat će vam njihovo dijeljenje ili slanje bilo kome. Konkretno, u sustavu Windows 10 možete grupno mijenjati veličinu fotografija uz nekoliko jednostavnih koraka.
Ako ne morate prikazivati nedavno posjećene stavke i mjesta iz sigurnosnih ili privatnih razloga, to možete jednostavno isključiti.
Microsoft je upravo izdao Windows 10 Anniversary Update s mnogim poboljšanjima i novim značajkama. U ovom novom ažuriranju vidjet ćete mnogo promjena. Od podrške za Windows Ink olovku do podrške za proširenje preglednika Microsoft Edge, izbornik Start i Cortana također su značajno poboljšani.
Jedno mjesto za kontrolu mnogih operacija izravno na paleti sustava.
U sustavu Windows 10 možete preuzeti i instalirati predloške grupnih pravila za upravljanje postavkama Microsoft Edgea, a ovaj će vam vodič pokazati postupak.
Dark Mode je sučelje s tamnom pozadinom u sustavu Windows 10, koje pomaže računalu uštedjeti energiju baterije i smanjuje utjecaj na oči korisnika.
Programska traka ima ograničen prostor, a ako redovito radite s više aplikacija, brzo bi vam moglo ponestati prostora za prikvačivanje više vaših omiljenih aplikacija.











