Kako postaviti lozinku za tvrdi disk na Windows 10

Jedno rješenje za osiguranje privatnosti podataka je šifriranje cijelog diska. Još jedno jednostavno rješenje je zaštititi pogon lozinkom.

U prethodnim verzijama Windowsa bili ste prisiljeni ponovno instalirati cijeli operativni sustav ako ste željeli izvršiti konverziju iz Master Boot Record (MBR) (Legacy BIOS) u GUID Partition Table (GPT) (UEFI). Međutim, u sustavu Windows 10 Microsoft je predstavio novi i iznimno jednostavan alat pod nazivom MBR2GPT, koji vam omogućuje jednostavnu konverziju iz MBR u GPT strukturu sa samo dvije naredbe.
Evo kako možete pretvoriti iz naslijeđenog BIOS-a u UEFI u sustavu Windows 10.
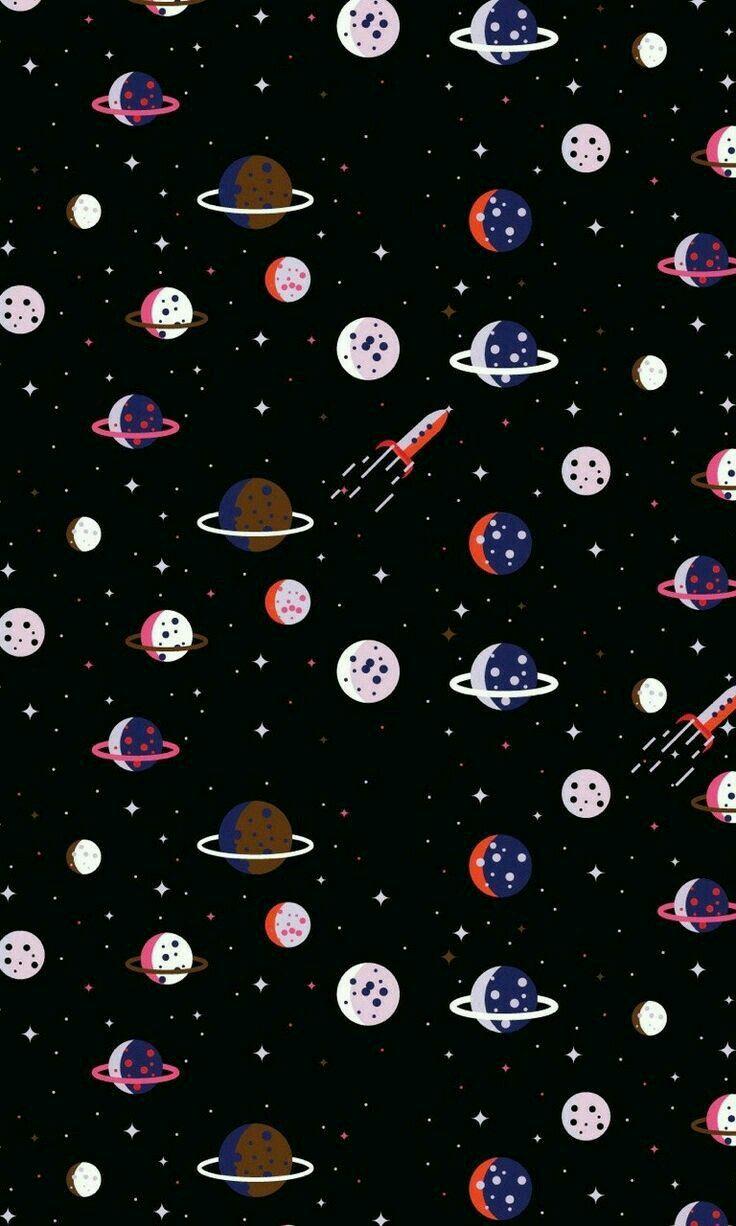
Informacije koje trebate znati
Napomena : struktura pogona MBR koristi se za podršku naslijeđenog BIOS-a dok struktura GPT podržava UEFI. Stoga ponekad postoji analogija između pretvorbe iz MBR-a u GPT i pretvorbe iz Legacy BIOS-a u UEFI. Zapravo, nakon pretvorbe iz MBR u GPT strukturu na Windows 10, morat ćete pristupiti BIOS-u da biste se prebacili s Legacy na UEFI inače se nećete moći pokrenuti u Windows.
Iako je pretvaranje iz MBR-a u GPT u sustavu Windows 10 jednostavno, postoji nekoliko stvari koje biste trebali znati i učiniti prije nego što se upustite u proces.
1. Neće biti gubitka podataka tijekom pretvorbe iz MBR u GPT. Ipak, kao mjeru opreza, prije nastavka napravite sigurnosnu kopiju svog sustava.
2. Trebali biste koristiti Windows 10 verziju v1703 ili noviju. Ako niste sigurni koju verziju Windowsa koristite, pritisnite Win + R , unesite ključnu riječ winver i pritisnite Enter . U drugom retku vidjet ćete verziju 1703 ili noviju. Na primjer, kada pišete ovaj članak, verzija sustava Windows 10 koja se koristi je v1809.
3. Pogon koji pokušavate pretvoriti ne smije imati više od tri particije. Ako vaš pogon ima više od tri particije na instalacijskom pogonu sustava Windows 10, spojite ili izbrišite dodatne particije.
4. Ako koristite BitLocker za šifriranje vašeg sustava, dešifrirajte pogon i onemogućite BitLocker zaštitu prije pokretanja procesa konverzije. Kada je BitLocker zaštita omogućena, Windows 10 ne može pretvoriti vaš pogon iz MBR u GPT.
5. Nakon dovršetka konverzije, možda ćete morati promijeniti postavke firmvera svoje matične ploče iz Legacy BIOS u UEFI. Ovisno o proizvođaču vaše matične ploče, postupak pretvorbe će se također razlikovati. Pronađite i pogledajte korisnički priručnik matične ploče od proizvođača kako biste dobili potrebne informacije.
Provjerite koristite li naslijeđeni BIOS
Zadnje što trebate provjeriti jest utvrditi koristite li Legacy BIOS ili ne, jer ako već koristite UEFI onda je konverzija potpuno bezvrijedna.
Za provjeru prvo potražite ključnu riječ "Stvori i formatiraj particije tvrdog diska" u izborniku Start i pritisnite Enter da otvorite integrirani alat za upravljanje diskom Upravljanje diskom . Sada desnom tipkom miša kliknite disk na kojem ste instalirali Windows i odaberite Svojstva .

U prozoru Properties idite na karticu Volumes . Ovdje, ako vidite Master Boot Record (MBR) pored Stil particije , to znači da još uvijek koristite Legacy BIOS.
Pretvorite MRB u GPT
Nakon što ste utvrdili da vaš sustav još uvijek koristi Legacy BIOS i dovršili ste sigurnosnu kopiju sustava kao što je gore navedeno, sada možete započeti pretvaranje iz MRB u GPT.
1. Da biste započeli proces konverzije, morate pristupiti naredbenom retku iz pokretanja sustava Windows. Da biste to učinili, pritisnite kombinaciju tipki Win + X , kliknite Isključi ili se odjavite i držite pritisnutu tipku Shift dok klikate gumb Ponovno pokretanje kako biste ponovno pokrenuli sustav u naprednom načinu pokretanja.
2. Na naprednom početnom zaslonu idite na Rješavanje problema -> Napredne mogućnosti i odaberite opciju Naredbeni redak .
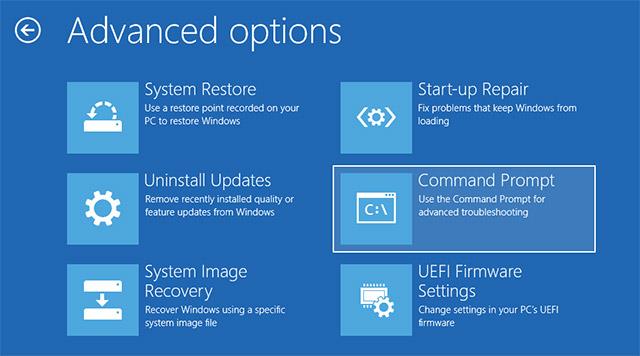
3. Prva stvar koju trebamo učiniti je jasno identificirati pogon koji pokušavamo pretvoriti. Unesite naredbu ispod i pritisnite Enter .
mbr2gpt /potvrda
Ako vidite da se pojavljuje poruka Provjera je uspješno dovršena , prijeđite na sljedeći korak.

4. Nakon što se identificira disk koji treba pretvoriti, izvršite naredbu u nastavku:
mbr2gpt /pretvori
Čim se naredba izvrši, Windows 10 će pokrenuti proces konverzije, tj. automatski će dodati sve potrebne UEFI datoteke za pokretanje i GPT komponente, a zatim ažurirati podatke o konfiguraciji pokretanja.
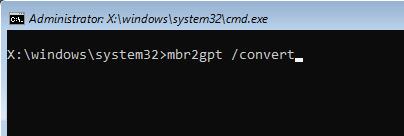
5. Sada ponovno pokrenite sustav, pokrenite zaslon s postavkama sustava matične ploče i promijenite ga iz Legacy BIOS u UEFI. Konkretan postupak promjene s Legacy BIOS-a na UEFI ovisit će o proizvođaču matične ploče koju koristite. Molimo pogledajte upute proizvođača za korištenje kako biste slijedili ispravne korake.
Ovdje možete vidjeti kako pretvoriti naslijeđeni BIOS u UEFI:
6. Nakon ponovnog pokretanja sustava Windows 10, možete provjeriti je li Legacy BIOS pretvoren u UEFI ili ne. Baš kao u prvim koracima, pristupite odjeljku Svojstva u Upravljanju diskom , idite na karticu Volume . Ovdje ćete vidjeti GUID particijsku tablicu ( GPT ) koja se pojavljuje pored vrste Google particije.
Gore su navedeni koraci za pretvaranje MBR-a u GPT u sustavu Windows 10. Podijelite svoja razmišljanja i iskustva o korištenju ove metode za pretvaranje MBR-a u GPT na vašem sustavu u odjeljku za komentare u nastavku. ! Sretno!
Vidi više:
Jedno rješenje za osiguranje privatnosti podataka je šifriranje cijelog diska. Još jedno jednostavno rješenje je zaštititi pogon lozinkom.
U prethodnim verzijama Windowsa bili ste prisiljeni ponovno instalirati cijeli operativni sustav ako ste željeli konvertirati iz Legacy BIOS-a ili Master Boot Record (MBR) u UEFI ili GUID Partition Table (GPT).
Pristupite postavkama firmvera UEFI da biste promijenili zadani redoslijed pokretanja ili postavili lozinku za UEFI. Postavke UEFI-ja možete otvoriti iz postavki u sustavu Windows 10, gumbom Start ili iz prozora naredbenog retka.
Upute za ulazak u BIOS na Windows 10 za vas, uz video demonstraciju.
Ostavljajući po strani probleme vezane uz minimalnu konfiguraciju sustava Windows 11, vjerojatno ćete morati omogućiti TPM i sigurno pokretanje na računalu da biste instalirali Windows 11. Evo kako.
Način rada kioska u sustavu Windows 10 način je za korištenje samo 1 aplikacije ili pristupanje samo 1 web mjestu s gostujućim korisnicima.
Ovaj će vam vodič pokazati kako promijeniti ili vratiti zadanu lokaciju mape Camera Roll u sustavu Windows 10.
Uređivanje hosts datoteke može uzrokovati da ne možete pristupiti Internetu ako datoteka nije pravilno izmijenjena. Sljedeći članak će vas voditi kako urediti datoteku hosts u sustavu Windows 10.
Smanjenje veličine i kapaciteta fotografija olakšat će vam njihovo dijeljenje ili slanje bilo kome. Konkretno, u sustavu Windows 10 možete grupno mijenjati veličinu fotografija uz nekoliko jednostavnih koraka.
Ako ne morate prikazivati nedavno posjećene stavke i mjesta iz sigurnosnih ili privatnih razloga, to možete jednostavno isključiti.
Microsoft je upravo izdao Windows 10 Anniversary Update s mnogim poboljšanjima i novim značajkama. U ovom novom ažuriranju vidjet ćete mnogo promjena. Od podrške za Windows Ink olovku do podrške za proširenje preglednika Microsoft Edge, izbornik Start i Cortana također su značajno poboljšani.
Jedno mjesto za kontrolu mnogih operacija izravno na paleti sustava.
U sustavu Windows 10 možete preuzeti i instalirati predloške grupnih pravila za upravljanje postavkama Microsoft Edgea, a ovaj će vam vodič pokazati postupak.
Dark Mode je sučelje s tamnom pozadinom u sustavu Windows 10, koje pomaže računalu uštedjeti energiju baterije i smanjuje utjecaj na oči korisnika.
Programska traka ima ograničen prostor, a ako redovito radite s više aplikacija, brzo bi vam moglo ponestati prostora za prikvačivanje više vaših omiljenih aplikacija.












