Kako postaviti lozinku za tvrdi disk na Windows 10

Jedno rješenje za osiguranje privatnosti podataka je šifriranje cijelog diska. Još jedno jednostavno rješenje je zaštititi pogon lozinkom.

Svi glavni operativni sustavi omogućuju postavljanje lozinke za prijavu na računalo . Ovo korisnicima daje osjećaj da je računalo zaštićeno i da su datoteke potpuno privatne. Nažalost, ovo je samo "privid". Pretpostavimo, ako pokrenete Ubuntu s USB-a , možete montirati Windows particiju i čitati sve datoteke bez unosa lozinke. Ljudi će se iznenaditi kad otkriju koliko je to jednostavno.
To ne znači da zaštita vašeg računa za prijavu lozinkom nema smisla. Međutim, to je samo način ograničavanja pristupa kada ste odsutni od svog stola na kratko vrijeme. Što ako želite biti sigurni da nitko ne može čitati vaše datoteke kada ne možete nadzirati uređaj satima ili danima?
Jedno od rješenja za osiguranje privatnosti podataka je šifriranje cijelog diska . Još jedno jednostavno rješenje je zaštititi pogon lozinkom. Firmware je softver koji radi na uređaju, a pogon također ima firmware. Neovisan je o operativnom sustavu i može nametnuti vlastita pravila. To znači da nitko ne može čitati i pisati na ovaj pogon bez unosa lozinke. Sam pogon će zabraniti svaki pristup i ne može ga "prevariti" drugi operativni sustav. Čak i ako se pogon ukloni i prenese na drugo računalo, pristup će biti odbijen.
Korak 1: Otvorite ovo računalo, desnom tipkom miša kliknite tvrdi disk za koji želite postaviti lozinku i odaberite Uključi BitLocker u padajućem izborniku.
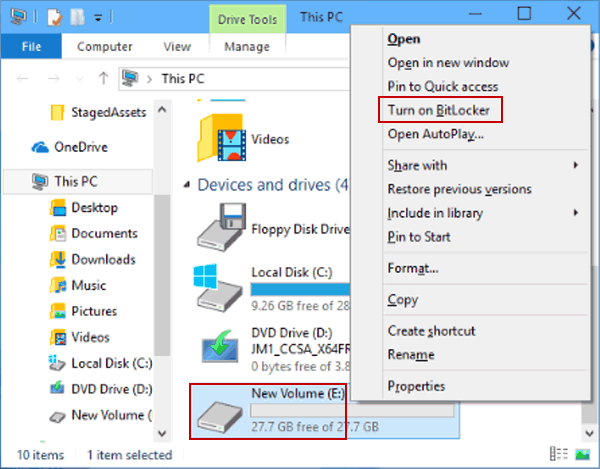
Odaberite Uključi BitLocker nakon desnog klika na tvrdi disk za koji želite postaviti lozinku
Korak 2: U prozoru šifriranja pogona BitLocker potvrdite okvir Koristi lozinku za otključavanje pogona , unesite lozinku u okvire Unesite lozinku i Ponovno unesite lozinku , a zatim kliknite Dalje .
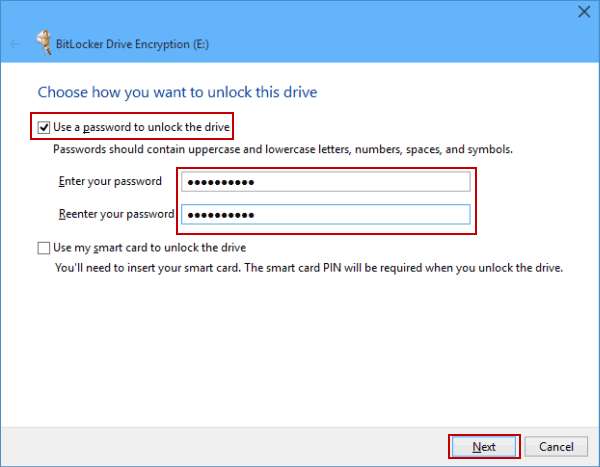
Unesite lozinku u dva okvira Unesite svoju lozinku i Ponovno unesite lozinku
Korak 3: Odaberite način izrade sigurnosne kopije zaporki:
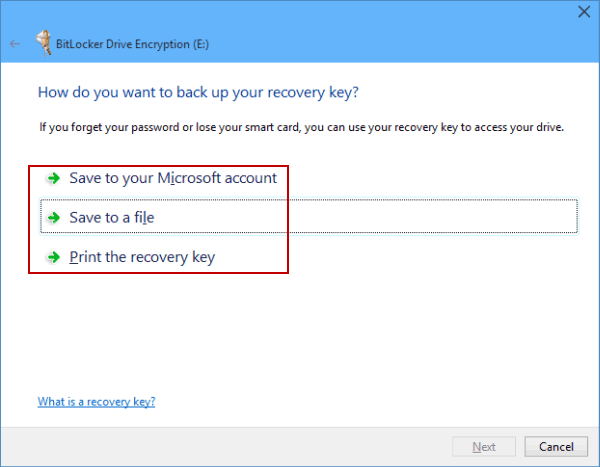
Odaberite način sigurnosnog kopiranja lozinki tvrdog diska
Na primjer, odaberete Spremi u datoteku , odaberete mjesto za spremanje datoteke, zatim Spremi, kliknite Da za potvrdu spremanja ključne lozinke na vašem računalu.
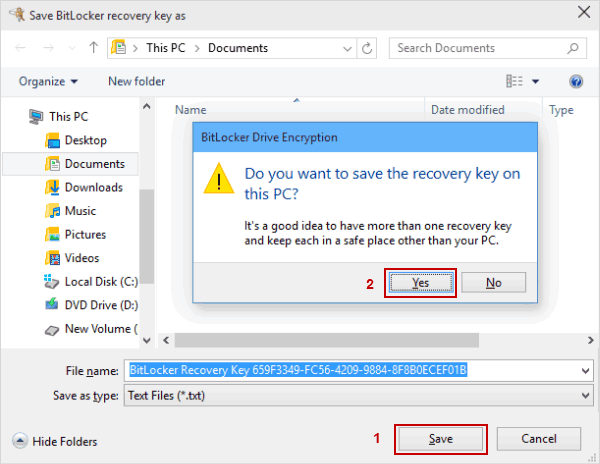
Sigurnosno kopirajte lozinke tvrdog diska tako da ih spremite u datoteku na računalu
Korak 4: Kliknite Dalje za nastavak.
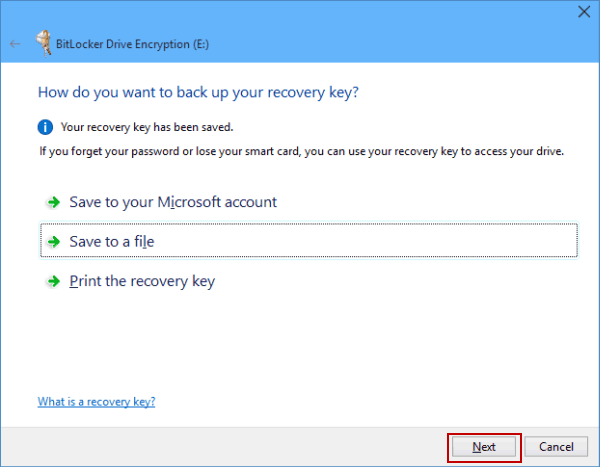
Pritisnite Dalje za nastavak
Korak 5: Odaberite metodu enkripcije za datoteke koje su već na disku:
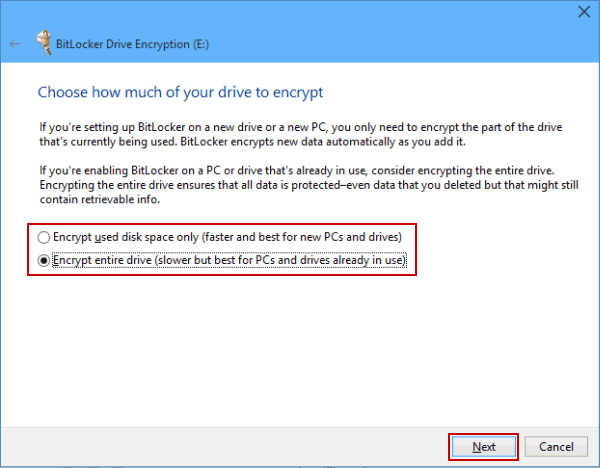
Odaberite enkripciju za datoteke koje su već na disku
Kliknite Dalje nakon odabira odgovarajućeg.
Korak 6: Kliknite Pokreni šifriranje za početak procesa šifriranja tvrdog diska.
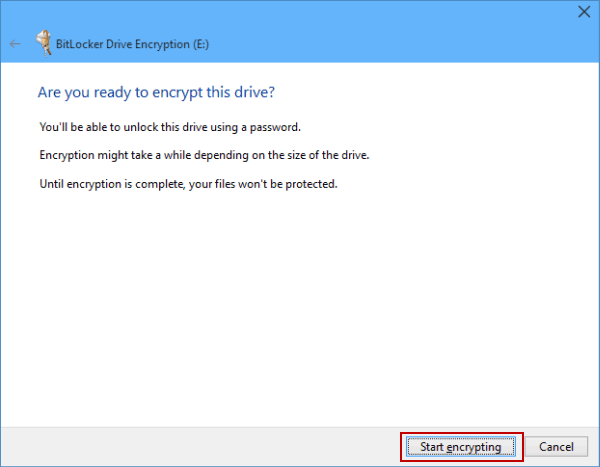
Započnite šifriranje kako biste započeli postupak postavljanja lozinke za tvrdi disk
Ova će promjena stupiti na snagu nakon što ponovno pokrenete računalo.
Možete zamisliti UEFI kao neku vrstu mikrooperativnog sustava koji radi na vašem računalu, prije nego što se učita sve ostalo (kao što je bootloader, Windows, upravljački programi itd.). Ići ćete na njegov izbornik postavki da biste konfigurirali lozinku. BIOS je sličan, ali se koristi samo na prilično starim računalima.
Korak 1: pristupite postavkama UEFI/BIOS
Svaki proizvođač matične ploče odabire drugačiji ključ za unos ove postavke. Ali obično, nakon pritiska tipke za napajanje na računalu, korisnici će ući u UEFI/BIOS brzim pritiskom na DEL, ESC, F1, F2, F10 ili F12 .
Na najnovijim UEFI-jima korisnici se mogu ponovno pokrenuti u ovom izborniku postavki izravno iz sustava Windows.
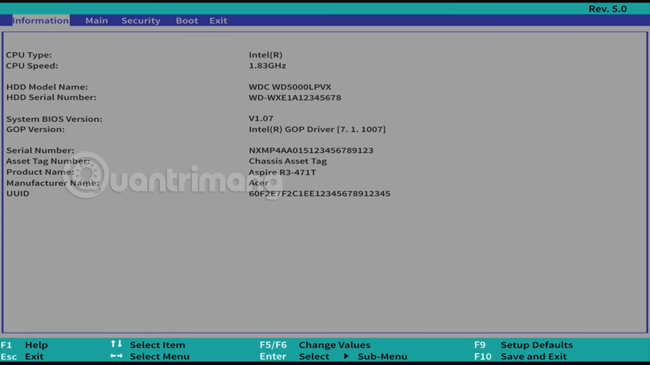
BIOS sučelje na Windows 10
Korak 2: Koristite tipke sa strelicama za navigaciju do kartice Security ili BIOS Security Features.
Korak 3: Odaberite Postavi HDD lozinku ili Promijeni HDD lozinku, a zatim pritisnite Enter.
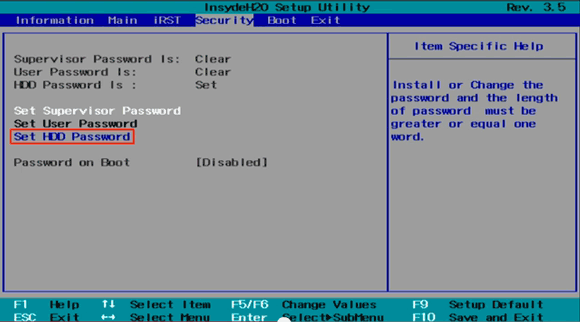
Odaberite Postavi HDD lozinku na kartici Sigurnost
Korak 4: Na zaslonu unesite lozinku koju želite stvoriti za zaključavanje pogona ovdje koristeći alfanumeričke znakove AZ, az, 0-9. Ponovno potvrdite lozinku i zatim pritisnite ENTER za izradu.
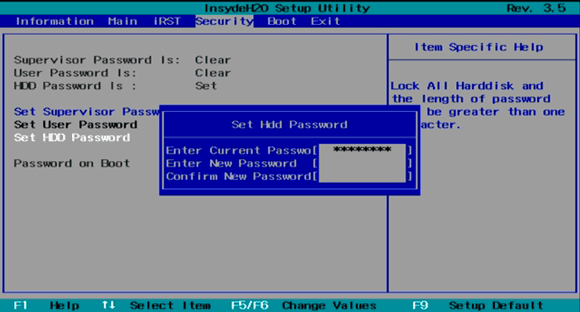
Unesite lozinku koju želite stvoriti za zaključavanje pogona
Vidjet ćete skočni prozor Promjene su spremljene . Pritisnite Enter, zatim F10 (ovisno o modelu) za spremanje promjena i ponovno pokretanje sustava
Napomena: Nemojte brkati korisničku lozinku za pogon s korisničkom lozinkom za UEFI/BIOS.
Nadam se da ste uspješni.
Vidi više:
Način rada kioska u sustavu Windows 10 način je za korištenje samo 1 aplikacije ili pristupanje samo 1 web mjestu s gostujućim korisnicima.
Ovaj će vam vodič pokazati kako promijeniti ili vratiti zadanu lokaciju mape Camera Roll u sustavu Windows 10.
Uređivanje hosts datoteke može uzrokovati da ne možete pristupiti Internetu ako datoteka nije pravilno izmijenjena. Sljedeći članak će vas voditi kako urediti datoteku hosts u sustavu Windows 10.
Smanjenje veličine i kapaciteta fotografija olakšat će vam njihovo dijeljenje ili slanje bilo kome. Konkretno, u sustavu Windows 10 možete grupno mijenjati veličinu fotografija uz nekoliko jednostavnih koraka.
Ako ne morate prikazivati nedavno posjećene stavke i mjesta iz sigurnosnih ili privatnih razloga, to možete jednostavno isključiti.
Microsoft je upravo izdao Windows 10 Anniversary Update s mnogim poboljšanjima i novim značajkama. U ovom novom ažuriranju vidjet ćete mnogo promjena. Od podrške za Windows Ink olovku do podrške za proširenje preglednika Microsoft Edge, izbornik Start i Cortana također su značajno poboljšani.
Jedno mjesto za kontrolu mnogih operacija izravno na paleti sustava.
U sustavu Windows 10 možete preuzeti i instalirati predloške grupnih pravila za upravljanje postavkama Microsoft Edgea, a ovaj će vam vodič pokazati postupak.
Dark Mode je sučelje s tamnom pozadinom u sustavu Windows 10, koje pomaže računalu uštedjeti energiju baterije i smanjuje utjecaj na oči korisnika.
Programska traka ima ograničen prostor, a ako redovito radite s više aplikacija, brzo bi vam moglo ponestati prostora za prikvačivanje više vaših omiljenih aplikacija.









