Kako postaviti skriveni kursor prilikom unosa podataka na Windows 10/11

Ljuti li vas situacija kada se pokazivač miša pojavljuje u tekstualnom polju dok tipkate?
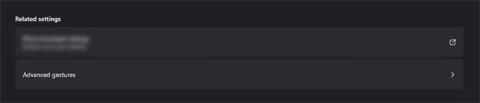
Prilično je uobičajeno da korisnici prijenosnih računala koriste vanjski miš umjesto touchpada uređaja. Osim familijarnosti, mnogi ljudi vjeruju da su miševi precizniji i lakši za kontrolu. Međutim, većina prijenosnih računala danas ima precizne dodirne podloge koje mogu podržati napredne pokrete dodirne podloge.
Računala sa sustavom Windows imaju moćne geste dodirne podloge, ali nažalost ovo je jedan od alata koji se najčešće nedovoljno koristi. Neki korisnici znaju za ove geste, ali ih ne prilagođavaju svojim željama, dok mnogi drugi uopće nisu svjesni njihovog postojanja.
Ovaj će vam vodič pokazati različite pokrete dodirne podloge dostupne u sustavu Windows 11 i kako ih možete prilagoditi svojim potrebama.
Vrste pokreta dodirne podloge u sustavu Windows 11
Windows 11 podržava 3 vrste pokreta dodirne podloge. To je:
Kako omogućiti/onemogućiti pokrete dodirne podloge na Windows 11
Ako imate problema s omogućavanjem i prilagodbom pokreta dodirne podloge u sustavu Windows 11, evo kako započeti. Kako omogućiti/onemogućiti pokrete dodirne podloge u sustavu Windows 11 .
Kako prilagoditi pokrete s tri prsta u sustavu Windows 11
Ako vam dostupni pokreti s tri prsta nisu od velike koristi, možete ih prilagoditi ovisno o vašim potrebama. Windows 11 omogućuje mapiranje vlastitih tipkovničkih prečaca ili radnji mišem na sve pokrete s tri prsta. Evo kako:
1. U postavkama dodirne podloge pomaknite se prema dolje i kliknite opciju Napredne geste .
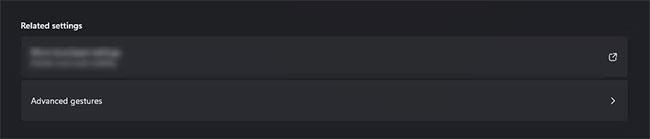
Kliknite opciju Napredne geste
2. U prozoru Napredne geste imate mogućnost prilagoditi gestu s tri prsta.
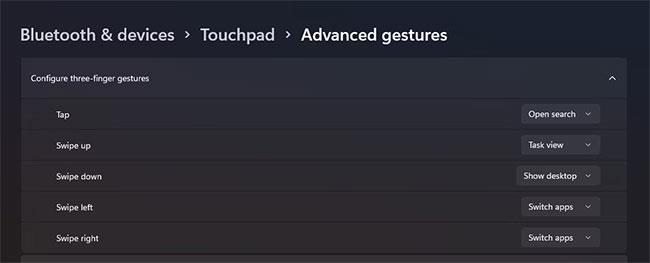
Prilagodite pokrete s tri prsta
3. U izborniku Konfiguriraj tri geste kliknite gestu koju želite prilagoditi. Na primjer, želite promijeniti radnju za Tap. Imate mogućnost biranja između unaprijed odabranih radnji sustava Windows ili vezanja prečaca putem opcije prilagođenog prečaca.
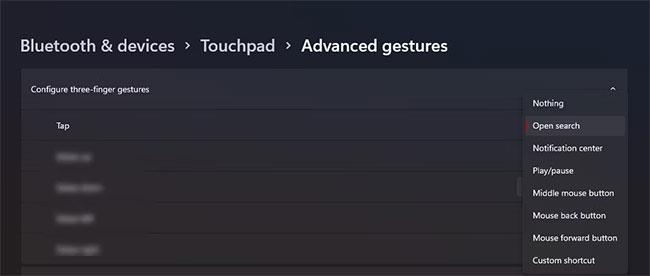
Pritisnite gestu koju želite prilagoditi
4. Ako želite stvoriti vlastiti prečac, kliknite Prilagođeni prečac na izborniku.
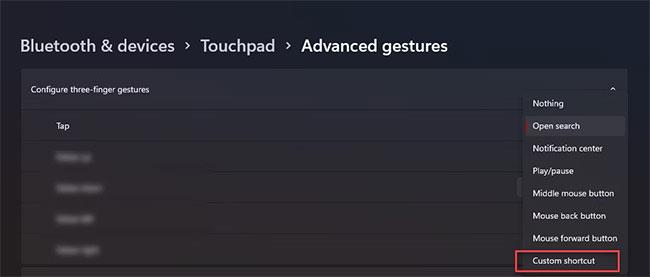
Pritisnite Prilagođeni prečac
5. Zatim kliknite gumb Pokreni snimanje i pritisnite prečac koji želite povezati s gestom.
Pritisnite gumb Pokreni snimanje
6. Kada vidite prečac prikazan u okviru, kliknite gumb Zaustavi snimanje . Osim toga, pritiskom i držanjem tipke Esc potvrdit ćete radnju.
7. Ponovite korake od 3 do 6 za sve geste koje želite pridružiti tipkovničkom prečacu.
Običnim mišem možda je lakše upravljati, ali možete kreirati geste koje se mogu prilagoditi vašim potrebama putem dodirne podloge. Pokretima dodirne podloge možete više iskoristiti svoj Windows sustav, posebno u kombinaciji s drugim moćnim Windows 11 značajkama.
Ljuti li vas situacija kada se pokazivač miša pojavljuje u tekstualnom polju dok tipkate?
Iako Discord većinu vremena radi glatko, povremeno se možete susresti s problemom koji vam zadaje glavobolju pokušavajući shvatiti kako ga riješiti.
Ako ne koristite Pripovjedač ili želite koristiti drugu aplikaciju, možete ga jednostavno isključiti ili onemogućiti.
Windows dolazi s tamnom temom koja poboljšava ukupnu estetiku sustava. Međutim, ova je opcija ograničena i možda neće utjecati na određene aplikacije.
Dok čekate da Microsoft službeno uvede Copilot u Windows 10, možete rano iskusiti ovu uslugu AI chatbota pomoću alata trećih strana kao što je ViveTool.
Live Captions pomaže svima, uključujući one koji su gluhi ili nagluhi, da bolje razumiju zvuk gledajući titlove onoga što je rečeno.
Ovaj će vam vodič pokazati kako u potpunosti vratiti komponente i pravila Windows Update na zadane postavke u sustavu Windows 11.
Vaš Windows 11 javlja pogrešku ne prima dovoljno RAM-a, nedostaje RAM-a dok je RAM uređaja još uvijek dostupan. Ovaj će vam članak pomoći da brzo riješite ovu situaciju.
Mnogi korisnici imaju problema s instaliranjem Clipchamp alata za uređivanje videa putem Microsoft Storea. Ako imate isti problem i želite instalirati i isprobati ovaj besplatni alat za uređivanje videa, ne brinite!
Gigabyte postaje sljedeći proizvođač računalnih komponenti koji je objavio popis modela matičnih ploča koje podržavaju kompatibilnost i besprijekornu nadogradnju na Windows 11.
Uobičajeni problem među njima je da nakon što omogućite Hyper-V na Windows 11, nije moguće pokrenuti sustav na zaključanom zaslonu.
Upravljački programi hardverskih uređaja na računalu koriste se za komunikaciju hardvera s operativnim sustavom.
Lokalna sigurnosna politika moćna je značajka u sustavu Windows koja vam omogućuje kontrolu sigurnosti računala na lokalnoj mreži.
Paint Cocreator značajka je ugrađena u aplikaciju Microsoft Paint. Može stvoriti više verzija slika koristeći DALL-E, sustav umjetne inteligencije za slike koji se temelji na unosu teksta koji navedete.
Bilo da želite vježbati govor, savladati strani jezik ili stvoriti podcast, snimanje zvuka na računalu sa sustavom Windows 11 jednostavan je postupak.
Battery Saver jedna je od korisnih ugrađenih značajki sustava Windows 11.
U nekim situacijama morat ćete ponovno pokrenuti računalo sa sustavom Windows 11 kako biste riješili probleme, instalirali ažuriranja, dovršili postupak instalacije ili izvršili neke druge potrebne zadatke.
Stvaranje prilagođenog plana napajanja možda nije neuobičajeno za vas ako koristite Windows mnogo godina. Ali jeste li znali da možete uvoziti i izvoziti planove napajanja u sustavu Windows?
Putem sigurnosne značajke koja se zove Dynamic Lock, možete jednostavno postaviti svoje računalo da se sigurno zaključava automatski kada napustite svoje radno mjesto, bez potrebe da potpuno isključite sustav.
Windows 11 dolazi s naprednom postavkom, koja se zove Hardware Accelerated GPU Scheduling, koja može poboljšati igranje i video izvedbu optimiziranjem snage GPU-a na računalu.
Način rada kioska u sustavu Windows 10 način je za korištenje samo 1 aplikacije ili pristupanje samo 1 web mjestu s gostujućim korisnicima.
Ovaj će vam vodič pokazati kako promijeniti ili vratiti zadanu lokaciju mape Camera Roll u sustavu Windows 10.
Uređivanje hosts datoteke može uzrokovati da ne možete pristupiti Internetu ako datoteka nije pravilno izmijenjena. Sljedeći članak će vas voditi kako urediti datoteku hosts u sustavu Windows 10.
Smanjenje veličine i kapaciteta fotografija olakšat će vam njihovo dijeljenje ili slanje bilo kome. Konkretno, u sustavu Windows 10 možete grupno mijenjati veličinu fotografija uz nekoliko jednostavnih koraka.
Ako ne morate prikazivati nedavno posjećene stavke i mjesta iz sigurnosnih ili privatnih razloga, to možete jednostavno isključiti.
Microsoft je upravo izdao Windows 10 Anniversary Update s mnogim poboljšanjima i novim značajkama. U ovom novom ažuriranju vidjet ćete mnogo promjena. Od podrške za Windows Ink olovku do podrške za proširenje preglednika Microsoft Edge, izbornik Start i Cortana također su značajno poboljšani.
Jedno mjesto za kontrolu mnogih operacija izravno na paleti sustava.
U sustavu Windows 10 možete preuzeti i instalirati predloške grupnih pravila za upravljanje postavkama Microsoft Edgea, a ovaj će vam vodič pokazati postupak.
Dark Mode je sučelje s tamnom pozadinom u sustavu Windows 10, koje pomaže računalu uštedjeti energiju baterije i smanjuje utjecaj na oči korisnika.
Programska traka ima ograničen prostor, a ako redovito radite s više aplikacija, brzo bi vam moglo ponestati prostora za prikvačivanje više vaših omiljenih aplikacija.




























