Kako ažurirati upravljačke programe na Windows 11

Upravljački programi hardverskih uređaja na računalu koriste se za komunikaciju hardvera s operativnim sustavom.

Upravljački programi hardverskih uređaja na računalu koriste se za komunikaciju hardvera s operativnim sustavom. Pojednostavljeno rečeno, svaki hardverski uređaj koji želi raditi na Windowsima mora imati kompatibilan upravljački program.
Ako imate sistemskih problema kao što je pisač koji ne radi, ne može se spojiti na mrežu, računalo gubi zvuk... to može biti zato što je upravljački program prestar. Naučimo kako ažurirati upravljačke programe na Windows 11 odmah ispod.
Obično ne morate sami ažurirati upravljački program
Prije nego što počnemo, razgovarajmo o situacijama u kojima ne morate ažurirati upravljačke programe hardvera u sustavu Windows 11. Obično ne biste trebali ažurirati upravljačke programe osim ako znate da će novo ažuriranje upravljačkog programa sigurno pomoći. riješite problem koji imate.
Ako hardverski uređaj već radi, instaliranje novog, neprikladnog ažuriranja upravljačkog programa moglo bi nešto pokvariti na neočekivan način. Drugim riječima, ovo je oblik unošenja neprovjerene promjene u sustav.
Najsigurniji način ažuriranja upravljačkih programa na Windows 11
Kada tražite ažuriranja upravljačkih programa, važno je znati da Windows ima mogućnost automatskog ažuriranja upravljačkih programa pomoću Windows Updatea, alata ugrađenog u operativni sustav. Stoga, ako postoje bilo kakva ažuriranja za bitne hardverske komponente sustava kao što su miš, tipkovnica itd. Windows će ih obično automatski obraditi i ne morate intervenirati.
Osim toga, neka ažuriranja upravljačkih programa stižu kao " izborna ažuriranja " u Windows Update. Microsoft preporučuje da ne instalirate ova ažuriranja osim ako ne pokušavate riješiti poznati problem s određenim uređajem.
Međutim, ako imate problema, ipak biste trebali provjeriti jesu li dostupna dodatna ažuriranja. Da biste to učinili, pritisnite Windows + i da otvorite postavke sustava Windows . U izborniku koji se pojavi kliknite na “ Windows Update ”, zatim odaberite “ Advanced Options ”.
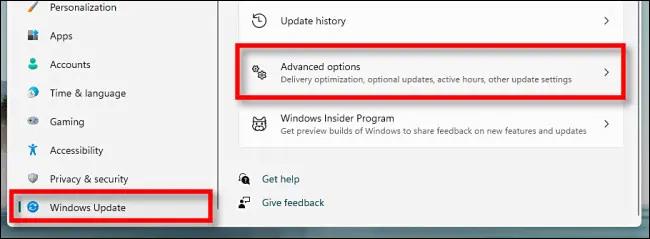
Na stranici s naprednim opcijama pomaknite se prema dolje i kliknite na “ Optional Updates ”.
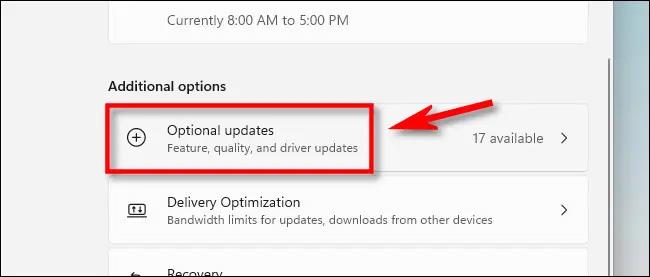
Na stranici Optional Updates kliknite zaglavlje odjeljka “ Driver Updates ” za prikaz dodatnih opcija. Zatim pregledajte popis i označite pakete upravljačkih programa koje želite ažurirati. Kada završite, kliknite na “ Preuzmi i instaliraj ”.
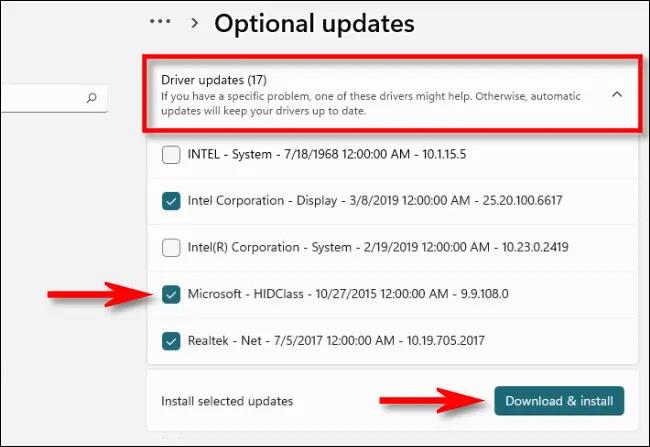
Windows će instalirati upravljački program koji ste odabrali i, ako je potrebno, ponovno pokrenuti vaše računalo. Ovo je učinkovito rješenje, no ne mogu se svi paketi upravljačkih programa pronaći u Windows Updateu. U tom slučaju pogledajte dolje.
Najbolje mjesto za ručno preuzimanje ažuriranja upravljačkih programa
Ponekad morate ažurirati uređaj, poput grafičke kartice, koji nije uključen u Windows Update. U ovom trenutku, najbolji način je pronaći službenu web stranicu proizvođača uređaja. Dođite do odjeljka “ Podrška ” i pronađite “ preuzimanja ”, “ ažuriranja ” ili “ upravljačke programe ” za svoj uređaj.
Nakon preuzimanja pouzdanog paketa upravljačkog programa od proizvođača uređaja, komprimirajte ga i potražite program “ Setup ” ili “ Install ” za pokretanje. Pokrenite ga i upravljački program će se automatski instalirati, a zatim zatražiti ponovno pokretanje sustava. Nakon što se vaše računalo ponovno pokrene, vaši novi upravljački programi su spremni za rad.
Ažurirajte upravljačke programe ručno pomoću Upravitelja uređaja
Također možete koristiti Upravitelj uređaja za pretvaranje ili ažuriranje upravljačkih programa za određene uređaje u sustavu Windows 11.
Za početak kliknite gumb Start i potražite ključnu riječ " upravitelj uređaja ", zatim kliknite ikonu Upravitelj uređaja u odgovarajućim rezultatima.
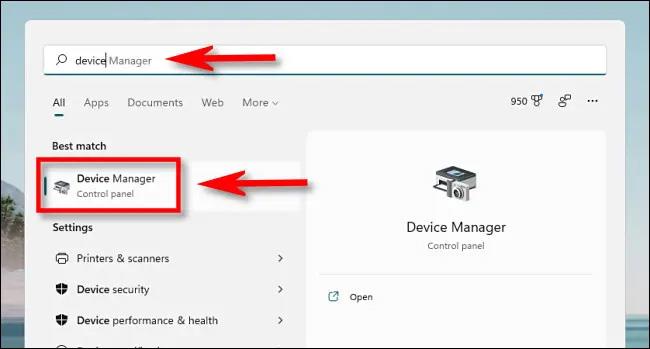
U prozoru Upravitelj uređaja pregledajte popis uređaja instaliranih na vašem računalu i pronađite uređaj za koji želite ažurirati upravljački program. Kliknite desnom tipkom miša na nju i odaberite “ Ažuriraj upravljačke programe ”.
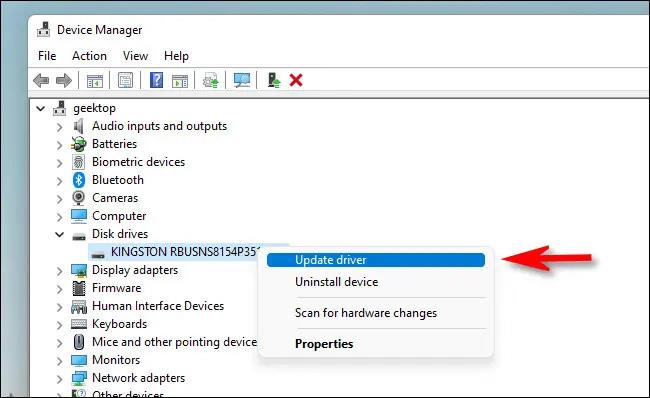
U prozoru “ Ažuriranje upravljačkih programa ” koji se pojavi imate dvije mogućnosti:

Ako odaberete “ Automatski traži upravljačke programe ”, Windows će pokrenuti skeniranje datoteka upravljačkih programa na sustavu, tražeći ažurirane upravljačke programe za uređaj. Ako se pronađu, Windows će ih automatski instalirati i zatražiti od vas da ponovno pokrenete računalo nakon što završi.
U protivnom ćete vidjeti poruku " Najbolji upravljački programi za vaš uređaj već su instalirani ". U ovom trenutku možete dalje pretraživati klikom na “ Traži ažurirane upravljačke programe na Windows Updateu ”, što će otvoriti izbornik Postavke > Windows Update . Ako nije, kliknite na “ Zatvori ”.
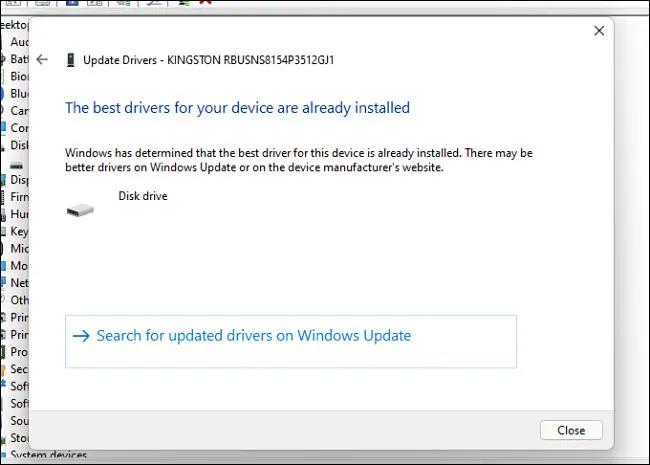
Ako odaberete “ Traži upravljačke programe na mom računalu ”, možete potražiti lokaciju datoteka upravljačkih programa klikom na gumb “ Pretraži ” i slijedeći korake na ekranu. Ili možete kliknuti “ Dopusti mi da odaberem s popisa dostupnih upravljačkih programa na mom računalu ”.
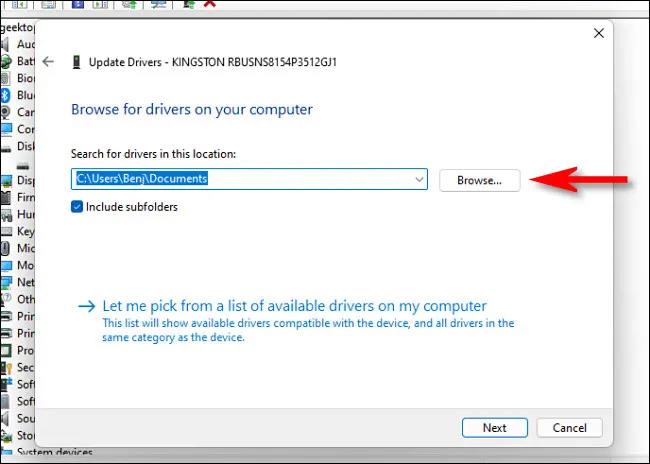
Ako Windows prepozna upravljačke programe koje ste pregledavali — ili odaberete “ Pusti me da odaberem s popisa dostupnih upravljačkih programa na mom računalu ” — Windows će prikazati popis kompatibilnih upravljačkih programa koje možete odabrati za uređaj. Odaberite stavku na popisu i kliknite “ Dalje ”.
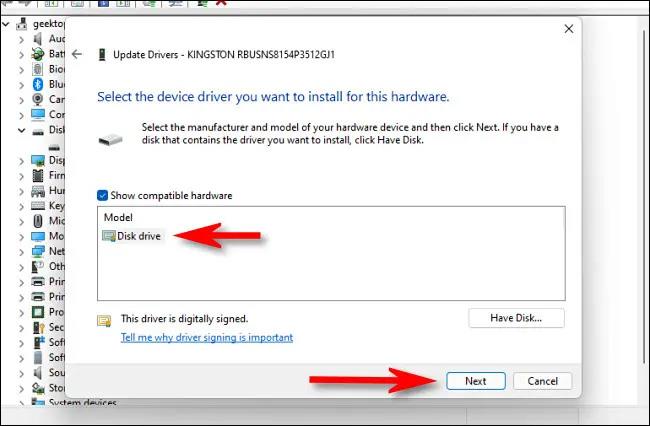
Ako vidite poruku " Najbolji upravljački programi za vaš uređaj već su instalirani ", ažuriranje više nije potrebno. U suprotnom će se instalirati noviji paket upravljačkog programa. Windows će vas tada tražiti da ponovno pokrenete računalo. Pritisnite " Da ".

Kada se ponovno prijavite, novi upravljački program će raditi.
Nadam se da ste uspješni.
Način rada kioska u sustavu Windows 10 način je za korištenje samo 1 aplikacije ili pristupanje samo 1 web mjestu s gostujućim korisnicima.
Ovaj će vam vodič pokazati kako promijeniti ili vratiti zadanu lokaciju mape Camera Roll u sustavu Windows 10.
Uređivanje hosts datoteke može uzrokovati da ne možete pristupiti Internetu ako datoteka nije pravilno izmijenjena. Sljedeći članak će vas voditi kako urediti datoteku hosts u sustavu Windows 10.
Smanjenje veličine i kapaciteta fotografija olakšat će vam njihovo dijeljenje ili slanje bilo kome. Konkretno, u sustavu Windows 10 možete grupno mijenjati veličinu fotografija uz nekoliko jednostavnih koraka.
Ako ne morate prikazivati nedavno posjećene stavke i mjesta iz sigurnosnih ili privatnih razloga, to možete jednostavno isključiti.
Microsoft je upravo izdao Windows 10 Anniversary Update s mnogim poboljšanjima i novim značajkama. U ovom novom ažuriranju vidjet ćete mnogo promjena. Od podrške za Windows Ink olovku do podrške za proširenje preglednika Microsoft Edge, izbornik Start i Cortana također su značajno poboljšani.
Jedno mjesto za kontrolu mnogih operacija izravno na paleti sustava.
U sustavu Windows 10 možete preuzeti i instalirati predloške grupnih pravila za upravljanje postavkama Microsoft Edgea, a ovaj će vam vodič pokazati postupak.
Dark Mode je sučelje s tamnom pozadinom u sustavu Windows 10, koje pomaže računalu uštedjeti energiju baterije i smanjuje utjecaj na oči korisnika.
Programska traka ima ograničen prostor, a ako redovito radite s više aplikacija, brzo bi vam moglo ponestati prostora za prikvačivanje više vaših omiljenih aplikacija.









