Kako postaviti skriveni kursor prilikom unosa podataka na Windows 10/11

Ljuti li vas situacija kada se pokazivač miša pojavljuje u tekstualnom polju dok tipkate?

Osjećate li se neugodno kada se pokazivač miša pojavi u tekstualnom polju tijekom unosa podataka? Ako je tako, možete jednostavno postaviti da sakrijete pokazivač dok tipkate u sustavu Windows 10 ili 11 uz samo nekoliko jednostavnih koraka.
Neke stvari koje treba imati na umu o skrivanju pokazivača miša tijekom tipkanja
U Windowsima 10 i 11 imat ćete dva načina za skrivanje pokazivača miša tijekom tipkanja. Prva metoda koristi ugrađenu opciju, ali će samo pomoći sakriti kursor kada tipkate u sistemskim aplikacijama kao što su Notepad, WordPad i Microsoft Word. Pokazivač će se i dalje pojavljivati u drugim aplikacijama kao što su Chrome i Edge.
Ako želite sakriti kursor dok tipkate u svim aplikacijama, trebate koristiti besplatni alat otvorenog koda pod nazivom Windows Cursor Hider. Uz jednostavno postavljanje, ova će aplikacija osigurati da pokazivač na zaslonu odmah nestane čim počnete tipkati na računalu.
( Napomena: Postupci postavljanja u nastavku izvode se na računalu sa sustavom Windows 11. Koraci su malo drugačiji za Windows 10, ali općenito ne bi trebalo biti previše teško za slijediti).
Sakrij pokazivač dok tipkate u određenim aplikacijama
Kako biste sakrili kursor tijekom tipkanja pomoću ugrađene opcije, prvo brzo otvorite aplikaciju Postavke pritiskom kombinacije tipki Windows + i .
U prozoru postavki koji se otvori, s popisa s lijeve strane odaberite “ Bluetooth & uređaji ”.
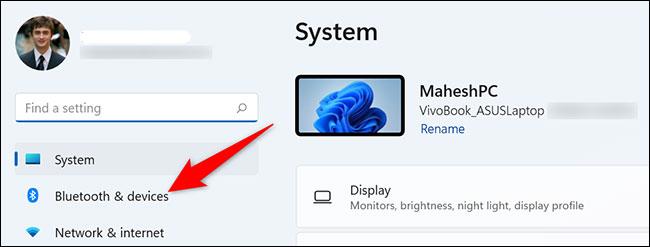
Na stranici “Bluetooth & Devices” kliknite odjeljak “ Mouse ”.
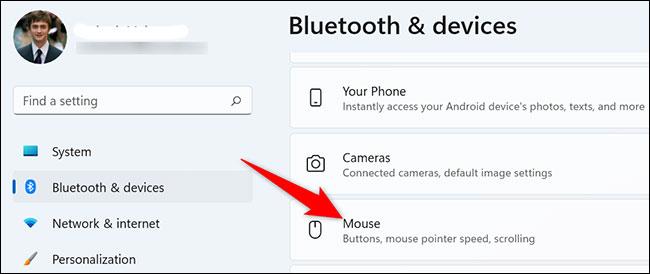
Otvara se stranica postavki "Miš". Ovdje, u odjeljku " Povezane postavke ", kliknite da odaberete " Dodatne postavke miša ".
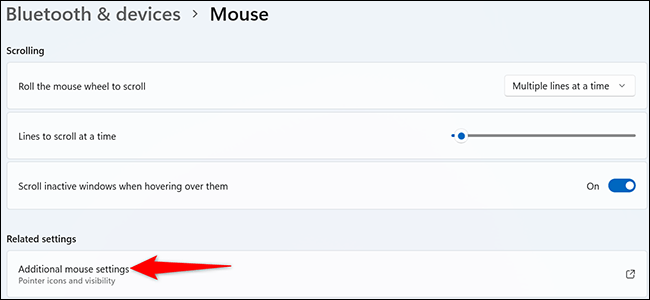
Vidjet ćete otvoren prozor “ Svojstva miša ” . Na vrhu ovog prozora kliknite karticu " Mogućnosti pokazivača ".
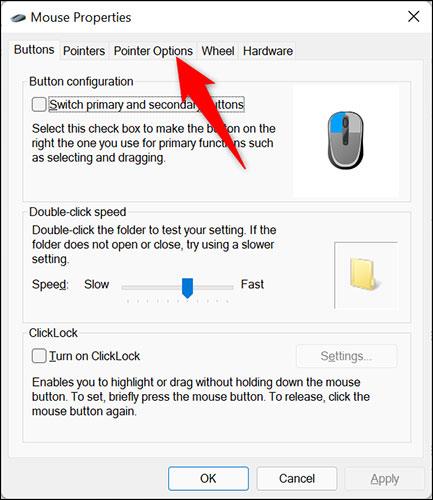
Kartica “ Pointer Options ” prikazat će različite opcije postavki za miš. Ovdje, u odjeljku “ Vidljivost ”, uključite opciju “ Sakrij pokazivač tijekom tipkanja ”. Zatim kliknite “ Primijeni ” i “ U redu ”.
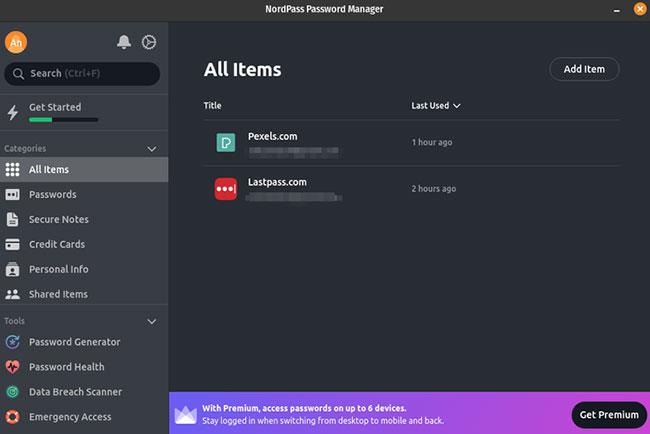
Gotovo! Od sada, kad god počnete tipkati u aplikaciji kao što je Notepad, pokazivač će se odmah sakriti. Čim pomaknete miš ili trackpad, pokazivač će se ponovno pojaviti.
Sakrij kursor tijekom tipkanja u svim aplikacijama
Kao što je spomenuto, da biste sakrili kursor dok tipkate u svim Windows aplikacijama, možete koristiti alat Windows Cursor Hider. Ovaj besplatni alat dostupan je kao izvršna datoteka, kao i kao AutoHotKey skripta. Oba rade na isti način.
Da biste koristili ovu metodu, prvo otvorite web-preglednik na računalu sa sustavom Windows 10 ili 11 i posjetite stranicu Windows Cursor Hider . Pomaknite se prema dolje i kliknite vezu za preuzimanje izvršne datoteke aplikacije.
Nakon što se aplikacija preuzme, dvaput pritisnite odgovarajuću izvršnu datoteku da je pokrenete.
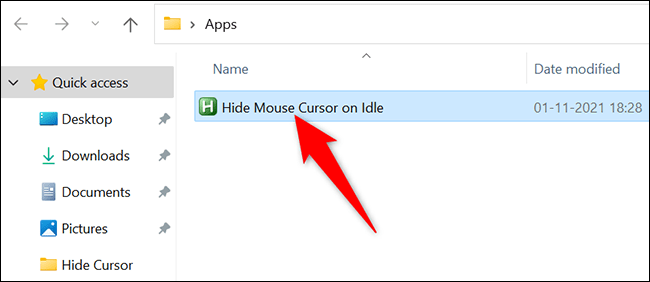
Za razliku od mnogih drugih aplikacija, nećete vidjeti prozor aplikacije niti bilo što iskočiti. Međutim, Windows Cursor Hider radit će u pozadini i prikazati ikonu u programskoj traci vašeg računala (područje desno od programske trake).
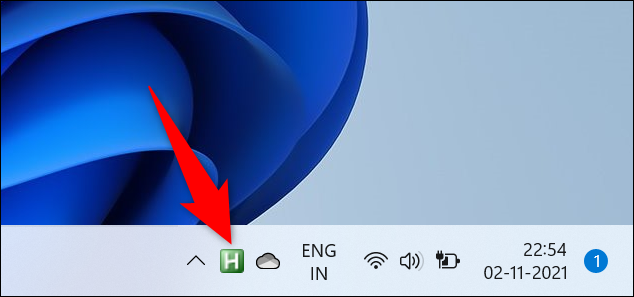
Kako biste provjerili radi li Windows Cursor Hider, otvorite bilo koju aplikaciju (kao što je Chrome) i počnite tipkati u tekstualno polje. Kursor će odmah nestati. Da biste ga vratili, pomaknite miš ili dodirnu podlogu.
Da biste isključili Windows Cursor Hider, jednostavno kliknite desnom tipkom miša na aplikaciju u programskoj traci i odaberite “ Izlaz ”.
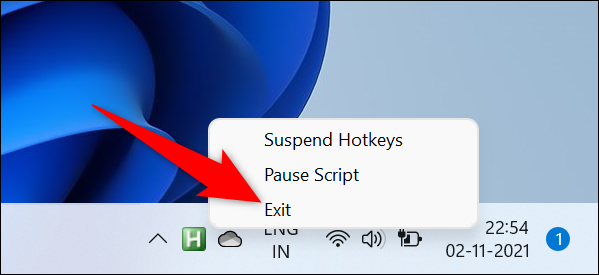
Nadam se da ste uspješni.
Način rada kioska u sustavu Windows 10 način je za korištenje samo 1 aplikacije ili pristupanje samo 1 web mjestu s gostujućim korisnicima.
Ovaj će vam vodič pokazati kako promijeniti ili vratiti zadanu lokaciju mape Camera Roll u sustavu Windows 10.
Uređivanje hosts datoteke može uzrokovati da ne možete pristupiti Internetu ako datoteka nije pravilno izmijenjena. Sljedeći članak će vas voditi kako urediti datoteku hosts u sustavu Windows 10.
Smanjenje veličine i kapaciteta fotografija olakšat će vam njihovo dijeljenje ili slanje bilo kome. Konkretno, u sustavu Windows 10 možete grupno mijenjati veličinu fotografija uz nekoliko jednostavnih koraka.
Ako ne morate prikazivati nedavno posjećene stavke i mjesta iz sigurnosnih ili privatnih razloga, to možete jednostavno isključiti.
Microsoft je upravo izdao Windows 10 Anniversary Update s mnogim poboljšanjima i novim značajkama. U ovom novom ažuriranju vidjet ćete mnogo promjena. Od podrške za Windows Ink olovku do podrške za proširenje preglednika Microsoft Edge, izbornik Start i Cortana također su značajno poboljšani.
Jedno mjesto za kontrolu mnogih operacija izravno na paleti sustava.
U sustavu Windows 10 možete preuzeti i instalirati predloške grupnih pravila za upravljanje postavkama Microsoft Edgea, a ovaj će vam vodič pokazati postupak.
Dark Mode je sučelje s tamnom pozadinom u sustavu Windows 10, koje pomaže računalu uštedjeti energiju baterije i smanjuje utjecaj na oči korisnika.
Programska traka ima ograničen prostor, a ako redovito radite s više aplikacija, brzo bi vam moglo ponestati prostora za prikvačivanje više vaših omiljenih aplikacija.









